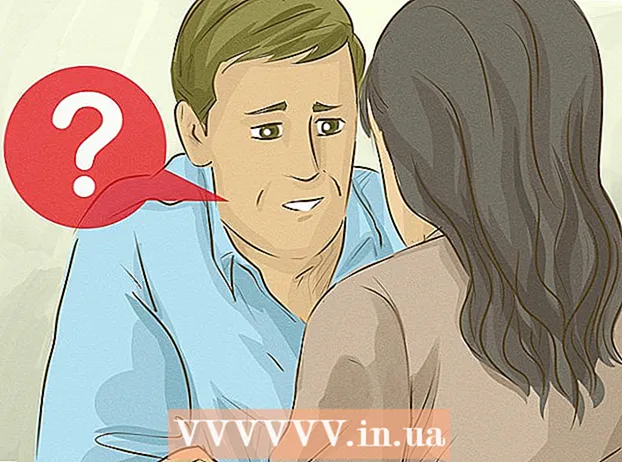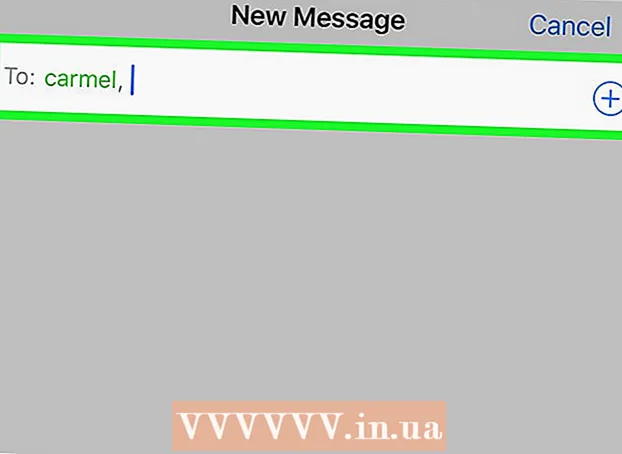Autors:
Helen Garcia
Radīšanas Datums:
18 Aprīlis 2021
Atjaunināšanas Datums:
26 Jūnijs 2024
![Image Resize in Windows XP [HD]](https://i.ytimg.com/vi/mUFucBqvTQg/hqdefault.jpg)
Saturs
- Soļi
- 1. metode no 3: Image Resizer PowerToy
- 2. metode no 3: Windows Live fotoattēlu galerija
- 3. metode no 3: krāsošana
- Padomi
- Brīdinājumi
Ir daudz iemeslu mainīt attēla izmērus, piemēram, jūs atradāt perfektu attēlu savai prezentācijai, bet tas ir pārāk liels vienam slaidam; vai arī vēlaties augšupielādēt attēlu Facebook laika skalā vai WikiHow. Šis raksts palīdzēs jums mainīt attēlu izmērus sistēmā Windows XP.
Soļi
1. metode no 3: Image Resizer PowerToy
 1 Jūs varat lejupielādēt Microsoft Microsoft bezmaksas utilītu ar nosaukumu Image Resize PowerToy. To var izmantot, lai ātri mainītu attēla izmērus.
1 Jūs varat lejupielādēt Microsoft Microsoft bezmaksas utilītu ar nosaukumu Image Resize PowerToy. To var izmantot, lai ātri mainītu attēla izmērus. - 2 Lejupielādēt Image Resizer Powertoy.
- Dodieties uz Microsoft lejupielādes lapu, kas norādīta sadaļā "Avoti un saites" (raksta beigās).

- Dodieties uz cilni PowerToys.

- Atrodiet Image Resizer un noklikšķiniet uz Lejupielādēt. Lejupielāde sāksies automātiski.

- Dodieties uz Microsoft lejupielādes lapu, kas norādīta sadaļā "Avoti un saites" (raksta beigās).
 3 Instalējiet Image Resizer. Lai to izdarītu, veiciet dubultklikšķi uz .exe faila un izpildiet ekrānā redzamos norādījumus.
3 Instalējiet Image Resizer. Lai to izdarītu, veiciet dubultklikšķi uz .exe faila un izpildiet ekrānā redzamos norādījumus.  4 Atveriet savu attēlu mapi. Ar peles labo pogu noklikšķiniet uz attēla, kuru vēlaties mainīt, un izvēlnē izvēlieties "Mainīt attēlu lielumu".
4 Atveriet savu attēlu mapi. Ar peles labo pogu noklikšķiniet uz attēla, kuru vēlaties mainīt, un izvēlnē izvēlieties "Mainīt attēlu lielumu". - Jūs varat atlasīt visus attēlus mapē, nospiežot CTRL + A.

- Varat secīgi atlasīt vairākus attēlus. Lai to izdarītu, atlasiet pirmo attēlu, nospiediet un turiet taustiņu SHIFT un pēc tam atlasiet pēdējo attēlu.

- Jūs varat izvēlēties vairākus attēlus jebkurā secībā. Lai to izdarītu, nospiediet un turiet taustiņu CTRL un atlasiet vajadzīgos attēlus.

- Jūs varat atlasīt visus attēlus mapē, nospiežot CTRL + A.
 5 Dialoglodziņā Attēlu lieluma maiņa atzīmējiet vēlamo attēla izmēru.
5 Dialoglodziņā Attēlu lieluma maiņa atzīmējiet vēlamo attēla izmēru. 6 Noklikšķiniet uz Labi, un attēla izmērs tiks mainīts.
6 Noklikšķiniet uz Labi, un attēla izmērs tiks mainīts.- Dialoglodziņā Attēlu lieluma maiņa noklikšķiniet uz Papildu un ievadiet vēlamo attēla izmēru vai mainiet sākotnējā attēla izmēru, neizveidojot kopiju.

- Dialoglodziņā Attēlu lieluma maiņa noklikšķiniet uz Papildu un ievadiet vēlamo attēla izmēru vai mainiet sākotnējā attēla izmēru, neizveidojot kopiju.
2. metode no 3: Windows Live fotoattēlu galerija
 1 Atlasiet attēlu vai attēlus, kurus vēlaties mainīt. Izmantojiet iepriekš minētās metodes, lai atlasītu atsevišķus attēlus, vairākus secīgus attēlus vai vairākus attēlus nejaušā secībā.
1 Atlasiet attēlu vai attēlus, kurus vēlaties mainīt. Izmantojiet iepriekš minētās metodes, lai atlasītu atsevišķus attēlus, vairākus secīgus attēlus vai vairākus attēlus nejaušā secībā.  2 Izvēlnē Fails noklikšķiniet uz Mainīt izmēru. Varat arī izvēlēties šo opciju, ar peles labo pogu noklikšķinot uz attēla.
2 Izvēlnē Fails noklikšķiniet uz Mainīt izmēru. Varat arī izvēlēties šo opciju, ar peles labo pogu noklikšķinot uz attēla.  3 Dialoglodziņā "Mainīt izmēru" varat izvēlēties vēlamo izmēru vai ievadīt to pats.
3 Dialoglodziņā "Mainīt izmēru" varat izvēlēties vēlamo izmēru vai ievadīt to pats.- Atlasītā vērtība atbilst attēla garajai pusei. Attēla īsā puse mainīsies proporcionāli.

- Atlasītā vērtība atbilst attēla garajai pusei. Attēla īsā puse mainīsies proporcionāli.
 4 Noklikšķiniet uz Rediģēt un Saglabāt, lai saglabātu modificēto attēlu sākotnējā mapē, vai noklikšķiniet uz Pārlūkot un atlasiet citu mapi.
4 Noklikšķiniet uz Rediģēt un Saglabāt, lai saglabātu modificēto attēlu sākotnējā mapē, vai noklikšķiniet uz Pārlūkot un atlasiet citu mapi.
3. metode no 3: krāsošana
 1 Atveriet Paint. Lai to izdarītu, noklikšķiniet uz "Sākt" un meklēšanas joslā ievadiet "Paint". Pēc tam palaidiet atrasto programmu.
1 Atveriet Paint. Lai to izdarītu, noklikšķiniet uz "Sākt" un meklēšanas joslā ievadiet "Paint". Pēc tam palaidiet atrasto programmu.  2 Atveriet attēlu, kuru vēlaties mainīt. Lai to izdarītu, noklikšķiniet uz "Fails" - "Atvērt", atlasiet attēlu un vēlreiz noklikšķiniet uz "Atvērt".
2 Atveriet attēlu, kuru vēlaties mainīt. Lai to izdarītu, noklikšķiniet uz "Fails" - "Atvērt", atlasiet attēlu un vēlreiz noklikšķiniet uz "Atvērt". - Statusa joslā tiek parādīts pašreizējais attēla izmērs.

- Statusa joslā tiek parādīts pašreizējais attēla izmērs.
 3 Cilnes Sākums sadaļā Attēls noklikšķiniet uz Mainīt izmēru.
3 Cilnes Sākums sadaļā Attēls noklikšķiniet uz Mainīt izmēru. 4 Atzīmējiet izvēles rūtiņu blakus “Saglabāt malu attiecību”. Tādējādi attēla garo un īso malu attiecība paliks nemainīga. Pretējā gadījumā attēls var izstiepties vai saplīst.
4 Atzīmējiet izvēles rūtiņu blakus “Saglabāt malu attiecību”. Tādējādi attēla garo un īso malu attiecība paliks nemainīga. Pretējā gadījumā attēls var izstiepties vai saplīst. - 5 Mainiet attēla izmēru. Jūs varat mainīt izmērus procentos vai pikseļos.
- Samaziniet attēla augstumu un platumu par noteiktu procentu. Piemēram, ja attēla izmērs ir 800x600 pikseļi un vēlaties, lai jaunais attēls būtu 75% no oriģināla, ievadiet “75” jebkurā rindā (“horizontāli” vai “vertikāli”); jaunā attēla izmērs būs 600x450 pikseļi.

- Mainot pikseļu izmēru, ievadiet vēlamo izmēru pikseļos uz jebkuras līnijas (horizontāli vai vertikāli; otra puse tiks automātiski izmērīta). Piemēram, ja "vertikālajā" rindā ievadījāt 450, horizontālais izmērs tiks aprēķināts automātiski un vienāds ar 600.

- Samaziniet attēla augstumu un platumu par noteiktu procentu. Piemēram, ja attēla izmērs ir 800x600 pikseļi un vēlaties, lai jaunais attēls būtu 75% no oriģināla, ievadiet “75” jebkurā rindā (“horizontāli” vai “vertikāli”); jaunā attēla izmērs būs 600x450 pikseļi.
 6 Saglabājiet jauno attēlu. Noklikšķiniet uz pogas Paint, izvēlieties Save As un pēc tam izvēlieties jaunā attēla faila tipu.
6 Saglabājiet jauno attēlu. Noklikšķiniet uz pogas Paint, izvēlieties Save As un pēc tam izvēlieties jaunā attēla faila tipu.  7 Lodziņā Faila nosaukums ievadiet jaunā attēla nosaukumu un noklikšķiniet uz Saglabāt.
7 Lodziņā Faila nosaukums ievadiet jaunā attēla nosaukumu un noklikšķiniet uz Saglabāt.
Padomi
- Ja nevēlaties instalēt nevienu programmu vai utilītu, izmantojiet pārnēsājamo bezmaksas programmu Vienkāršs attēla pārveidotājs... Tas ļauj mainīt izšķirtspēju, attēla lielumu, formātu un faila nosaukumu.
Brīdinājumi
- Microsoft neatbalsta bezmaksas Powertoy utilītas.