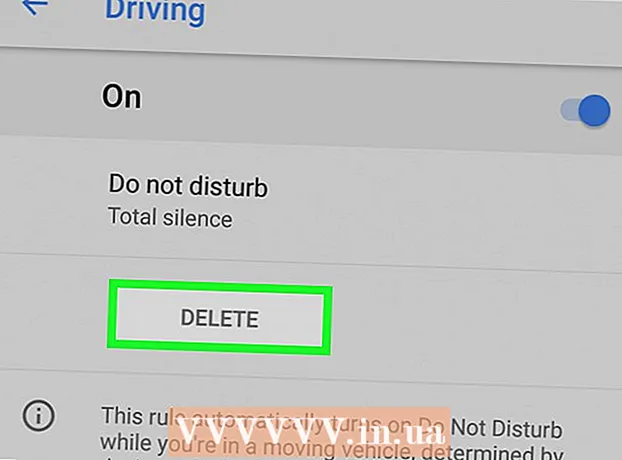Autors:
Clyde Lopez
Radīšanas Datums:
22 Jūlijs 2021
Atjaunināšanas Datums:
1 Jūlijs 2024
![Fix, Clean And Repair Windows 10/8/7 Registry [Tutorial]](https://i.ytimg.com/vi/QmhvRcHbUKQ/hqdefault.jpg)
Saturs
Jūsu Windows 7 reģistrā ir detalizēts operētājsistēmas instalēšanas plāns. Ja reģistrs tiek bojāts sliktu draiveru, nepareizas lietojumprogrammu instalēšanas vai daudzu citu iemeslu dēļ, vairumā gadījumu kļūdu var labot, izmantojot sistēmas atjaunošanas rīku līdz brīdim, kad dators darbojās normāli. Reģistra kļūdu tīrīšanai un labošanai varat izmantot arī īpašas programmas, piemēram, CCleaner.
Soļi
1. metode no 2: Sistēmas atjaunošanas rīks
 1 Atveriet logu Sistēmas atjaunošana. Ja neseno sistēmas izmaiņu dēļ sāka parādīties kļūdas, varat atgriezt datora iestatījumus sākotnējā stāvoklī, izmantojot sistēmas atjaunošanas punktus. Standarta sistēmas atjaunošanas utilītas atvēršanai ir divi dažādi veidi:
1 Atveriet logu Sistēmas atjaunošana. Ja neseno sistēmas izmaiņu dēļ sāka parādīties kļūdas, varat atgriezt datora iestatījumus sākotnējā stāvoklī, izmantojot sistēmas atjaunošanas punktus. Standarta sistēmas atjaunošanas utilītas atvēršanai ir divi dažādi veidi: - Noklikšķiniet uz izvēlnes Sākt un uzrakstiet “Atkopšana”. Piedāvāto rezultātu sarakstā atlasiet "Sistēmas atjaunošana".
- Klikšķiniet uz Uzvarēt+Pauze un noklikšķiniet uz saites "Papildu sistēmas iestatījumi". Atlasiet cilni "Sistēmas aizsardzība" un pēc tam pogu Sistēmas atjaunošana.
 2 Atlasiet atjaunošanas punktu. Ja jūsu datorā ir iespējota sistēmas atjaunošana, sistēma Windows izvēlēsies jaunāko atjaunošanas punktu. Atjaunošanas punkti tiek izveidoti, ja sistēmā tiek veiktas būtiskas izmaiņas. Ja jums nav atjaunošanas punktu, izmēģiniet citu metodi.
2 Atlasiet atjaunošanas punktu. Ja jūsu datorā ir iespējota sistēmas atjaunošana, sistēma Windows izvēlēsies jaunāko atjaunošanas punktu. Atjaunošanas punkti tiek izveidoti, ja sistēmā tiek veiktas būtiskas izmaiņas. Ja jums nav atjaunošanas punktu, izmēģiniet citu metodi. - Noklikšķiniet uz Rādīt citus atjaunošanas punktus, lai redzētu iepriekšējos atjaunošanas punktus, ja kļūda saglabājas pietiekami ilgi.
- Katram atkopšanas punktam ir laika zīmogs un īss apraksts par to, kāpēc tika izveidots atkopšanas punkts.
 3 Noklikšķiniet uz Meklēt ietekmētās programmas. Šajā logā jūs redzēsit visas datorā esošās programmas un draiverus, kas tiks noņemti, kā arī to programmu sarakstu, kuras, visticamāk, nedarbosies pareizi pēc sistēmas atjaunošanas.
3 Noklikšķiniet uz Meklēt ietekmētās programmas. Šajā logā jūs redzēsit visas datorā esošās programmas un draiverus, kas tiks noņemti, kā arī to programmu sarakstu, kuras, visticamāk, nedarbosies pareizi pēc sistēmas atjaunošanas. - Sistēmas atjaunošana neietekmēs jūsu personiskos failus.
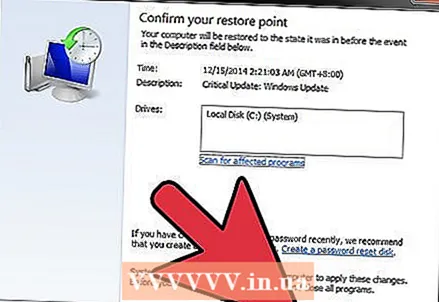 4 Noklikšķiniet uz Tālāk un pēc tam uz Pabeigt, lai sāktu atkopšanas procesu. Process var ilgt vairākas minūtes. Pēc atkopšanas pabeigšanas dators tiks restartēts nekavējoties.
4 Noklikšķiniet uz Tālāk un pēc tam uz Pabeigt, lai sāktu atkopšanas procesu. Process var ilgt vairākas minūtes. Pēc atkopšanas pabeigšanas dators tiks restartēts nekavējoties.
2. metode no 2: CCleaner programma
 1 Lejupielādējiet un instalējiet CCleaner no izstrādātāju vietnes. CCleaner ir bezmaksas utilīta, ko izstrādājis Piriform. Jūs varat to lejupielādēt no vietnes piriform.com/ccleaner/... Lietojumprogrammas bezmaksas versija ir piemērota reģistra kļūdu labošanai.
1 Lejupielādējiet un instalējiet CCleaner no izstrādātāju vietnes. CCleaner ir bezmaksas utilīta, ko izstrādājis Piriform. Jūs varat to lejupielādēt no vietnes piriform.com/ccleaner/... Lietojumprogrammas bezmaksas versija ir piemērota reģistra kļūdu labošanai. - Instalējot CCleaner, lielākā daļa lietotāju var atstāt visus noklusējuma iestatījumus.
 2 Palaidiet CCleaner. Šī programma pārbauda reģistra kļūdas un pēc tam palīdz tās labot.
2 Palaidiet CCleaner. Šī programma pārbauda reģistra kļūdas un pēc tam palīdz tās labot. 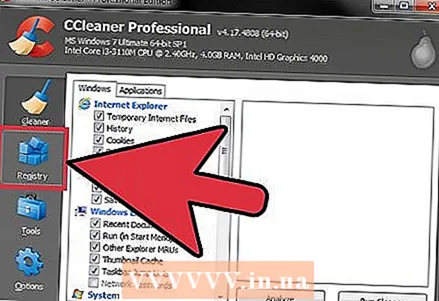 3 Kreisajā izvēlnē atlasiet opciju "Reģistrs".
3 Kreisajā izvēlnē atlasiet opciju "Reģistrs". 4 Pārliecinieties, vai ir atlasīti visi vienumi. Tas ļauj CCleaner skenēt reģistru pēc iespējas vairāk kļūdu.
4 Pārliecinieties, vai ir atlasīti visi vienumi. Tas ļauj CCleaner skenēt reģistru pēc iespējas vairāk kļūdu.  5 Noklikšķiniet uz pogas "Meklēt problēmas", un CCleaner sāks skenēt reģistru, un visas kļūdas tiks parādītas loga labajā pusē.
5 Noklikšķiniet uz pogas "Meklēt problēmas", un CCleaner sāks skenēt reģistru, un visas kļūdas tiks parādītas loga labajā pusē. 6 Noklikšķiniet uz pogas Labot atlasītās kļūdas. Pēc noklusējuma visas atrastās problēmas tiks pārbaudītas.
6 Noklikšķiniet uz pogas Labot atlasītās kļūdas. Pēc noklusējuma visas atrastās problēmas tiks pārbaudītas.  7 Izveidojiet reģistra rezerves kopiju, ja to iesaka programma. Dublējums palīdzēs jums nodrošināt, ka varat atjaunot visus sistēmas iestatījumus, ja ar CCleaner kaut kas noiet greizi.
7 Izveidojiet reģistra rezerves kopiju, ja to iesaka programma. Dublējums palīdzēs jums nodrošināt, ka varat atjaunot visus sistēmas iestatījumus, ja ar CCleaner kaut kas noiet greizi.  8 Noklikšķiniet uz pogas Labot atlasītās kļūdas. Katru kļūdu varēsit apskatīt un labot manuāli, taču kopumā varat uzticēties CCleaner - kā likums, programma visas kļūdas labo pareizi.
8 Noklikšķiniet uz pogas Labot atlasītās kļūdas. Katru kļūdu varēsit apskatīt un labot manuāli, taču kopumā varat uzticēties CCleaner - kā likums, programma visas kļūdas labo pareizi. 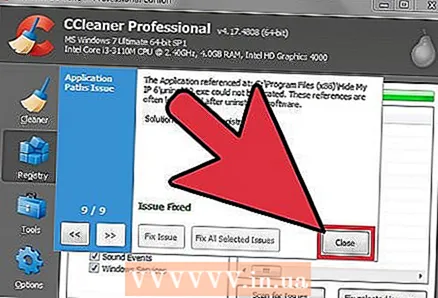 9 Kad esat pabeidzis, noklikšķiniet uz Aizvērt.
9 Kad esat pabeidzis, noklikšķiniet uz Aizvērt.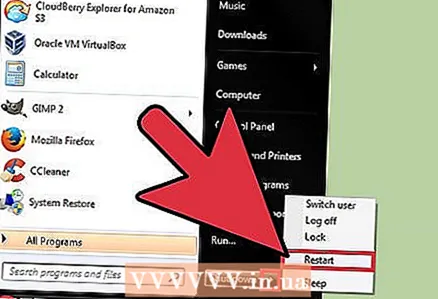 10 Pārstartējiet datoru. Ja problēma joprojām pastāv, iespējams, būs jāpārinstalē sistēma Windows 7.
10 Pārstartējiet datoru. Ja problēma joprojām pastāv, iespējams, būs jāpārinstalē sistēma Windows 7. - Varat arī mēģināt manuāli labot reģistra kļūdas, izmantojot reģistra redaktora rīku, taču tas ir ieteicams tikai pieredzējušiem lietotājiem, jo viens nepareizs labojums var sabojāt datoru un sistēma būs jāatjauno vai jāinstalē atkārtoti.