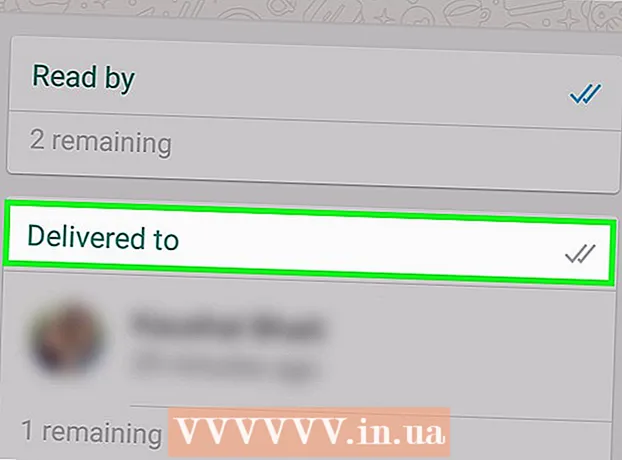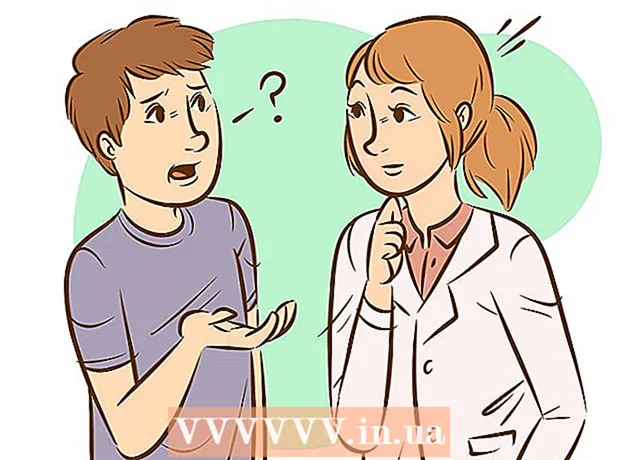Autors:
Clyde Lopez
Radīšanas Datums:
22 Jūlijs 2021
Atjaunināšanas Datums:
1 Jūlijs 2024

Saturs
GNU attēlu manipulācijas programma vai vienkārši “GIMP” ir bezmaksas atvērtā pirmkoda attēlu rediģēšanas programma. Programmai ir daudz funkciju, kas ļauj mainīt dažādas sarežģītības digitālos attēlus. GIMP, tāpat kā populārā Adobe Photoshop programma, ļauj lietotājiem veidot attēlus vairākos slāņos. Katram slānim ir trīs krāsu kanāli un alfa kanāls, kas kontrolē pārredzamību. Tādējādi attēlus var veidot no "slāņveida" slāņiem, no kuriem katrs satur nelielu daļu no kopējā attēla. Šajā rakstā mēs parādīsim, kā pievienot slāņus GIMP un izmantot visas programmas funkcijas.
Soļi
 1 Atveriet GIMP. Operētājsistēmā Windows izvēlnē Sākt dodieties uz GIMP ikonu vai darbvirsmā atlasiet saīsni. Operētājsistēmā Mac OS X divreiz noklikšķiniet uz ikonas GIMP mapē Lietojumprogrammas.
1 Atveriet GIMP. Operētājsistēmā Windows izvēlnē Sākt dodieties uz GIMP ikonu vai darbvirsmā atlasiet saīsni. Operētājsistēmā Mac OS X divreiz noklikšķiniet uz ikonas GIMP mapē Lietojumprogrammas.  2 Izveidojiet jaunu attēlu. Lai to izdarītu, uzdevumjoslā noklikšķiniet uz pogas Fails un pēc tam atlasiet Jauns. Parādīsies dialoglodziņš, kurā jānorāda attēla izmēri. Iestatiet izmērus pēc savas izvēles un pēc tam noklikšķiniet uz pogas "Labi", lai izveidotu attēlu.
2 Izveidojiet jaunu attēlu. Lai to izdarītu, uzdevumjoslā noklikšķiniet uz pogas Fails un pēc tam atlasiet Jauns. Parādīsies dialoglodziņš, kurā jānorāda attēla izmēri. Iestatiet izmērus pēc savas izvēles un pēc tam noklikšķiniet uz pogas "Labi", lai izveidotu attēlu.  3 Pārliecinieties, vai ir redzami iekļautie slāņi. Lai kontrolētu attēla slāņus, ar kuriem strādāsit, jāizmanto iekļautie slāņi. Pēc noklusējuma slāņu logs ir atvērts un atrodas lietojumprogrammas loga labajā pusē.Pretējā gadījumā galvenajā rīkjoslā noklikšķiniet uz Logs un atlasiet Iegultie logi. Parādītajā izvēlnē atlasiet “Slāņi”.
3 Pārliecinieties, vai ir redzami iekļautie slāņi. Lai kontrolētu attēla slāņus, ar kuriem strādāsit, jāizmanto iekļautie slāņi. Pēc noklusējuma slāņu logs ir atvērts un atrodas lietojumprogrammas loga labajā pusē.Pretējā gadījumā galvenajā rīkjoslā noklikšķiniet uz Logs un atlasiet Iegultie logi. Parādītajā izvēlnē atlasiet “Slāņi”. - Pēc noklusējuma jauni attēli tiek veidoti no viena slāņa ar nosaukumu "Stāsts". Tam vajadzētu parādīties slāņu sarakstā labajā pusē.
 4 Pievienojiet attēlam jaunu slāni. To var izdarīt, slāņu logā noklikšķinot uz mazās ikonas Jauns slānis vai uzdevumjoslas izvēlnē Slāņi izvēloties Jauns slānis. Pēc tam parādīsies dialoglodziņš, kurā tiks lūgts norādīt slāņa nosaukumu, tā lielumu un krāsu. Lūdzu, ņemiet vērā, ka vēlāk varat mainīt visus šos parametrus. Noklikšķiniet uz pogas "Labi", lai pievienotu jaunu slāni.
4 Pievienojiet attēlam jaunu slāni. To var izdarīt, slāņu logā noklikšķinot uz mazās ikonas Jauns slānis vai uzdevumjoslas izvēlnē Slāņi izvēloties Jauns slānis. Pēc tam parādīsies dialoglodziņš, kurā tiks lūgts norādīt slāņa nosaukumu, tā lielumu un krāsu. Lūdzu, ņemiet vērā, ka vēlāk varat mainīt visus šos parametrus. Noklikšķiniet uz pogas "Labi", lai pievienotu jaunu slāni.  5 Pievienojiet saturu katram slānim. Ja daļu attēla pievienojat atsevišķam slānim, varat pārvietot vai rediģēt šo attēla daļu neatkarīgi viens no otra, tāpēc slāņi ir tik noderīgi. Lai to izdarītu, vispirms atlasiet vajadzīgo slāni, slāņu sarakstā noklikšķinot uz tā nosaukuma. Un pēc tam pievienojiet saturu (tekstu, gradientu utt.) Uz galvenās skatuves. Saturs tiks saistīts ar šo slāni.
5 Pievienojiet saturu katram slānim. Ja daļu attēla pievienojat atsevišķam slānim, varat pārvietot vai rediģēt šo attēla daļu neatkarīgi viens no otra, tāpēc slāņi ir tik noderīgi. Lai to izdarītu, vispirms atlasiet vajadzīgo slāni, slāņu sarakstā noklikšķinot uz tā nosaukuma. Un pēc tam pievienojiet saturu (tekstu, gradientu utt.) Uz galvenās skatuves. Saturs tiks saistīts ar šo slāni.  6 Sakārtojiet attēla slāņus pēc saviem ieskatiem. Jūsu slāņu secība ir svarīga. Piemēram, ja augšējais slānis ir pilnīgi necaurspīdīgs, apakšējais slānis netiks rādīts. Lai mainītu slāņu secību attēlā, sarakstā noklikšķiniet uz slāņa nosaukuma un velciet to uz citu vietu no saraksta. Slāņi saraksta augšdaļā tiek parādīti priekšplānā, bet slāņi saraksta apakšā tiek parādīti attēla fonā.
6 Sakārtojiet attēla slāņus pēc saviem ieskatiem. Jūsu slāņu secība ir svarīga. Piemēram, ja augšējais slānis ir pilnīgi necaurspīdīgs, apakšējais slānis netiks rādīts. Lai mainītu slāņu secību attēlā, sarakstā noklikšķiniet uz slāņa nosaukuma un velciet to uz citu vietu no saraksta. Slāņi saraksta augšdaļā tiek parādīti priekšplānā, bet slāņi saraksta apakšā tiek parādīti attēla fonā.  7 Tas ir viss.
7 Tas ir viss.
Padomi
- GIMP var darboties operētājsistēmās Windows, Mac un Linux. Operētājsistēmā Mac OS X tā jāpalaiž citā lietojumprogrammā ar nosaukumu "X11", lietojumprogrammai ir pievienots GIMP instalācijas fails.
Brīdinājumi
- Ņemiet vērā, ka slāņi netiek saglabāti, saglabājot failu attēla formātā. Lai turpinātu darbu ar slāņiem arī turpmāk, fails jāsaglabā ".xcf" formātā.
Ko tev vajag
- Dators
- GIMP programmatūra