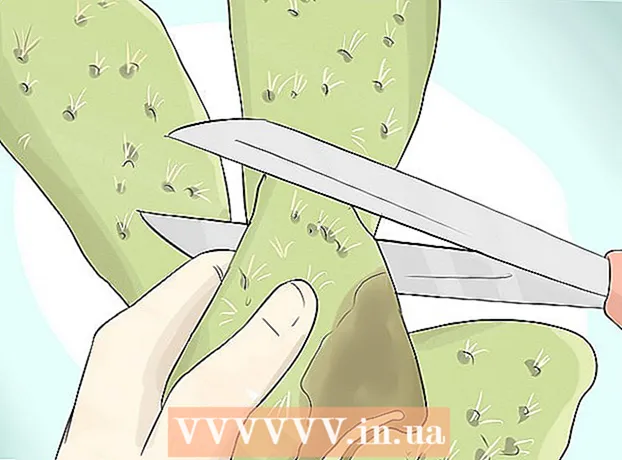Autors:
Helen Garcia
Radīšanas Datums:
15 Aprīlis 2021
Atjaunināšanas Datums:
1 Jūlijs 2024

Saturs
Microsoft PowerPoint ir programma, kas lietotājiem ļauj izveidot elektroniskas prezentācijas, izmantojot slaidus. Lietotājs izveido tik daudz slaidu, cik nepieciešams, lai tos aizpildītu ar tekstu, attēliem un audio. Kad slaidi ir aizpildīti, tie kļūst par slaidrādi, kas bez palīdzības tiek pārvietota no viena slaida uz nākamo. Viena no pieejamajām slaidrādes veidotāja iespējām ir pievienot pārejas starp slaidiem. Pārejas starp slaidiem iekļaujas spraugās starp tām, kā rezultātā izrādes bieži ir vienmērīgākas un interesantākas. Veiciet šīs darbības, lai programmā PowerPoint izveidotu dažādas slaidu pārejas.
Soļi
 1 Izveidojiet prezentāciju.
1 Izveidojiet prezentāciju.- Pirms sākat pievienot pārejas, iepazīstieties ar PowerPoint slaidrādes izveidošanas procesu.
 2 Pārveidojiet dokumentu slaidu šķirošanas skatā.’
2 Pārveidojiet dokumentu slaidu šķirošanas skatā.’ - Programmas kreisajā pusē noklikšķiniet uz pogas ar 4 maziem kvadrātiem. Tādējādi tiek izveidoti sakārtoti visu slaidu sīktēli.
 3 Identificējiet slaidus, starp kuriem vēlaties iegūt pārejas efektu.
3 Identificējiet slaidus, starp kuriem vēlaties iegūt pārejas efektu.- Atlasiet pārejas punktu starp 1, 2 vai visiem slaidiem.
 4 Pārlūkojiet dažādus pārejas efektus.
4 Pārlūkojiet dažādus pārejas efektus.- Augšējā izvēlnē dodieties uz "Slaidrāde" un atlasiet "Slaidu pārejas", lai atlasītu opcijas.
- Ņemiet vērā ievērojamo pieejamo pāreju skaitu. Saraksts sākas ar "Blinds Horizontal" un beidzas ar "Wipe Up". Starp šiem diviem ir vismaz 50 dažādas iespējas, katrai no tām ir savs efekts.
- Noklikšķiniet uz 1 no pārejām, lai redzētu ātru tā izskata piemēru.
 5 Pievienojiet pāreju.
5 Pievienojiet pāreju.- Noklikšķiniet uz slaida sīktēla, kurā vēlaties ievietot pāreju. Ap slaidu jāveido melna kaste, kas norāda, ka slaids ir atlasīts.
- Atlasiet cilni “Slaidrāde” un pēc tam “Slaidu pārejas”, lai atgrieztos pārejas efektu ekrānā.
- Nolaižamajā izvēlnē atlasiet 1 no pārejām.
- Izvēlieties ātrumu, ar kādu vēlaties pārvietoties. Jūsu izvēle var būt lēna, vidēja ātruma un ātra.
- Noklikšķiniet uz "Lietot".
- Paskatieties zem slaida, uz kuru pievienojāt pāreju, lai iegūtu nelielu ikonu. Tas izskatās kā slaids ar bultiņu, kas vērsta pa labi.
 6 Pievienojiet vairākas pārejas vairākiem slaidiem.
6 Pievienojiet vairākas pārejas vairākiem slaidiem.- Noklikšķiniet uz 1 no slaidiem, kuriem ir pievienota pāreja, pēc tam turiet nospiestu taustiņu "Shift" un izmantojiet peli, lai atlasītu citus slaidus, kuriem vēlaties pievienot pārejas.
- Atkārtojiet slaidu pārejas atlases procesu no izvēlnes un noklikšķiniet uz "Lietot".
 7 Katram slaidam pievienojiet pāreju.
7 Katram slaidam pievienojiet pāreju.- Atlasiet 1 slaidu, dodieties uz pārejas efektu ekrānu, izvēlieties pāreju un ātrumu un apakšā atlasiet “Lietot visiem”, nevis “Lietot”. Aplūkojot slaidu sīktēlus, zem katra ir jābūt nelielai ikonai.
 8 Ievietojiet skaņu pārejās.
8 Ievietojiet skaņu pārejās.- Atlasiet slaidu un atgriezieties pārejas efektu ekrānā.Atrodiet “Skaņa” un noklikšķiniet uz nolaižamās izvēlnes, lai skatītu dažādas audio iespējas. Atlasiet 1, un tas tiks pievienots esošajai vizuālajai pārejai. Katram slaidam varat pievienot audio pārejas tāpat kā pārejas slaidiem.
 9 Iestatiet pārejas laiku.
9 Iestatiet pārejas laiku. 10 Noklikšķiniet uz slaida un atgriezieties slaidu pārejas ekrānā. Apskatiet sadaļu "Avansa slaids". Atlasiet “Noklikšķinot uz peles” vai “Automātiski pēc katrām ____ sekundēm”. Pēc noklusējuma atlasot "Noklikšķinot uz peles", pāreja no iepriekšējā slaida uz nākamo nenotiks, kamēr nenoklikšķināsit ar peli. Izvēlieties automātisko atlasi un ievadiet pārejas laiku no iepriekšējā slaida uz nākamo. Tas var būt vienāds laika posms visiem slaidiem vai atšķirīgs laika intervāls dažādiem slaidiem.
10 Noklikšķiniet uz slaida un atgriezieties slaidu pārejas ekrānā. Apskatiet sadaļu "Avansa slaids". Atlasiet “Noklikšķinot uz peles” vai “Automātiski pēc katrām ____ sekundēm”. Pēc noklusējuma atlasot "Noklikšķinot uz peles", pāreja no iepriekšējā slaida uz nākamo nenotiks, kamēr nenoklikšķināsit ar peli. Izvēlieties automātisko atlasi un ievadiet pārejas laiku no iepriekšējā slaida uz nākamo. Tas var būt vienāds laika posms visiem slaidiem vai atšķirīgs laika intervāls dažādiem slaidiem.
Padomi
- Izmantojiet pārejas, kas atbilst prezentācijas tēmai. Ja izveidojat profesionālu slaidrādi, ko rādīt jūsu vadītājiem, dumju efektu vai pārmērīgu un nepiemērotu skaņu pievienošana padarīs prezentāciju nevērtīgu.
- Lai panāktu vienmērīgu efektu, nepievienojiet pāreju starp katru slaidu.