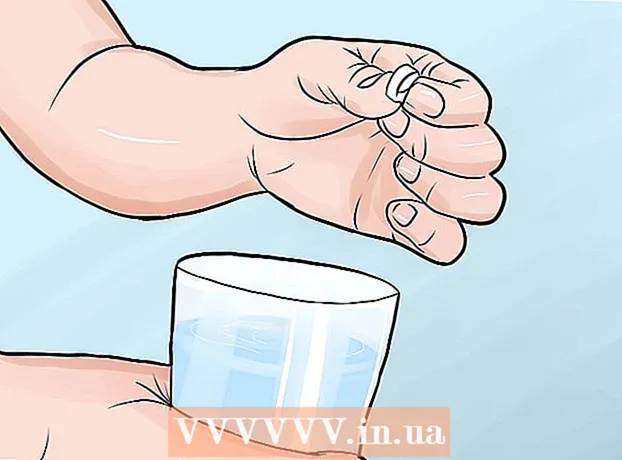Autors:
Marcus Baldwin
Radīšanas Datums:
18 Jūnijs 2021
Atjaunināšanas Datums:
1 Jūlijs 2024

Saturs
- Soļi
- 1. metode no 7: importējiet audio failus no kompaktdiskiem uz Windows Media Player
- 2. metode no 7: importējiet audio failus no kompaktdiskiem uz iTunes
- 3. metode no 7: pievienojiet mūzikas failus, velkot un nometot mūzikas bibliotēkai
- 4. metode no 7: pievienojiet audio failus programmai Windows Media Player, izmantojot opciju Pievienot bibliotēkai
- 5. metode no 7: audio failu pievienošana iTunes, izmantojot opciju Pievienot bibliotēkai
- 6. metode no 7: pērciet audio failus, izmantojot Windows Media Player
- 7. metode no 7: audio failu iegāde, izmantojot iTunes
- Padomi
- Brīdinājumi
Pievienojiet visas digitālās dziesmas datora mūzikas bibliotēkai, lai būtu vieglāk atrast un kārtot dziesmu kolekciju. Lejupielādējiet dziesmas un albumus savā datorā, ievietojot tos speciālajās bibliotēkās iTunes (Mac vai Windows), Windows Media Player (Windows) vai trešās puses atskaņotājā. Dziesmas, kā likums, vienlaikus tiek pievienotas programmas iekšējai bibliotēkai un atsevišķai mapei ar mūziku. Tālāk ir norādīts, kā kopēt (vai importēt) audio kompaktdiskus, pārvietot datorā esošos audio failus uz atskaņotāja mapēm un iegādāties jaunas dziesmas no tiešsaistes veikala.
Soļi
1. metode no 7: importējiet audio failus no kompaktdiskiem uz Windows Media Player
 1 Ievietojiet audio kompaktdisku savā CD diskdzinī (vai CD / DVD diskdzinī). Kad disks ir ievietots, datora ekrānā tiek parādīta izvēlne ar vairākām iespējām, tostarp ierakstīt diskā, atskaņot, pievienot atskaņošanas sarakstam un importēt.
1 Ievietojiet audio kompaktdisku savā CD diskdzinī (vai CD / DVD diskdzinī). Kad disks ir ievietots, datora ekrānā tiek parādīta izvēlne ar vairākām iespējām, tostarp ierakstīt diskā, atskaņot, pievienot atskaņošanas sarakstam un importēt. - Ja esat konfigurējis Windows Media Player audio CD importēšanai, tas automātiski palaidīs programmu un sāks kopēt failus no diska.
- Lai Windows Media Player automātiski importētu kompaktdiskus, palaidiet programmu, ar peles labo pogu noklikšķiniet uz tukšas vietas cilnes joslā un dodieties uz Rīki> Opcijas> Izvilkt mūziku no kompaktdiska. Pēc tam iespējojiet opciju Izvilkt CD automātiski. Konfigurējiet programmu, lai tā automātiski izvilktu kompaktdiskus, vai arī dariet to pats, kad tiek atvērta cilne Importēt.
 2 Atlasiet Importēt, lai dators kopētu kompaktdisku. Parādītajā cilnē "Importēt" varat atlasīt ierakstus vai atcelt to atlasi kopēšanai no saraksta.
2 Atlasiet Importēt, lai dators kopētu kompaktdisku. Parādītajā cilnē "Importēt" varat atlasīt ierakstus vai atcelt to atlasi kopēšanai no saraksta. - Kopētās dziesmas automātiski parādīsies jūsu Windows Media Player bibliotēkā un mapē Mūzika. Ja internetā ir atrasta papildu informācija par kompaktdisku (ko automātiski meklē Windows Media Player), audio faili tiks sakārtoti mapēs ar izpildītāju vārdiem un apakšmapēs ar albumu nosaukumiem.
2. metode no 7: importējiet audio failus no kompaktdiskiem uz iTunes
 1 Palaidiet iTunes.
1 Palaidiet iTunes. 2 Ievietojiet kompaktdisku CD diskdzinī (vai CD / DVD diskdzinī). Kad būs izveidots savienojums ar internetu, iTunes automātiski lejupielādēs visu pieejamo audio CD informāciju.
2 Ievietojiet kompaktdisku CD diskdzinī (vai CD / DVD diskdzinī). Kad būs izveidots savienojums ar internetu, iTunes automātiski lejupielādēs visu pieejamo audio CD informāciju.  3 Izvēlieties, vai importēt visus ierakstus vai tikai atlasi. Kad tiek parādīts dialoglodziņš, kurā tiek jautāts, noklikšķiniet uz Jā, lai importētu visas dziesmas savā iTunes bibliotēkā, un uz Nē, lai manuāli izvēlētos, kuras dziesmas importēt.
3 Izvēlieties, vai importēt visus ierakstus vai tikai atlasi. Kad tiek parādīts dialoglodziņš, kurā tiek jautāts, noklikšķiniet uz Jā, lai importētu visas dziesmas savā iTunes bibliotēkā, un uz Nē, lai manuāli izvēlētos, kuras dziesmas importēt.  4 Ļaujiet iTunes importēt kompaktdisku. Katra importētā celiņa statusu var redzēt lejupielādes joslā izvēlnes augšdaļā.
4 Ļaujiet iTunes importēt kompaktdisku. Katra importētā celiņa statusu var redzēt lejupielādes joslā izvēlnes augšdaļā. - Importētās dziesmas tiek parādītas iTunes bibliotēku sarakstā. Ja izvēlnē Papildu iestatījumi esat iespējojis opciju Kopēt failus uz iTunes multividi, kad tie ir pievienoti bibliotēkai, tie tiks parādīti arī mapē iTunes Media.
3. metode no 7: pievienojiet mūzikas failus, velkot un nometot mūzikas bibliotēkai
 1 Atveriet jebkuru multivides atskaņotāju. Pārliecinieties, vai ir atvērta sadaļa Mūzikas bibliotēka, nevis atskaņošanas saraksta vai importēšanas sadaļa.
1 Atveriet jebkuru multivides atskaņotāju. Pārliecinieties, vai ir atvērta sadaļa Mūzikas bibliotēka, nevis atskaņošanas saraksta vai importēšanas sadaļa.  2 Iezīmējiet failu (vai failus), kuru vēlaties pārvietot uz atlasīto bibliotēku.
2 Iezīmējiet failu (vai failus), kuru vēlaties pārvietot uz atlasīto bibliotēku. 3 Velciet tos (nospiežot un turot) programmas logā. Atlaidiet failus, tiklīdz tie atrodas programmā, un parādās pievienošanas ikona (to var saprast ar parādīto zīmi "+").
3 Velciet tos (nospiežot un turot) programmas logā. Atlaidiet failus, tiklīdz tie atrodas programmā, un parādās pievienošanas ikona (to var saprast ar parādīto zīmi "+").  4 Atļaut automātisku failu šķirošanu.
4 Atļaut automātisku failu šķirošanu.
4. metode no 7: pievienojiet audio failus programmai Windows Media Player, izmantojot opciju Pievienot bibliotēkai
 1 Palaidiet Windows Media Player.
1 Palaidiet Windows Media Player. 2 Ar peles labo pogu noklikšķiniet uz tukšas vietas cilnes joslā.
2 Ar peles labo pogu noklikšķiniet uz tukšas vietas cilnes joslā. 3 Atlasiet “Fails” un pēc tam “Pievienot bibliotēkai”.
3 Atlasiet “Fails” un pēc tam “Pievienot bibliotēkai”. 4 Atlasiet "Manas personiskās mapes" vai "Manas mapes un tās, kurām man ir piekļuve". Opcija "Manas personiskās mapes" ļauj atlasīt datora mapes un opcija "Manas mapes un tās, kurām man ir piekļuve" - mapes šajā datorā, kā arī mapes citos tīkla datoros.
4 Atlasiet "Manas personiskās mapes" vai "Manas mapes un tās, kurām man ir piekļuve". Opcija "Manas personiskās mapes" ļauj atlasīt datora mapes un opcija "Manas mapes un tās, kurām man ir piekļuve" - mapes šajā datorā, kā arī mapes citos tīkla datoros.  5 Atlasiet mapes ar audio failiem, kuras vēlaties pievienot, un noklikšķiniet uz "Pievienot".
5 Atlasiet mapes ar audio failiem, kuras vēlaties pievienot, un noklikšķiniet uz "Pievienot". 6 Noklikšķiniet uz "OK", lai apstiprinātu savu izvēli.
6 Noklikšķiniet uz "OK", lai apstiprinātu savu izvēli.
5. metode no 7: audio failu pievienošana iTunes, izmantojot opciju Pievienot bibliotēkai
 1 Atveriet iTunes.
1 Atveriet iTunes. 2 Atveriet izvēlni Fails un atlasiet Pievienot failu bibliotēkai.
2 Atveriet izvēlni Fails un atlasiet Pievienot failu bibliotēkai. 3 Atlasiet pievienojamo failu vai mapi.
3 Atlasiet pievienojamo failu vai mapi.- Ja ir iespējota failu izvilkšana iTunes multivides failā, kad tas ir pievienots bibliotēkai, iTunes automātiski ievietos pievienotos audio failus jūsu iTunes bibliotēkā un mapē iTunes Media.
6. metode no 7: pērciet audio failus, izmantojot Windows Media Player
 1 Pārliecinieties, vai jums ir interneta savienojums.
1 Pārliecinieties, vai jums ir interneta savienojums. 2 Palaidiet Windows Media Player.
2 Palaidiet Windows Media Player. 3 Cilnē Multivides ceļvedis atlasiet Pārlūkot visus tiešsaistes veikalus.
3 Cilnē Multivides ceļvedis atlasiet Pārlūkot visus tiešsaistes veikalus. 4 Reģistrējieties izvēlētajā mūzikas pakalpojumā, ieskaitot Napster, Emusic un XM Satellite Radio. Katrā no tiem jums būs jāsniedz pamatinformācija, piemēram, vārds, e -pasta adrese, tālruņa numurs un kredītkartes numurs.
4 Reģistrējieties izvēlētajā mūzikas pakalpojumā, ieskaitot Napster, Emusic un XM Satellite Radio. Katrā no tiem jums būs jāsniedz pamatinformācija, piemēram, vārds, e -pasta adrese, tālruņa numurs un kredītkartes numurs.  5 Atrodiet dziesmas, kuras vēlaties pievienot savai bibliotēkai. Lielākā daļa mūzikas pakalpojumu ir aprīkoti ar meklēšanas laukiem un klasifikācijas sistēmu (piemēram, pēc žanra), lai jūs varētu filtrēt rezultātus.
5 Atrodiet dziesmas, kuras vēlaties pievienot savai bibliotēkai. Lielākā daļa mūzikas pakalpojumu ir aprīkoti ar meklēšanas laukiem un klasifikācijas sistēmu (piemēram, pēc žanra), lai jūs varētu filtrēt rezultātus.  6 Pērciet dziesmas un lejupielādējiet tās Windows multivides bibliotēkā. Reģistrējiet kredītkarti un noklikšķiniet uz pogas Pirkt blakus mūzikas ierakstam, lai to iegādātos. Tā kā jūs reģistrējāties programmā Windows Media Player, dziesmas tiks automātiski pievienotas programmas bibliotēkai.
6 Pērciet dziesmas un lejupielādējiet tās Windows multivides bibliotēkā. Reģistrējiet kredītkarti un noklikšķiniet uz pogas Pirkt blakus mūzikas ierakstam, lai to iegādātos. Tā kā jūs reģistrējāties programmā Windows Media Player, dziesmas tiks automātiski pievienotas programmas bibliotēkai.
7. metode no 7: audio failu iegāde, izmantojot iTunes
 1 Pārliecinieties, vai jums ir interneta savienojums.
1 Pārliecinieties, vai jums ir interneta savienojums. 2 Atveriet iTunes.
2 Atveriet iTunes. 3 Meklēšanas lodziņā, kas atrodas loga augšējā labajā stūrī, ievadiet dziesmas nosaukumu vai izpildītāja vārdu.
3 Meklēšanas lodziņā, kas atrodas loga augšējā labajā stūrī, ievadiet dziesmas nosaukumu vai izpildītāja vārdu. 4 Rezultātu logā atlasiet celiņu. Filtrējiet meklēšanu pēc satura veida, noklikšķinot uz opcijas "mūzika", lai meklēšanas rezultātos tiktu parādītas tikai dziesmas. Jums ir iespēja noklausīties jebkuras dziesmas 30 sekunžu priekšskatījumu.
4 Rezultātu logā atlasiet celiņu. Filtrējiet meklēšanu pēc satura veida, noklikšķinot uz opcijas "mūzika", lai meklēšanas rezultātos tiktu parādītas tikai dziesmas. Jums ir iespēja noklausīties jebkuras dziesmas 30 sekunžu priekšskatījumu.  5 Noklikšķiniet uz pogas "Pirkt" blakus celiņam. Lai varētu iegādāties dziesmas, jums būs jāreģistrējas iTunes un jāsniedz pamatinformācija, piemēram, vārds, adrese, kredītkartes informācija un e -pasta adrese. Šī procedūra ietver arī Apple ID un paroles izveidi.
5 Noklikšķiniet uz pogas "Pirkt" blakus celiņam. Lai varētu iegādāties dziesmas, jums būs jāreģistrējas iTunes un jāsniedz pamatinformācija, piemēram, vārds, adrese, kredītkartes informācija un e -pasta adrese. Šī procedūra ietver arī Apple ID un paroles izveidi.  6 Ievadiet savu Apple ID un paroli, lai pabeigtu pirkumu. Dziesma tiks automātiski pievienota jūsu iTunes bibliotēkai.
6 Ievadiet savu Apple ID un paroli, lai pabeigtu pirkumu. Dziesma tiks automātiski pievienota jūsu iTunes bibliotēkai.
Padomi
- Operētājsistēmā Windows Vista, XP un 7 varat sakārtot failus mapē Mūzika, ar peles labo pogu noklikšķinot uz tukšas vietas mapē, atlasot Kārtot un atlasot mūzikas kārtošanas kritēriju. Failus var kārtot pēc nosaukuma, pievienošanas datuma, veida, lieluma un vairākām citām iespējām. Lai kārtotu failus mapē iTunes Media, atveriet iTunes (lietotni) un izvēlieties Fails> Bibliotēka> Organizēt bibliotēku. Atlasiet opciju Pārkārtot failus iTunes multivides (vai iTunes mūzikas, atkarībā no iTunes versijas).
Brīdinājumi
- Daži multivides atskaņotāji neatskaņo visus failu paplašinājumus. Piemēram, iTunes nevar atskaņot .wma failus un Windows Media Player nevar atskaņot .acc failus. Pārveidojiet failus biežākos formātos (.mp3 un .wav), izmantojot audio failu pārveidotājus.