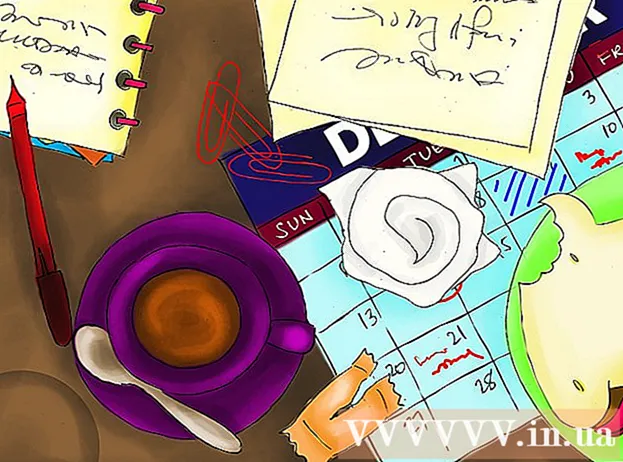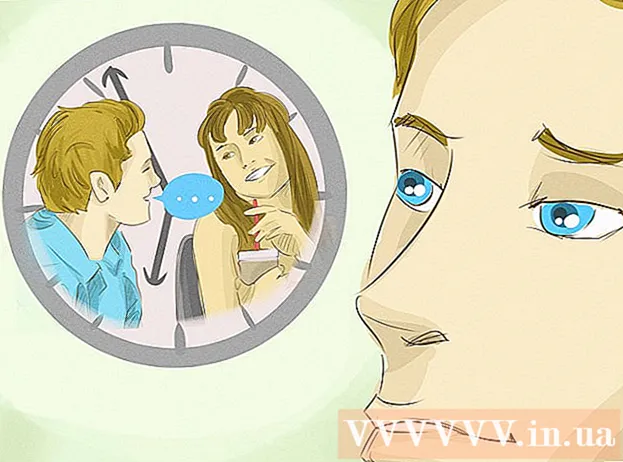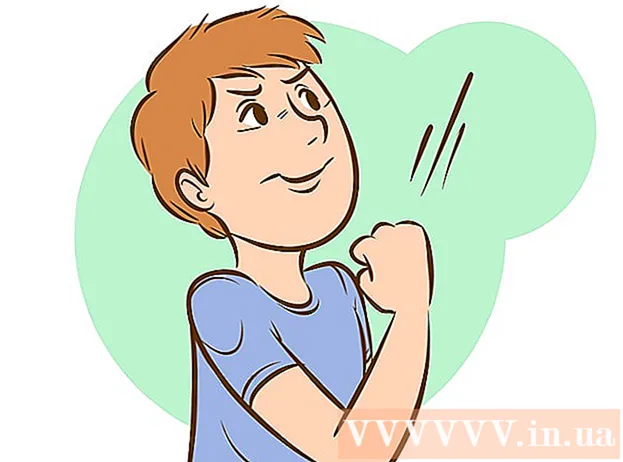Autors:
Randy Alexander
Radīšanas Datums:
1 Aprīlis 2021
Atjaunināšanas Datums:
1 Jūlijs 2024

Saturs
WikiHow šodien māca, kā pārlūkprogrammu, piemēram, Google, darbvirsmas versijā apskatīt sīkfailus (mazus failus, kas saglabāti datorā, ļaujot dažus skriptus pielāgot lietotāju vajadzībām). Chrome, Firefox, Microsoft Edge, Internet Explorer un Safari.
Soļi
1. metode no 5: Google Chrome
Palaidiet Google Chrome. Šī ikona izskatās kā zaļa, sarkana, zila un dzeltena sfēra.
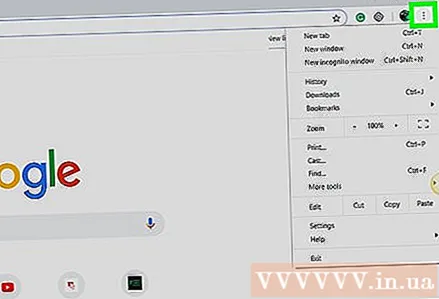
Klikšķis ⋮. Šī ikona atrodas Chrome loga augšējā labajā stūrī.
Noklikšķiniet uz darbības Iestatījumi (Iestatījumi) atrodas nolaižamās izvēlnes apakšdaļā.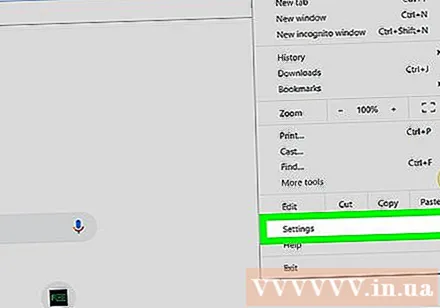
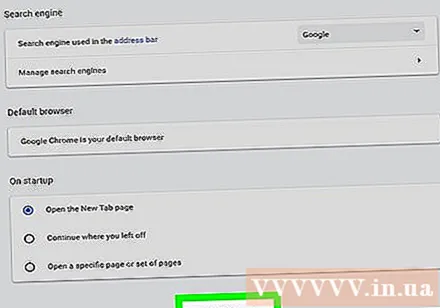
Ritiniet uz leju un noklikšķiniet Papildu (Papildu). Šo opciju atradīsit lapas apakšdaļā.
Klikšķis Satura iestatījumi (Satura iestatījumi). Tas atrodas opciju grupas “Privātums” apakšdaļā.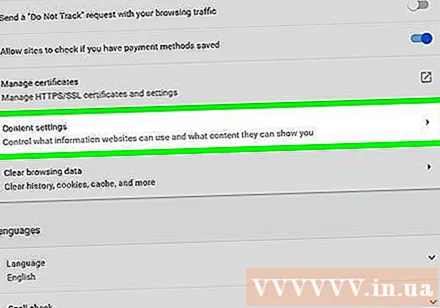
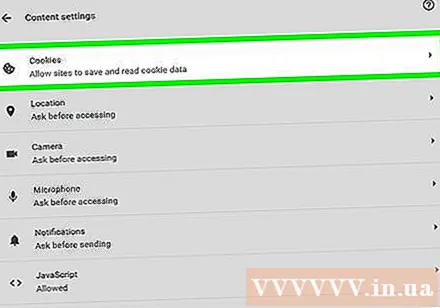
Noklikšķiniet uz opcijas Sīkdatnes atrodas lapas augšdaļā. Parādīsies sīkfailu un citu pārlūka pagaidu failu saraksts.
Skatīt pārlūka sīkfailus. Viss šis saturs atrodas sadaļā “Visi sīkfaili un vietnes dati” lapas apakšdaļā. Sīkdatnes ir faili, kuriem blakus ir “sīkfails (-i)”.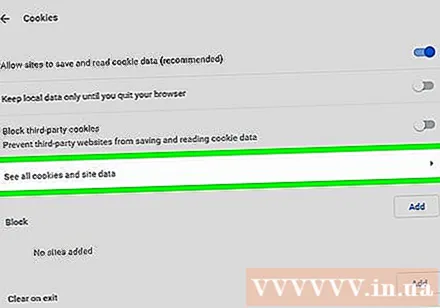
- Jūs varat noklikšķināt uz vienuma un apskatīt sīkfailu nosaukumu sarakstu, pēc tam noklikšķiniet uz katra sīkfaila vienuma sarakstā, lai skatītu rekvizītus.
2. metode no 5: Firefox
Palaidiet Firefox. Lietojumprogramma izskatās kā zils globuss, ko ieskauj oranža lapsa.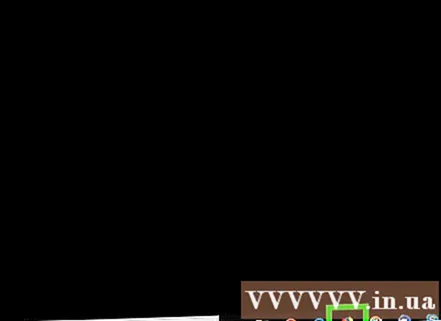
Noklikšķiniet uz ikonas ☰ atrodas pārlūkprogrammas loga augšējā labajā stūrī.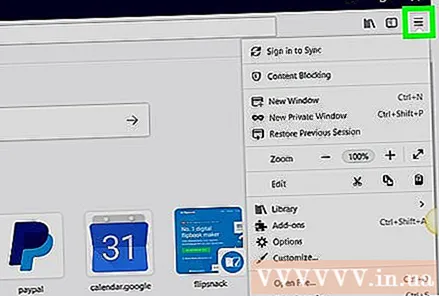
Noklikšķiniet uz ikonas Iespējas (Neobligāti) ir zobrata forma nolaižamajā izvēlnē.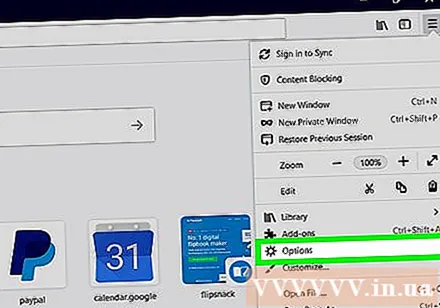
Noklikšķiniet uz kartes Privātums lapas kreisajā pusē.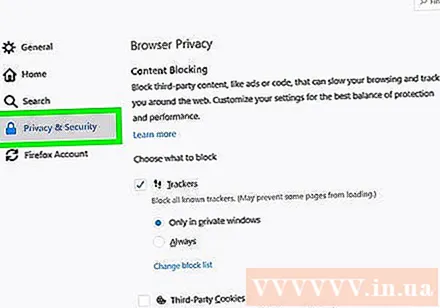
Klikšķis noņemt atsevišķus sīkfailus (sīkdatnes izdzēsiet atsevišķi). Šī opcija ir saite lapas vidū. Pēc tam parādīsies pārlūkprogrammas Firefox sīkfailu saraksts.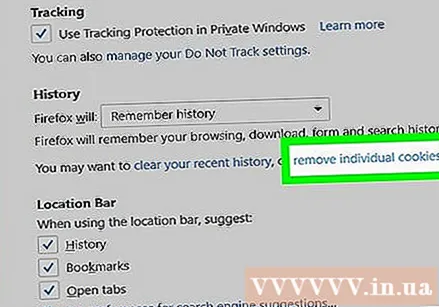
- Ja Firefox vēsturei izmantojat pielāgotu iestatījumu, tas nav obligāts noņemt atsevišķus sīkfailus Nevar parādīt; tā vietā noklikšķiniet uz pogas Rādīt sīkfailus (Rādīt sīkfailus) atrodas lapas labajā pusē.
Skatīt pārlūka sīkfailus. Firefox sīkfaili ir sakārtoti pēc lapām. Veicot dubultklikšķi uz vietnes mapes, tiks parādīti vietnes sīkfaili. Kad turpināsit noklikšķināt uz viena no tiem, tiks parādīts sīkfailam raksturīgs īpašums. reklāma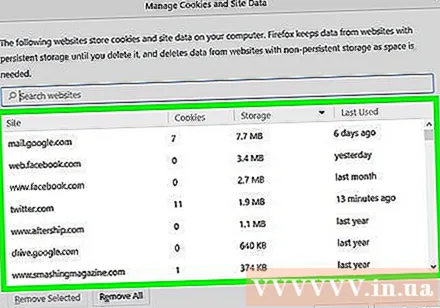
3. metode no 5: Microsoft Edge
Palaidiet programmu Microsoft Edge. Šī lietotne ir tumši zilā krāsā ar baltu "e".
Pārejiet uz lapu, kurā vēlaties redzēt sīkfailu. Tā kā Edge pārlūks sīkfailus neglabā noteiktā iestatījumu mapē, jums būs jāapmeklē vietne, kurai šie sīkfaili ir pievienoti.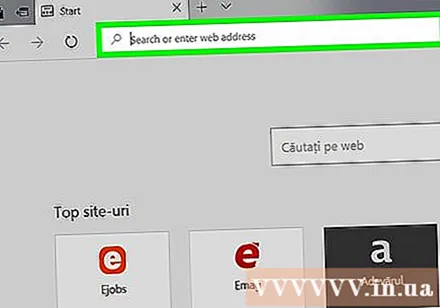
Noklikšķiniet uz pogas … atrodas loga Edge augšējā labajā stūrī.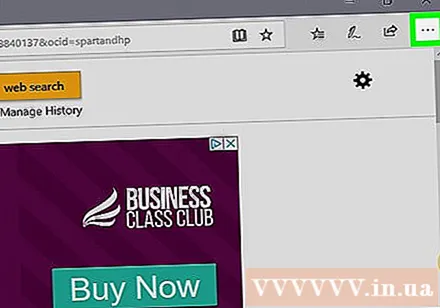
Klikšķis F12 izstrādātāja rīki (F12 izstrādātāja rīki). Šī opcija atrodas tuvu nolaižamās izvēlnes vidum. Noklikšķinot uz šīs opcijas, loga Microsoft Edge apakšdaļā parādīsies uznirstošais logs.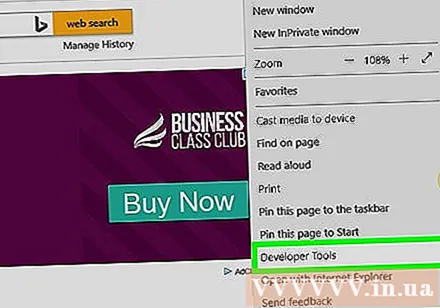
- Varat arī nospiest taustiņu F12 lai atvērtu šo logu.
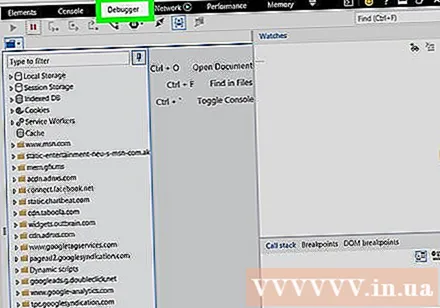
Klikšķis Atkļūdotājs (Atkļūdotājs). Šī cilne atrodas uznirstošā loga augšdaļā lapas Edge apakšdaļā.
Veiciet dubultklikšķi uz uzdevuma Sīkdatnes atrodas uznirstošā loga kreisajā pusē.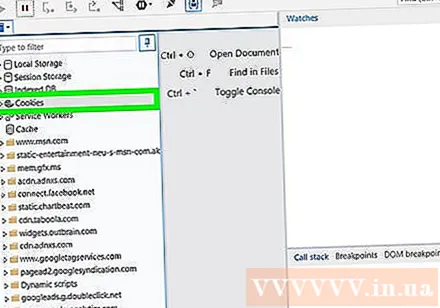
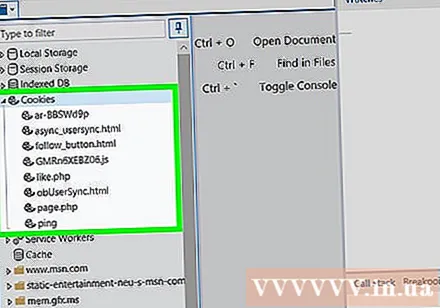
Skatiet vietnes sīkfailus. Jūs redzēsiet sīkfailu sarakstu, kas atrodas zem opcijām Sīkdatnes. Noklikšķinot uz kāda no saraksta, parādīsies sīkdatnes rekvizīti. reklāma
4. metode no 5: Internet Explorer
Palaidiet programmu Internet Explorer. Šai ikonai ir gaiši zils "e" ar dzeltenu svītru.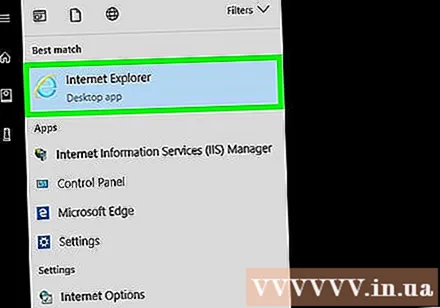
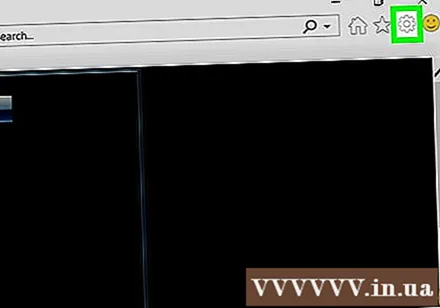
Noklikšķiniet uz pogas ⚙️, kas atrodas Internet Explorer loga augšējā labajā stūrī.
Klikšķis Interneta opcijas (Interneta opcijas). Šī darbība atrodas ekrāna apakšdaļā.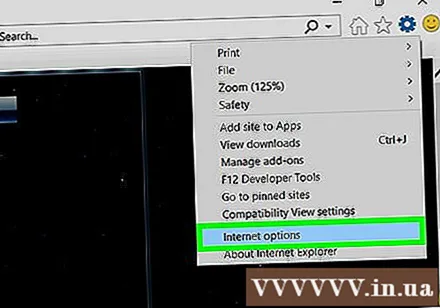
Klikšķis Iestatījumi. Šī opcija atrodas sadaļas “Pārlūkošanas vēsture” apakšējā labajā stūrī.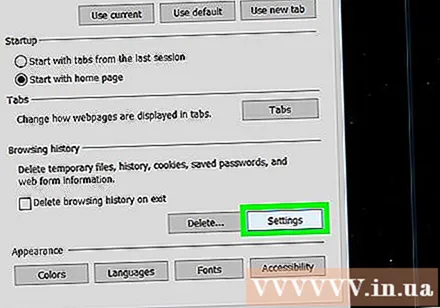
- Ja nē Iestatījumijūs noklikšķiniet uz kartes Vispārīgi (Vispārīgi) iepriekšējā interneta opciju loga augšdaļā.
Klikšķis Skatīt failus (Skatīt failu). Šī opcija atrodas uznirstošā loga Iestatījumi apakšdaļā.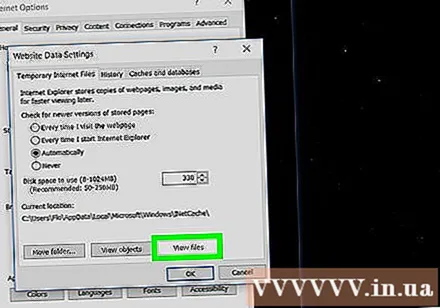
Skatīt Internet Explorer sīkfailus. Šajā direktorijā esošie faili ir visi pagaidu faili no pārlūkprogrammas, taču starp tiem sīkdatnes ir faili, kuru nosaukumā ir vārdi "cookie:".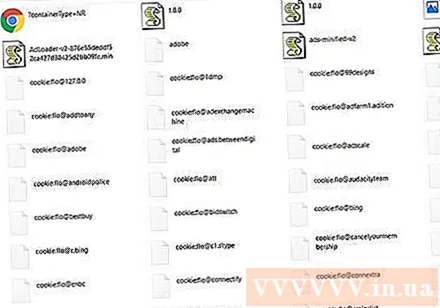
- Atšķirībā no vairuma pārlūkprogrammu, pārlūkprogrammā Internet Explorer nevar apskatīt sīkfailu īpašās īpašības.
5. metode no 5: Safari
Palaidiet Safari. Lietojumprogramma ir veidota kā zils kompass.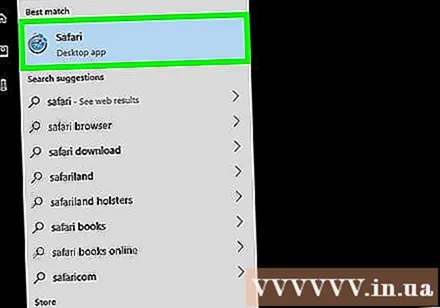
Klikšķis Safari. Tas ir izvēlnes vienums, kas atrodas ekrāna augšējā kreisajā stūrī.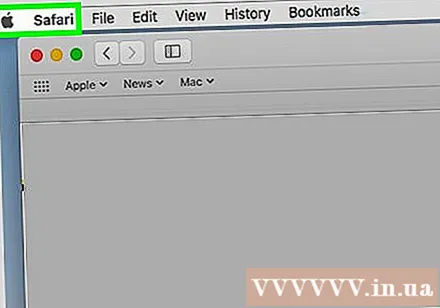
Klikšķis Preferences (Pielāgots) atrodas netālu no nolaižamās izvēlnes augšdaļas.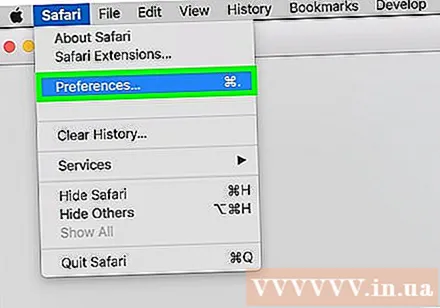
Noklikšķiniet uz kartes Privātums ir loga Preferences augšējās opciju rindas vidū.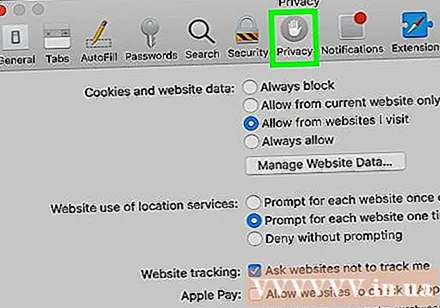
Noklikšķiniet uz darbības Pārvaldiet vietnes datus (Vietnes datu pārvaldība) atrodas netālu no loga vidus.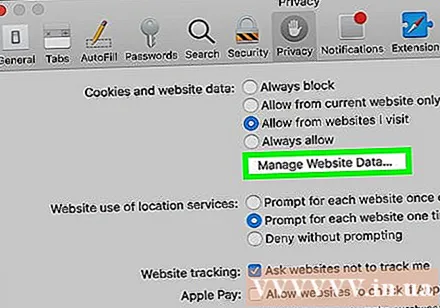
Skatīt pārlūka sīkfailus. Visi šeit redzamie faili ir pagaidu vietņu faili, taču tikai tie, kuriem zem faila nosaukuma ir vārds "Sīkfaili", ir sīkdatnes. reklāma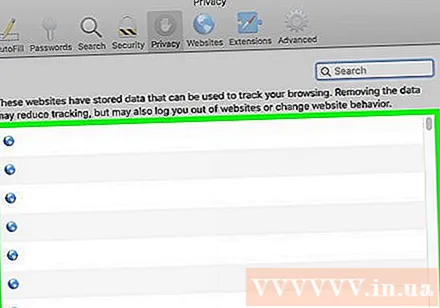
Padoms
- Ik pēc dažām nedēļām notīrot pārlūkprogrammas sīkfailus, varēsit uzturēt datora veiktspēju.
Brīdinājums
- Sīkdatnes palīdz jūsu datoram ātrāk ielādēt bieži apmeklētās vietnes, tādēļ, ja nākamreiz apmeklējot vietni, tās izdzēsīsit, lapas ielādes ātrums kļūs lēnāks nekā parasti.