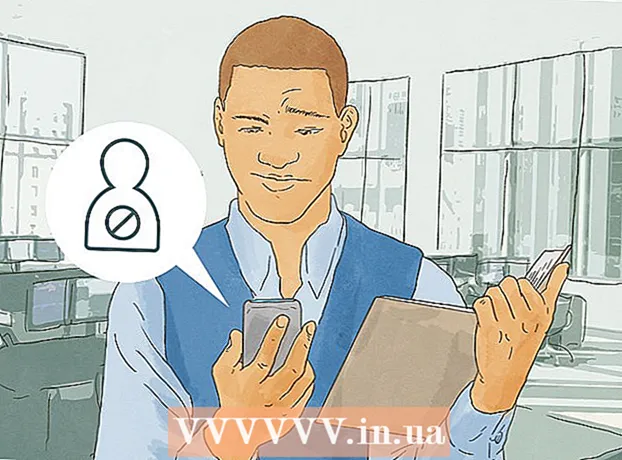Autors:
Louise Ward
Radīšanas Datums:
10 Februāris 2021
Atjaunināšanas Datums:
2 Jūlijs 2024

Saturs
Šis wikiHow māca jums izdzēst lietotņu datus iPhone vai iPad. Lai izdzēstu visus lietotnes datus, mums ir jānoņem lietotne no tālruņa un jāpārinstalē veikalā. Ja vēlaties atbrīvot tālruņa atmiņu, varat arī manuāli izdzēst datus no ziņojumiem, e-pasta, fotoattēliem, tīmekļa pārlūkprogrammas un dažām citām datu ietilpīgām lietojumprogrammām.
Soļi
1. daļa no 8: dzēsiet un atkārtoti instalējiet lietotni
(Iestatīšana). Noklikšķiniet uz sudraba divu pārnesumu ikonas, lai atvērtu izvēlni Iestatījumi.

Klikšķis Vispārīgi (Vispārīgi). Opcija atrodas blakus pelēkajai ikonai ar zobratu.
Klikšķis iPhone krātuve (IPhone atmiņa) vai iPad krātuve (IPad atmiņa). Tiks parādīta kopējā izmantotā atmiņa un vietas apjoms, ko katra lietojumprogramma pašlaik aizņem jūsu iPhone / iPad.

Ritiniet uz leju un pieskarieties lietotnei. Visas jūsu iPhone / iPad instalētās lietotnes ir norādītas iPhone / iPad krātuves izvēlnes apakšdaļā. Pieskarieties lietotnei, kuras datus vēlaties dzēst.- Lietotnes izmantotās atmiņas apjoms tiek parādīts lietotnes labajā pusē. Meklējiet lietotnes, kas aizņem visvairāk atmiņas, kuras jūs vairs neizmantojat.

Klikšķis Dzēst lietotni (Dzēst lietotni). Šis sarkanais teksts atrodas ekrāna apakšdaļā. Tiks parādīta apstiprinājuma izvēlne, kurā tiek jautāts, vai vēlaties noņemt lietotni.- Vai arī varat noklikšķināt Ielādēt lietotni (Samaziniet lietojumprogrammas slodzi), lai noņemtu lietotni, un saglabājiet dokumentus un saistītos datus par šo lietotni, ja vēlaties pārinstalēt ar saglabātu informāciju.
Klikšķis Dzēst lietotni. Šis sarkanais teksts atrodas uznirstošā apstiprinājuma dialoga apakšējā labajā stūrī. Pieteikums un visi saistītie dokumenti un dati tiks izdzēsti.
Pārinstalējiet lietotni no App Store. Šis process atkārtoti instalēs pilnīgi jaunu lietotni bez dokumentiem un datiem, kurus lietotne iepriekš ir saglabājusi. reklāma
2. daļa no 8: Notīriet pārlūkošanas datus Safari
Atveriet lietotni Iestatījumi. Lietotne ir pelēkota ar zobrata ikonu (⚙️) un parasti atrodas sākuma ekrānā.
Ritiniet uz leju un pieskarieties Safari. Opcija atrodas blakus zilajai kompasa ikonai.
Ritiniet uz leju un pieskarieties Notīrīt vēsturi un vietnes datus (Notīrīt vietnes un vēstures datus). Šī opcija atrodas izvēlnes apakšdaļā.
Klikšķis Notīrīt vēsturi un datus. Saglabātie lapu dati un vietņu vēsture tiks dzēsti no ierīces. reklāma
3. daļa no 8: Dzēst ziņojuma datus
Atveriet lietotni Ziņojumi. Lietotne ir zaļā krāsā ar baltu teksta burbuli, kuru parasti varat atrast sākuma ekrānā.
- Ja lietotne atver tērzēšanu, ekrāna augšējā kreisajā stūrī pieskarieties bultiņai "Atpakaļ" (<).
Klikšķis Rediģēt (Rediģēt) ekrāna augšējā kreisajā stūrī.
Pieskarieties pogām blakus sarunai, kuru vēlaties izdzēst. Šīs pogas atrodas ekrāna kreisajā pusē un, izvēloties sarunu, kļūs zilas.
- Tērzēšanas sarunas var aizņemt daudz vietas, īpaši, ja ziņojumos ir daudz multivides, piemēram, attēli vai videoklipi.
Klikšķis Dzēst (Dzēst) apakšējā labajā stūrī. Visas atlasītās tērzēšanas sarunas tiek dzēstas no ierīces. reklāma
4. daļa no 8: dzēsiet lejupielādēto mūziku un videoklipus
Atveriet lietotni Iestatījumi. Lietotne ir pelēka ar zobrata ikonu (⚙️) un parasti atrodas sākuma ekrānā.
Ritiniet uz leju un pieskarieties Vispārīgi. Šī opcija atrodas netālu no ekrāna augšdaļas blakus pelēkajai zobrata ikonai (⚙️).
Klikšķis Krātuve un iCloud izmantošana (Saglabājiet un lietojiet iCloud). Šī opcija atrodas ekrāna apakšdaļā.
Klikšķis Pārvaldīt krātuvi (Atmiņas pārvaldība). Šī opcija atrodas sadaļā "UZGLABĀŠANA".
- Ekrānā parādīsies lietojumprogrammu saraksts atmiņas ietilpības secībā. Saraksta augšpusē ir lietotnes, kas aizņem visvairāk atmiņas.
Noklikšķiniet uz opcijas televīzija blakus video ekrāna ikonai.
Klikšķis Rediģēt ekrāna augšējā labajā stūrī.
Pieskarieties ikonai to blakus jebkuram videoklipam, kuru vēlaties izdzēst.
Nospiediet pogu Dzēst sarkana ir ekrāna labajā pusē.
- Izdzēstos videoklipus var kopēt atpakaļ ierīcē, izmantojot iTunes darbvirsmas lietotni, vai atkārtoti lejupielādēt, izmantojot TV lietotni, ja videoklipus iegādājāties iTunes veikalā.
Klikšķis Gatavs (Gatavs) ekrāna augšējā labajā stūrī.
Klikšķis Uzglabāšana ekrāna augšējā kreisajā stūrī.
Klikšķis Mūzika blakus piezīmes ikonai.
Klikšķis Rediģēt ekrāna augšējā labajā stūrī.
Noklikšķiniet uz ikonas to blakus jebkurai dziesmai, kuru vēlaties izdzēst.
Nospiediet pogu Dzēst sarkana ir ekrāna labajā pusē.
- Izdzēstās dziesmas var kopēt atpakaļ uz ierīci, izmantojot iTunes datorā, vai atkārtoti lejupielādēt, izmantojot mūzikas lietotni, ja pērkat dziesmas no iTunes veikala.
Klikšķis Gatavs ekrāna augšējā labajā stūrī. reklāma
5. daļa no 8: fotoattēlu dzēšana
Ierīcē atveriet lietotni Fotoattēli. Lietotne ir balta ar daudzkrāsainu riteņa ikonu, kuru parasti varat atrast sākuma ekrānā.
Noklikšķiniet uz kartes Albumi ekrāna apakšējā labajā stūrī.
- Ja lietotne Fotoattēli atver attēlu, galeriju vai mirkli, vispirms nospiediet pogu "Atpakaļ" ekrāna augšējā kreisajā stūrī.
Noklikšķiniet uz albuma "Camera Roll". Šis albums atrodas pašreizējās lapas augšējā kreisajā pusē. Visi ierīces attēli tiks saglabāti šajā albumā.
- Ja tālrunī ir iespējota iCloud fotoattēlu bibliotēka, albuma nosaukums būs “Visi fotoattēli”.
Klikšķis Atlasiet (Atlasīt) ekrāna augšējā labajā stūrī.
Pieskarieties katram fotoattēlam, kuru vēlaties izdzēst. Katrs fotoattēls, uz kura noklikšķināt, tiks atlasīts, un attēla sīktēla apakšējā labajā stūrī tiks parādīta balta atzīme uz zila fona.
- Ja vēlaties izdzēst visus iPhone fotoattēlus, varat tos visus ātri atlasīt, nevis pieskarties pa vienam.
Ekrāna apakšējā labajā stūrī noklikšķiniet uz atkritnes ikonas.
Klikšķis Dzēst fotoattēlus (Dzēst fotoattēlus). Šī darbības poga parādīsies ekrāna apakšdaļā. Pēc tam, kad tam pieskaraties, fotoattēli, kas atlasīti no albuma "Camera Roll" (un jebkura cita albuma, kuram tie pieder), tiks pārvietoti uz albumu "Nesen izdzēsti".
- Ja izdzēsīsit tikai vienu fotoattēlu, darbības poga būs “Dzēst fotoattēlu”.
Noklikšķiniet uz pogas "Atpakaļ" ekrāna augšējā kreisajā stūrī.
Ritiniet uz leju un pieskarieties albumam Nesen izdzēsts atrodas ekrāna labajā pusē. Šī ir mape, kurā tiek glabāti visi fotoattēli un albumi, kurus esat izdzēsis pēdējo 30 dienu laikā, un pēc šīs darbības tie uz visiem laikiem pazudīs no jūsu iPhone.
Klikšķis Atlasiet ekrāna augšējā labajā stūrī.
Klikšķis Dzēst visus (Dzēst visu) ekrāna apakšējā kreisajā stūrī.
Klikšķis Dzēst fotoattēlus ekrāna apakšdaļā. Fotoattēli tiks neatgriezeniski izdzēsti no iPhone mapes “Nesen izdzēsti”.
- Ja izdzēsīsit tikai vienu fotoattēlu, darbības poga būs “Dzēst fotoattēlu”.
6. daļa no 8: izdzēsiet nevēlamo pastu un veco pastu
Atveriet lietotni Mail. Pieteikums ir zils, iekšpusē ir aploksnes ikona, kas aizlīmēta baltā krāsā.
- Ja ekrāns "Pastkastes" netiek atvērts, jums jānoklikšķina Pastkastes ekrāna augšējā kreisajā stūrī.
Klikšķis Atkritumi (Miskaste). Šī opcija atrodas blakus atkritnes ikonai.
Klikšķis Rediģēt ekrāna augšējā labajā stūrī.
Klikšķis Dzēst visus ekrāna apakšējā labajā stūrī.
Klikšķis Dzēst visus. Visi e-pasta ziņojumi (ar iekšējiem pielikumiem), kurus izdzēsāt lietotnē Mail, pilnībā izzudīs no jūsu ierīces.
Klikšķis Pastkastes ekrāna augšējā kreisajā stūrī.
Klikšķis Nevēlamais (Spams). Šī opcija atrodas blakus zaļā miskastes ikonai ar "x".
Klikšķis Rediģēt ekrāna augšējā labajā stūrī.
Klikšķis Dzēst visus ekrāna apakšējā labajā stūrī.
Klikšķis Dzēst visus. Visi nevēlamie e-pasta ziņojumi (ar pielikumiem) lietotnē Mail tiek izdzēsti no ierīces.
- Ja izmantojat alternatīvu e-pasta serveri (piemēram, Gmail), turpiniet lietotnes procesu, lai izdzēstu izdzēstos un nevēlamos e-pastus.
7. daļa no 8: dzēst balss pastu
Atveriet lietotni Tālrunis. Lietotne ir zaļā krāsā ar baltu tālruņa ikonu, kuru parasti varat atrast sākuma ekrānā.
Klikšķis Balss pasts (Balss pasts) ekrāna apakšējā labajā stūrī.
Klikšķis Rediģēt ekrāna augšējā labajā stūrī.
Noklikšķiniet uz pogām blakus balss pastam, kuru vēlaties izdzēst. Šīs pogas atrodas ekrāna kreisajā pusē un, izvēloties balss pastu, kļūs zilas.
Klikšķis Dzēst labajā apakšējā stūrī. Visi jūsu atlasītie balss pasta ziņojumi tiks dzēsti no ierīces. reklāma
8. daļa no 8: Chrome pārlūkošanas datu notīrīšana
Atveriet lietotni Chrome. Lietotne ir balta ar sarkanām, dzeltenām, zilām un zaļām diafragmas ikonām.
- Chrome ir Google pārlūks, kuru varat lejupielādēt no App Store; Šī lietojumprogramma nav iepriekš instalēta iPhone tālrunī.
Noklikšķiniet uz ikonas ⋮ ekrāna augšējā labajā stūrī.
Noklikšķiniet uz opcijas Iestatījumi izvēlnes apakšdaļā.
Klikšķis Privātums (Privāts). Šī opcija atrodas izvēlnes sadaļā "Papildu".
Klikšķis Dzēst pārlūkošanas datus izvēlnes apakšdaļā.
Pieskarieties dzēšamo datu tipam.
- Klikšķis Pārlūkošanas vēsture lai izdzēstu apmeklēto lapu vēsturi.
- Klikšķis Sīkdatnes, vietnes dati (Vietnes dati, sīkfaili), lai izdzēstu ierīcē saglabāto vietņu informāciju.
- Klikšķis Attēli un faili kešatmiņā (Kešatmiņā saglabātie attēli un faili), lai notīrītu ierīcē saglabātos datus, lai pārlūks Chrome varētu ātrāk atvērt vietni.
- Klikšķis Saglabātās paroles (Saglabātās paroles), lai noņemtu paroles, kuras Chrome ir saglabājis ierīcē.
- Klikšķis Automātiskās aizpildes dati (Datu automātiskā aizpildīšana), lai noņemtu tādu informāciju kā adreses un tālruņa numuri, ko pārlūks Chrome izmanto, lai automātiski aizpildītu tīmekļa veidlapas.
Klikšķis Dzēst pārlūkošanas datus. Šī sarkanā poga atrodas tieši zem jūsu atlasītajiem datu tipiem.
Klikšķis Dzēst pārlūkošanas datus. Atlasītie Chrome dati tiks dzēsti no ierīces. reklāma