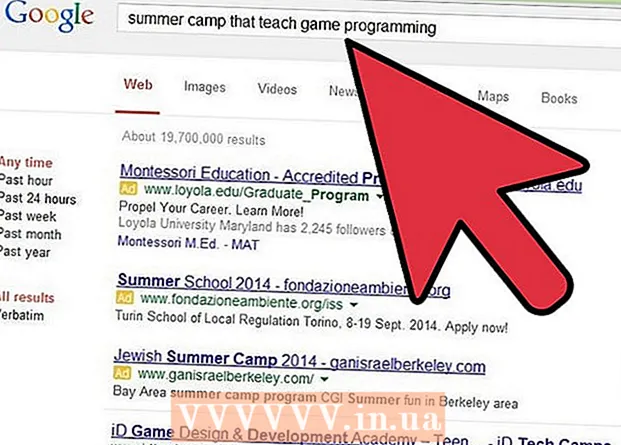Autors:
Frank Hunt
Radīšanas Datums:
14 Martā 2021
Atjaunināšanas Datums:
1 Jūlijs 2024
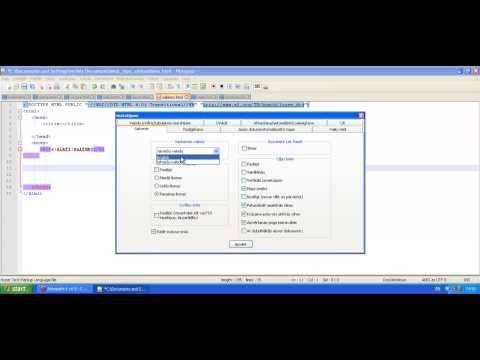
Saturs
- Lai soli
- 1. daļa no 5: Instalēt
- 2. daļa no 5: Notepad ++ iestatīšana
- 3. daļa no 5: Vienkāršas programmas izveide C ++
- 4. daļa no 5: izveidojiet vienkāršu pakešu programmu
- 5. daļa no 5: Vienkāršas HTML programmas izveide
- Padomi
- Brīdinājumi
Šis wikiHow māca jums instalēt un izmantot Notepad ++ savā Windows datorā. Notepad ++ ir vārdu procesors, kas optimizēts programmēšanas valodām, padarot to ideāli piemērotu kodēšanai tādās valodās kā C ++, Batch un HTML.
Lai soli
1. daļa no 5: Instalēt
 Atveriet Notepad ++ vietni. Pārlūkprogrammā dodieties uz vietni https://notepad-plus-plus.org/.
Atveriet Notepad ++ vietni. Pārlūkprogrammā dodieties uz vietni https://notepad-plus-plus.org/.  klikšķiniet uz Lejupielādēt. Šī cilne atrodas lapas augšējā kreisajā stūrī.
klikšķiniet uz Lejupielādēt. Šī cilne atrodas lapas augšējā kreisajā stūrī.  klikšķiniet uz Lai lejupielādētu. Tā ir zaļa poga lapas centrā. Notepad ++ instalētājs sāks lejupielādi.
klikšķiniet uz Lai lejupielādētu. Tā ir zaļa poga lapas centrā. Notepad ++ instalētājs sāks lejupielādi. - Atkarībā no pārlūkprogrammas iestatījumiem, pirms varat turpināt, jums, iespējams, būs jāizvēlas saglabāšanas vieta vai jāapstiprina lejupielāde.
 Veiciet dubultklikšķi uz iestatīšanas faila. Tas izskatās kā zaļa varde.
Veiciet dubultklikšķi uz iestatīšanas faila. Tas izskatās kā zaļa varde.  klikšķiniet uz Jā apstiprināt. Tiks atvērts instalēšanas logs.
klikšķiniet uz Jā apstiprināt. Tiks atvērts instalēšanas logs.  Atlasiet valodu. Noklikšķiniet uz valodas izvēles izvēlnes un pēc tam noklikšķiniet uz valodas, kuru vēlaties izmantot.
Atlasiet valodu. Noklikšķiniet uz valodas izvēles izvēlnes un pēc tam noklikšķiniet uz valodas, kuru vēlaties izmantot.  klikšķiniet uz labi. Tas atrodas loga Valoda apakšdaļā.
klikšķiniet uz labi. Tas atrodas loga Valoda apakšdaļā.  Izpildiet ekrānā redzamos norādījumus. Veiciet šādas darbības:
Izpildiet ekrānā redzamos norādījumus. Veiciet šādas darbības: - klikšķiniet uz Nākamais
- klikšķiniet uz vienošanās
- klikšķiniet uz Nākamais
- klikšķiniet uz Nākamais
- Pārbaudiet papildu opcijas un pēc tam noklikšķiniet uz instalēt.
 klikšķiniet uz Izslēgt. Ja jūs atzīmējat opciju "Palaist Notepad ++", tas aizver instalēšanas logu un atver Notepad ++.
klikšķiniet uz Izslēgt. Ja jūs atzīmējat opciju "Palaist Notepad ++", tas aizver instalēšanas logu un atver Notepad ++.
2. daļa no 5: Notepad ++ iestatīšana
 Atveriet Notepad ++, ja tas nav atvērts. Veiciet dubultklikšķi uz lietotnes Notepad ++ ikonas, uz balta taisnstūra ar zaļu vardi.
Atveriet Notepad ++, ja tas nav atvērts. Veiciet dubultklikšķi uz lietotnes Notepad ++ ikonas, uz balta taisnstūra ar zaļu vardi.  Izdzēsiet tekstu, kas var būt Notepad ++. Parasti šeit redzēsiet dažas izstrādātāja piezīmes, tāpēc vienkārši atlasiet un izdzēsiet tās.
Izdzēsiet tekstu, kas var būt Notepad ++. Parasti šeit redzēsiet dažas izstrādātāja piezīmes, tāpēc vienkārši atlasiet un izdzēsiet tās.  klikšķiniet uz Iestatījumi. Šī cilne atrodas Notepad ++ augšdaļā. Noklikšķinot uz šī, parādīsies nolaižamā izvēlne.
klikšķiniet uz Iestatījumi. Šī cilne atrodas Notepad ++ augšdaļā. Noklikšķinot uz šī, parādīsies nolaižamā izvēlne.  klikšķiniet uz Preferences .... Tas ir izvēlnē Iestatījumi. Atveras logs Preferences.
klikšķiniet uz Preferences .... Tas ir izvēlnē Iestatījumi. Atveras logs Preferences.  Skatiet Notepad ++ iestatījumus. Skatiet iestatījumus loga centrā vai noklikšķiniet uz cilnes preferenču loga kreisajā pusē, lai mainītu skatāmo iestatījumu kategoriju.
Skatiet Notepad ++ iestatījumus. Skatiet iestatījumus loga centrā vai noklikšķiniet uz cilnes preferenču loga kreisajā pusē, lai mainītu skatāmo iestatījumu kategoriju. - Šos iestatījumus varat mainīt pēc vēlēšanās, taču esiet piesardzīgs, lai nemainītu neko, ko nesaprotat.
 Klikšķis Aizvērt. Tas atrodas preferenču loga apakšdaļā. Tas saglabā visas izmaiņas un aizver logu.
Klikšķis Aizvērt. Tas atrodas preferenču loga apakšdaļā. Tas saglabā visas izmaiņas un aizver logu.  Pārbaudiet izvēlnes pogas. Loga Notepad ++ augšdaļā redzēsiet krāsainu pogu rindu. Virziet peli virs katras pogas, lai parādītu katras pogas darbību.
Pārbaudiet izvēlnes pogas. Loga Notepad ++ augšdaļā redzēsiet krāsainu pogu rindu. Virziet peli virs katras pogas, lai parādītu katras pogas darbību. - Piemēram, purpursarkana disketes ikona loga augšējā kreisajā stūrī ietaupa jūsu projekta gaitu, noklikšķinot uz tā.
 Izvēlieties programmēšanas valodu. Šajā rakstā ir ietverti C ++, Batch un HTML kodēšanas piemēri, taču ar Notepad ++ varat strādāt gandrīz jebkurā programmēšanas valodā. Kad esat izvēlējies programmēšanas valodu, varat izveidot programmu Notepad ++.
Izvēlieties programmēšanas valodu. Šajā rakstā ir ietverti C ++, Batch un HTML kodēšanas piemēri, taču ar Notepad ++ varat strādāt gandrīz jebkurā programmēšanas valodā. Kad esat izvēlējies programmēšanas valodu, varat izveidot programmu Notepad ++.
3. daļa no 5: Vienkāršas programmas izveide C ++
 Noklikšķiniet uz cilnes Valoda. Tas atrodas loga augšdaļā. Noklikšķinot uz tā, parādīsies nolaižamā izvēlne.
Noklikšķiniet uz cilnes Valoda. Tas atrodas loga augšdaļā. Noklikšķinot uz tā, parādīsies nolaižamā izvēlne.  Atlasiet C.. Šo opciju varat atrast Valoda-izvēlne. Parādīsies apakšizvēlne.
Atlasiet C.. Šo opciju varat atrast Valoda-izvēlne. Parādīsies apakšizvēlne.  klikšķiniet uz C ++. Tas atrodas apakšizvēlnē. Lielākā daļa programmētāju pirmās pieredzes, izmantojot C ++, ir tādas programmas izveidošana, kurā teikts: “Sveika, pasaule!” Kad tā darbojas, tātad to jūs šeit darīsit.
klikšķiniet uz C ++. Tas atrodas apakšizvēlnē. Lielākā daļa programmētāju pirmās pieredzes, izmantojot C ++, ir tādas programmas izveidošana, kurā teikts: “Sveika, pasaule!” Kad tā darbojas, tātad to jūs šeit darīsit.  Pievienojiet programmai virsrakstu. Ierakstiet //, kam seko jūsu programmas nosaukums (piemēram, "Mana pirmā programma"), pēc tam nospiediet ↵ Ievadiet.
Pievienojiet programmai virsrakstu. Ierakstiet //, kam seko jūsu programmas nosaukums (piemēram, "Mana pirmā programma"), pēc tam nospiediet ↵ Ievadiet. - Teksts rindā, kas ierakstīta pēc divām slīpsvītrām, netiek lasīts kā kods.
- Piemēram, lai piešķirtu programmai nosaukumu "Hello world", Notepad ++ ierakstiet // Hello world.
 Ievadiet komandu no priekšapstrādātāja. Notepad ++ ierakstiet #include iostream> un pēc tam nospiediet ↵ Ievadiet. Šī komanda uzdod C ++ palaist šādas koda rindas kā programmu.
Ievadiet komandu no priekšapstrādātāja. Notepad ++ ierakstiet #include iostream> un pēc tam nospiediet ↵ Ievadiet. Šī komanda uzdod C ++ palaist šādas koda rindas kā programmu.  Paziņojiet par programmas funkciju. Notepad ++ ierakstiet int main (), pēc tam nospiediet ↵ Ievadiet.
Paziņojiet par programmas funkciju. Notepad ++ ierakstiet int main (), pēc tam nospiediet ↵ Ievadiet.  Pievienojiet sākuma cirtaino stiprinājumu. Notepad ++ ierakstiet {un pēc tam nospiediet ↵ Ievadiet. Jūsu programmas galvenais kods vēlāk tiks ievietots starp šo sākuma un beigu stiprinājumu.
Pievienojiet sākuma cirtaino stiprinājumu. Notepad ++ ierakstiet {un pēc tam nospiediet ↵ Ievadiet. Jūsu programmas galvenais kods vēlāk tiks ievietots starp šo sākuma un beigu stiprinājumu.  Ievadiet faktisko programmu. Ierakstiet std :: cout "Sveika pasaule!"; Notepad ++ un nospiediet ↵ Ievadiet.
Ievadiet faktisko programmu. Ierakstiet std :: cout "Sveika pasaule!"; Notepad ++ un nospiediet ↵ Ievadiet.  Pievienojiet gala stiprinājumu. Notepad ++ ierakstiet}. Tas noslēdz programmas īstenošanas posmu.
Pievienojiet gala stiprinājumu. Notepad ++ ierakstiet}. Tas noslēdz programmas īstenošanas posmu.  Pārbaudiet savu programmu. Tam vajadzētu izskatīties apmēram šādi:
Pārbaudiet savu programmu. Tam vajadzētu izskatīties apmēram šādi: - //Sveika pasaule
- #include iostream>
- int main ()
- {
- std :: cout "Sveika pasaule!";
- }
 Saglabājiet programmu. klikšķiniet uz Fails un tad tālāk Saglabāt kā… nolaižamajā izvēlnē ievadiet programmas nosaukumu, izvēlieties saglabāšanas vietu un noklikšķiniet Saglabāt.
Saglabājiet programmu. klikšķiniet uz Fails un tad tālāk Saglabāt kā… nolaižamajā izvēlnē ievadiet programmas nosaukumu, izvēlieties saglabāšanas vietu un noklikšķiniet Saglabāt. - Ja jūsu datorā ir programma, kas var palaist C ++, jums vajadzētu būt iespējai atvērt šo "Hello World" programmu ar to.
4. daļa no 5: izveidojiet vienkāršu pakešu programmu
 Noklikšķiniet uz cilnes Valoda. Tas atrodas loga augšdaļā. Noklikšķinot uz tā, parādīsies nolaižamā izvēlne.
Noklikšķiniet uz cilnes Valoda. Tas atrodas loga augšdaļā. Noklikšķinot uz tā, parādīsies nolaižamā izvēlne.  Izvēlieties B.. Šo opciju varat atrast Valoda -izvēlne. Parādīsies apakšizvēlne.
Izvēlieties B.. Šo opciju varat atrast Valoda -izvēlne. Parādīsies apakšizvēlne.  klikšķiniet uz Partija. Tas atrodas apakšizvēlnē. Pakete ir modificēta komandu versija, kuru izmantojat komandu uzvednē, tāpēc katrs sērijveida fails tiks atvērts komandu uzvednē.
klikšķiniet uz Partija. Tas atrodas apakšizvēlnē. Pakete ir modificēta komandu versija, kuru izmantojat komandu uzvednē, tāpēc katrs sērijveida fails tiks atvērts komandu uzvednē.  Ierakstiet komandu "echo". Notepad ++ ierakstiet @echo off un nospiediet ↵ Ievadiet.
Ierakstiet komandu "echo". Notepad ++ ierakstiet @echo off un nospiediet ↵ Ievadiet.  Piešķiriet savai programmai nosaukumu. Ierakstiet virsraksta tekstu un nospiediet ↵ Ievadiet, tekstu aizstājot ar vēlamo virsrakstu.
Piešķiriet savai programmai nosaukumu. Ierakstiet virsraksta tekstu un nospiediet ↵ Ievadiet, tekstu aizstājot ar vēlamo virsrakstu. - Palaidot programmu, nosaukums tiks parādīts komandu loga augšdaļā.
 Ievadiet parādāmo tekstu. Ierakstiet atbalss tekstu un nospiediet ↵ Ievadiet. Aizstājiet tekstu “Teksts” ar tekstu, kuru vēlaties parādīt komandu uzvednē.
Ievadiet parādāmo tekstu. Ierakstiet atbalss tekstu un nospiediet ↵ Ievadiet. Aizstājiet tekstu “Teksts” ar tekstu, kuru vēlaties parādīt komandu uzvednē. - Piemēram, ja vēlaties parādīt tekstu "Cilvēki ir pārāki!" Komandu uzvednē ierakstiet atbalss Cilvēki ir pārāki! Notepad ++.
 Pārtrauciet programmu. Ierakstiet pauzi Notepad ++, lai liktu programmai apstāties.
Pārtrauciet programmu. Ierakstiet pauzi Notepad ++, lai liktu programmai apstāties.  Pārbaudiet kodu. Tam vajadzētu izskatīties apmēram šādi:
Pārbaudiet kodu. Tam vajadzētu izskatīties apmēram šādi: - @ atbalss izslēgts
- nosaukums Uzlabota komandu uzvedne
- atbalss Cilvēki ir pārāki!
- pauze
 Saglabājiet programmu. klikšķiniet uz Fails, Tad tālāk Saglabāt kā…' nolaižamajā izvēlnē ievadiet programmas nosaukumu, izvēlieties saglabāšanas vietu un noklikšķiniet Saglabāt.
Saglabājiet programmu. klikšķiniet uz Fails, Tad tālāk Saglabāt kā…' nolaižamajā izvēlnē ievadiet programmas nosaukumu, izvēlieties saglabāšanas vietu un noklikšķiniet Saglabāt. - Ja vēlaties palaist programmu, dodieties uz norādīto vietu un veiciet dubultklikšķi uz faila.
5. daļa no 5: Vienkāršas HTML programmas izveide
 Noklikšķiniet uz cilnes Valoda Tas atrodas loga augšdaļā. Noklikšķinot uz tā, parādīsies nolaižamā izvēlne.
Noklikšķiniet uz cilnes Valoda Tas atrodas loga augšdaļā. Noklikšķinot uz tā, parādīsies nolaižamā izvēlne.  Atlasiet H.. Šī opcija ir Valoda-izvēlne. Parādīsies apakšizvēlne.
Atlasiet H.. Šī opcija ir Valoda-izvēlne. Parādīsies apakšizvēlne.  klikšķiniet uz HTML. Tas atrodas apakšizvēlnē. HTML bieži tiek izmantots tīmekļa lapām, tāpēc jūs izveidojat pamata tīmekļa lapu ar virsrakstu un apakšvirsrakstu.
klikšķiniet uz HTML. Tas atrodas apakšizvēlnē. HTML bieži tiek izmantots tīmekļa lapām, tāpēc jūs izveidojat pamata tīmekļa lapu ar virsrakstu un apakšvirsrakstu.  Ievadiet dokumenta galveni. Notepad ++ ierakstiet! DOCTYPE html>, pēc tam nospiediet ↵ Ievadiet.
Ievadiet dokumenta galveni. Notepad ++ ierakstiet! DOCTYPE html>, pēc tam nospiediet ↵ Ievadiet.  Pievienojiet tagu "html". Notepad ++ ierakstiet html> un nospiediet ↵ Ievadiet.
Pievienojiet tagu "html". Notepad ++ ierakstiet html> un nospiediet ↵ Ievadiet.  Pievienojiet tagu “body”. Notepad ++ ierakstiet body> un nospiediet ↵ Ievadiet. Tas norāda, ka jūs izliksit teksta daļu vai citu saturu.
Pievienojiet tagu “body”. Notepad ++ ierakstiet body> un nospiediet ↵ Ievadiet. Tas norāda, ka jūs izliksit teksta daļu vai citu saturu.  Ierakstiet lapas galveni. Ierakstiet h1> text / h1> un nospiediet ↵ Ievadiet, pārliecinoties, ka teksts ir aizstāts ar virsrakstu izvēlētajai lapai.
Ierakstiet lapas galveni. Ierakstiet h1> text / h1> un nospiediet ↵ Ievadiet, pārliecinoties, ka teksts ir aizstāts ar virsrakstu izvēlētajai lapai. - Piemēram, lai iestatītu galveni kā “Laipni lūdzam manā purvā”, programmā Notepad ++ varat ievadīt h1> Laipni lūdzam manā purvā / h1>.
 Novietojiet tekstu un citu saturu zem virsraksta. Ierakstiet p> text / p> un nospiediet ↵ Ievadiet. Aizstājiet tekstu “teksts” pēc paša izvēlēta teksta (piemēram, “Palieciet mājās!”).
Novietojiet tekstu un citu saturu zem virsraksta. Ierakstiet p> text / p> un nospiediet ↵ Ievadiet. Aizstājiet tekstu “teksts” pēc paša izvēlēta teksta (piemēram, “Palieciet mājās!”).  Aizveriet tagus "HTML" un "Body". Ierakstiet / body> un nospiediet ↵ Ievadiet un pēc tam ierakstiet / html>.
Aizveriet tagus "HTML" un "Body". Ierakstiet / body> un nospiediet ↵ Ievadiet un pēc tam ierakstiet / html>.  Pārbaudiet kodu. Tam vajadzētu izskatīties apmēram šādi:
Pārbaudiet kodu. Tam vajadzētu izskatīties apmēram šādi: - ! DOCTYPE html>
- html>
- ķermenis>
- h1> Laipni lūdzam manā purvā / h1>
- p> Palieciet mājās! / p>
- / body>
- / html>
 Saglabājiet programmu. klikšķiniet uz Failspēc tam noklikšķiniet Saglabāt kā… nolaižamajā izvēlnē ievadiet programmas nosaukumu, izvēlieties saglabāšanas vietu un noklikšķiniet Saglabāt.
Saglabājiet programmu. klikšķiniet uz Failspēc tam noklikšķiniet Saglabāt kā… nolaižamajā izvēlnē ievadiet programmas nosaukumu, izvēlieties saglabāšanas vietu un noklikšķiniet Saglabāt. - Kamēr izvēlaties saglabāšanas valodu, Notepad ++ izvēlēsies jums pareizo faila formātu.
- Jums vajadzētu būt iespējai atvērt HTML failu jebkurā tīmekļa pārlūkprogrammā.
Padomi
- Notepad ++ izmanto cilnes dažādu veidu satura glabāšanai, tādēļ, ja Notepad ++ avarē, jūsu darbs, iespējams, joprojām būs pieejams, atkārtoti atverot šo programmu.
Brīdinājumi
- Nepareiza paplašinājuma izvēle lietotajai programmēšanas valodai, izpildot programmu, radīs kļūdas.
- Vienmēr pārbaudiet savu programmu, pirms to rādāt citiem cilvēkiem. Tas dod jums iespēju novērst problēmas vai veikt nepieciešamās korekcijas.