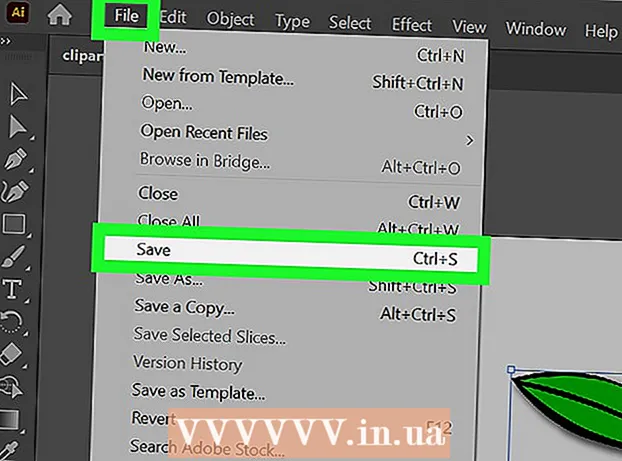Autors:
Monica Porter
Radīšanas Datums:
18 Martā 2021
Atjaunināšanas Datums:
2 Jūlijs 2024

Saturs
Aizpildāmas PDF veidlapas bieži izmanto kā oficiālu papīra dokumentu aizstājēju, kad mums ir jāpabeidz svarīgs papīra darbs tiešsaistē. Veidlapas varat izveidot no gandrīz jebkura veida pieejamajiem dokumentiem, piemēram, skenētiem papīra dokumentiem (skenētiem), neinteraktīvām PDF veidlapām, izklājlapām un Word dokumentiem. Šis wikiHow māca jums izveidot aizpildāmus PDF failus no jebkura veida dokumentiem, izmantojot Adobe Acrobat Pro.
Soļi
1. daļa no 3: veidlapas izveide no dokumenta
Datorā atveriet Adobe Acrobat DC. Adobe Acrobat DC ir oficiāla reģistrācijas platformas lietojumprogramma PDF failu izveidei un pārvaldībai. Gan Standard, gan Pro paketes ļauj lietotājiem izveidot aizpildāmus PDF failus.
- Skatiet vairāk tiešsaistē, lai uzzinātu, kā instalēt Adobe Acrobat.

- Adobe Acrobat Pro piedāvā bezmaksas izmēģinājuma paketi. Noklikšķiniet uz šīs saites, lai apmeklētu Adobe vietni un turpinātu reģistrāciju.

- Skatiet vairāk tiešsaistē, lai uzzinātu, kā instalēt Adobe Acrobat.

Noklikšķiniet uz izvēlnes Rīki (Rīki) lietojumprogrammas augšdaļā.
Klikšķis Sagatavojiet veidlapu (Sagatavot veidlapu). Šī opcija atrodas netālu no loga centra.

Klikšķis Atlasiet failu (Atlasiet failu). Tas ļauj importēt veidlapu no cita faila Acrobat, piemēram, Word, Excel vai PDF failu, kuru nevar aizpildīt.- Ja vēlaties skenēt papīra dokumentu, noklikšķiniet uz Skenējiet dokumentuun pēc tam izpildiet ekrānā redzamos norādījumus, lai importētu dokumentu no skenera.

- Ja vēlaties skenēt papīra dokumentu, noklikšķiniet uz Skenējiet dokumentuun pēc tam izpildiet ekrānā redzamos norādījumus, lai importētu dokumentu no skenera.
Atlasiet dokumentu, kuru vēlaties importēt. Varat turpināt, veicot dubultklikšķi uz dokumenta nosaukuma.
- Ja vēlaties pieprasīt digitālo parakstu, atzīmējiet izvēles rūtiņu blakus opcijai "Šim dokumentam nepieciešams paraksts".

- Ja vēlaties pieprasīt digitālo parakstu, atzīmējiet izvēles rūtiņu blakus opcijai "Šim dokumentam nepieciešams paraksts".
Klikšķis Sākt (Sākt), lai izveidotu veidlapu, importējot dokumentus programmā Acrobat. Lietojumprogramma sāks veidot aizpildāmus laukus, pamatojoties uz dokumenta izkārtojumu. Ja nepieciešams, varat rediģēt un pievienot vairāk lauku. reklāma
2. daļa no 3: Formu lauku rediģēšana
Noklikšķiniet uz izvēlnes Rīki un izvēlies Sagatavojiet veidlapu (Sagatavot veidlapu). Šī opcija atrodas ekrāna augšdaļā. Jūs pārslēgsieties uz formas rediģēšanas režīmu. Tagad, kad esam importējuši veidlapu, mēs varam rediģēt esošos laukus, izveidot jaunus laukus vai pievienot citus elementus, piemēram, izvēlnes un sarakstus.
Rediģēt esošos teksta laukus. Acrobat izveidos lauku, pamatojoties uz dokumenta izkārtojumu. Labajā rūtī, zem virsraksta “Lauki”, tiek parādīts lauku saraksts. Šeit ir daži veidi, kā mainīt esošu lauku:
- Lai mainītu lauka izmēru, noklikšķiniet uz objekta tā, lai rokturi tiktu parādīti apkārt, un pēc tam velciet rokturi vajadzīgajā izmērā.

- Lai izdzēstu lauku, noklikšķiniet uz objekta un pēc tam uz Dzēst uz tastatūras.

- Skatiet 5. darbību, lai uzzinātu vairāk par teksta lauka pielāgošanas idejām.
- Lai mainītu lauka izmēru, noklikšķiniet uz objekta tā, lai rokturi tiktu parādīti apkārt, un pēc tam velciet rokturi vajadzīgajā izmērā.
Noklikšķiniet uz rīka Teksta lauks, lai pievienotu jaunu lauku. Šim rīkam ir peles rādītāja simbols "T", un tas atrodas rīkjoslā virs dokumenta.
- Lai nokopētu esošu lauku, ar peles labo pogu noklikšķiniet uz tā un atlasiet Kopēt.

- Lai nokopētu esošu lauku, ar peles labo pogu noklikšķiniet uz tā un atlasiet Kopēt.
Noklikšķiniet uz vietas, kur vēlaties pievienot teksta lauku. Šajā vietā parādīsies lauks ar noklusējuma lielumu. Ja vēlaties uzzīmēt rāmi ar noteiktu izmēru, varat noklikšķināt un dubultot peles rādītāju līdz vajadzīgajam izmēram. Kad lauks ir izveidots, parādīsies dzeltena rūtiņa.
- Lai ielīmētu nokopēto lauku, ar peles labo pogu noklikšķiniet uz atrašanās vietas un atlasiet to Ielīmēt.

- Lai ielīmētu nokopēto lauku, ar peles labo pogu noklikšķiniet uz atrašanās vietas un atlasiet to Ielīmēt.
Laukā "Lauka nosaukums" ievadiet lauka nosaukumu. Šis pielāgojums ir domāts tikai jums, un tas netiks parādīts veidlapas galīgajā versijā.
- Ja vēlaties, lai šis lauks tiktu aizpildīts, varat atzīmēt izvēles rūtiņu blakus opcijai “Obligātais lauks” zem lodziņa “Lauka nosaukums”.

- Ja vēlaties, lai šis lauks tiktu aizpildīts, varat atzīmēt izvēles rūtiņu blakus opcijai “Obligātais lauks” zem lodziņa “Lauka nosaukums”.
Klikšķis Visas īpašības (Visi rekvizīti), lai piekļūtu datu lauku rediģēšanas rīkiem. Šis ir jauns dialoglodziņš, kurā varat rediģēt lauka izskatu un pievienot īpašas opcijas.
Rediģējiet teksta lauku. Dialoglodziņā "Teksta lauka rekvizīti" varat noklikšķināt uz dažādām cilnēm, lai redzētu lauka formatēšanas veidus.
- Noklikšķiniet uz kartes Iespējas (Neobligāti), lai pievienotu tādas funkcijas kā pareizrakstības pārbaude, vairākrindu ieraksts un rakstzīmju skaita ierobežojums.

- Noklikšķiniet uz kartes Izskats (Izkārtojums), lai pielāgotu krāsas un fonta opcijas.

- Klikšķis Darbības (Darbības), lai iestatītu noteiktas funkcijas, kuras lauks veiks, pamatojoties uz ievadīto tekstu.

- Klikšķis Aizvērt (Aizvērt) pēc šī teksta lauka rediģēšanas pabeigšanas.

- Noklikšķiniet uz kartes Iespējas (Neobligāti), lai pievienotu tādas funkcijas kā pareizrakstības pārbaude, vairākrindu ieraksts un rakstzīmju skaita ierobežojums.
Pievienojiet pogas, izvēlnes un citas opcijas. Ikonas blakus teksta lauka rīkam virs dokumenta apzīmē citas funkcijas, kuras varat pievienot veidlapai. Virziet kursoru virs katra atšķirīgā rīka, lai redzētu, kādus objektus rīks var pievienot. Jūs varat konsultēties:
- Lai pievienotu sarakstu, rīkjoslā noklikšķiniet uz izvēles rūtiņas vai pogas un pēc tam noklikšķiniet uz vietas, kur vēlaties ievietot objektu. Jūs varat noklikšķināt Pievienojiet vēl vienu pogu lai pievienotu vairāk vienumu vai Visas īpašības lai pielāgotu saraksta uzvedību.

- Lai pievienotu nolaižamo izvēlni, rīkjoslā ar bultiņu atlasiet vienu no izvēlnes opcijām un pēc tam pielāgojiet to, kā vēlaties.

- Lai pieprasītu digitālo parakstu, noklikšķiniet uz pildspalvas un tintes ikonas un noklikšķiniet uz vietas, kur vēlaties ievietot parakstu.

- Lai pievienotu pogu, jums jānoklikšķina uz ikonas labi rīkjoslā iestatiet, kur rādīt pogu, un pēc tam noklikšķiniet uz Visas īpašības pielāgot.

- Lai pievienotu sarakstu, rīkjoslā noklikšķiniet uz izvēles rūtiņas vai pogas un pēc tam noklikšķiniet uz vietas, kur vēlaties ievietot objektu. Jūs varat noklikšķināt Pievienojiet vēl vienu pogu lai pievienotu vairāk vienumu vai Visas īpašības lai pielāgotu saraksta uzvedību.
3. daļa no 3: Saglabājiet un izmantojiet veidlapu
Klikšķis Priekšskatījums augšējā labajā stūrī, lai pārskatītu veidlapu. Tas ļauj jums apskatīt un pārbaudīt aizpildāmus PDF failus.
Klikšķis Rediģēt augšējā labajā stūrī, lai atgrieztos rediģēšanas režīmā. Jūs atgriezīsities rediģēšanas režīmā un varēsit veikt nepieciešamās izmaiņas.
Saglabājiet veidlapu savā datorā. Lai turpinātu, noklikšķiniet uz izvēlnes Fails (File) augšējā kreisajā stūrī un atlasiet Saglabāt kā (Saglabāt kā). Pēc tam izvēlieties saglabāšanas vietu un noklikšķiniet Saglabāt.
- Jebkurā laikā varat atkārtoti atvērt un rediģēt šo veidlapu.
Klikšķis Izplatīt (Izplatīšana). Acrobat rediģēšanas režīmā šī poga atrodas labā paneļa apakšējā labajā stūrī. Ja izvēlaties nosūtīt veidlapu adresātam, izmantojot šo funkciju, galīgais fails tiks automātiski apkopots vēlamajā formātā.
- Ja neredzat opciju Izplatītjums ir jānoklikšķina Rediģēt ekrāna augšējā labajā stūrī, lai atgrieztos rediģēšanas režīmā.
- Atkarībā no veidlapai pievienotā elementa veida, šī darbība var likt jums veikt papildu korekcijas. Ja tiek prasīts, izpildiet ekrānā redzamos norādījumus.
Atlasiet, kā vēlaties saņemt rediģēto failu. Ja vēlaties saņemt failu pa e-pastu, varat izvēlēties E-pasts. Ja jums ir iestatīts tīmekļa serveris rāpošanai, atlasiet Iekšējais serveris un izpildiet ekrānā redzamos norādījumus, lai norādītu serveri.
Klikšķis tiếp tục (Turpināt). Izmantojot iespēju nosūtīt veidlapu pa e-pastu, programma lūgs ievadīt papildu informāciju.
Ievadiet saņēmēja e-pasta adresi. Katra e-pasta adrese tiks atdalīta ar komatu (,). Ja neplānojat tūlīt nosūtīt veidlapu citiem, varat ievadīt savu e-pasta adresi.
Ievadiet tekstu, kuru vēlaties parādīt e-pastā, izmantojot veidlapu.
Izvēlieties pielāgotu izsekošanu. Ja vēlaties redzēt adresāta vārdu un e-pasta adresi e-pastā, uz kuru viņi atbild uz veidlapu, atlasiet “Vākt vārdu un e-pastu no adresātiem, lai nodrošinātu optimālu izsekošanu”. Varat arī iespējot vai atspējot anonīmās sūtīšanas funkciju.
Lai iesniegtu veidlapu, izpildiet ekrānā redzamos norādījumus. Veidlapa tiek parādīta saņēmēja iesūtnē kā pielikums. reklāma
Padoms
- Ja, aizpildot veidlapu, lietotājs saņem kļūdu "Šī darbība nav atļauta", iespējams, ka veidlapā ir paslēpti objekti vai fonti nav iegulti. Lūdzu, atveriet Fails> Rekvizīti> Fonts lai pārbaudītu, vai nav iegultu rakstzīmju.