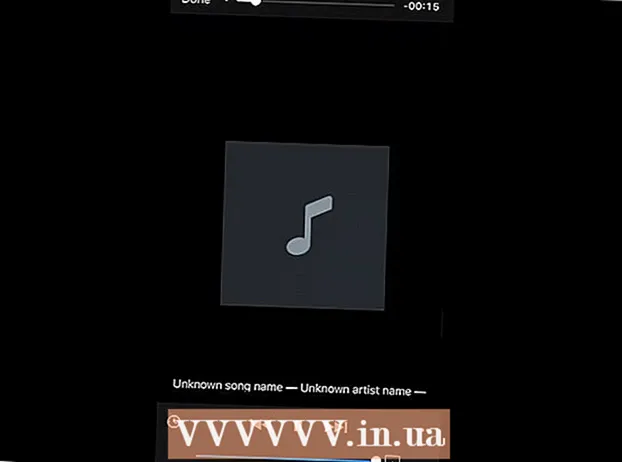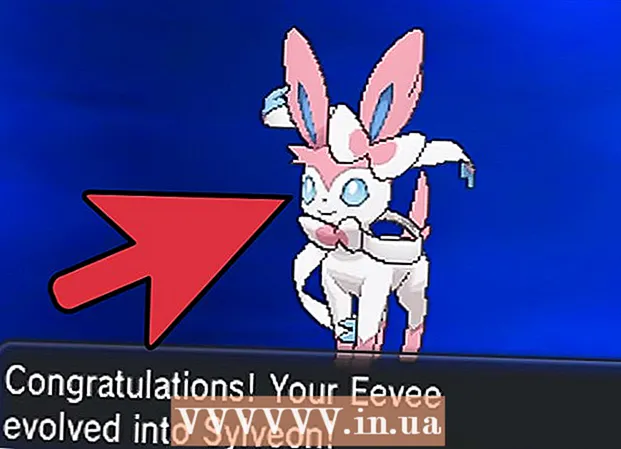Autors:
Bobbie Johnson
Radīšanas Datums:
4 Aprīlis 2021
Atjaunināšanas Datums:
26 Jūnijs 2024

Saturs
Adobe Systems Illustrator programmatūra tiek izmantota, lai izveidotu grafiku, tipogrāfiju, augstas kvalitātes drukas un tīmekļa dokumentus. To īpaši novērtē grafiskie dizaineri, jo tas ir “prasmīgs” 3D logotipu un bagātināta teksta bloku veidošanā. Kad esat pievienojis objektu vai tekstlodziņu savam Illustrator dokumentam, varat savam darbam pievienot mirdzumus, atspīdumus, ēnas un citus efektus, lai parādītu tā "dziļumu". Kritušo ēnu programmā Adobe Illustrator sauc par "ēnu", jo attēla ēna nokrīt zem attēla vai teksta, lai tas izskatītos tā, it kā objekts tiktu pacelts. Šajā rakstā tiks parādīts, kā Illustrator pievienot ēnu ēnu.
Soļi
 1 Atveriet lietojumprogrammu Adobe Illustrator.
1 Atveriet lietojumprogrammu Adobe Illustrator. 2 Parādītajā dialoglodziņā atveriet esošu dokumentu vai izveidojiet jaunu drukas vai tīmekļa dokumentu.
2 Parādītajā dialoglodziņā atveriet esošu dokumentu vai izveidojiet jaunu drukas vai tīmekļa dokumentu. 3 Atlasiet slāni, kurā ir objekts, kuram vēlaties pievienot ēnu. Slāņu paletē varat atlasīt slāni. Lai piekļūtu šai paletei, augšējā horizontālajā rīkjoslā atveriet izvēlni Logs. Nolaižamajā sarakstā noklikšķiniet uz "Slāņi".
3 Atlasiet slāni, kurā ir objekts, kuram vēlaties pievienot ēnu. Slāņu paletē varat atlasīt slāni. Lai piekļūtu šai paletei, augšējā horizontālajā rīkjoslā atveriet izvēlni Logs. Nolaižamajā sarakstā noklikšķiniet uz "Slāņi".  4 Noklikšķiniet uz objekta vai tekstlodziņa, kuram vēlaties pievienot ēnu.
4 Noklikšķiniet uz objekta vai tekstlodziņa, kuram vēlaties pievienot ēnu.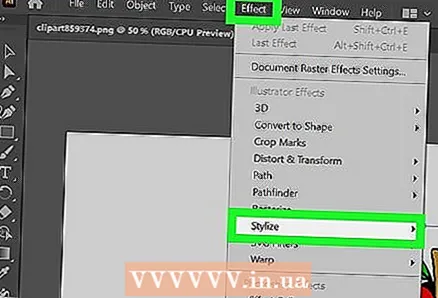 5 Augšējā horizontālajā rīkjoslā atlasiet izvēlni "Efekts". Nolaižamajā izvēlnē zem virsraksta "Illustrator Effects" atlasiet "Stylize". (Sadaļā "Photoshop efekti" ir arī opcija "Stilizēt", taču tā neradīs ēnu).
5 Augšējā horizontālajā rīkjoslā atlasiet izvēlni "Efekts". Nolaižamajā izvēlnē zem virsraksta "Illustrator Effects" atlasiet "Stylize". (Sadaļā "Photoshop efekti" ir arī opcija "Stilizēt", taču tā neradīs ēnu). 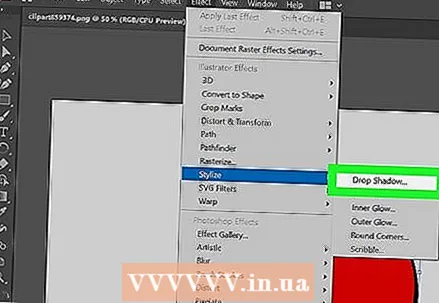 6 Nolaižamajā izvēlnē atlasiet “Drop Shadow”. To var arī uzskaitīt kā "Drop Shadow or Filter". Šajā gadījumā jums atkal jāizvēlas "Stilizēt" un pēc tam "Drop Shadow".
6 Nolaižamajā izvēlnē atlasiet “Drop Shadow”. To var arī uzskaitīt kā "Drop Shadow or Filter". Šajā gadījumā jums atkal jāizvēlas "Stilizēt" un pēc tam "Drop Shadow". - Ja izmantojat vecāku Illustrator versiju, dialoglodziņu Drop Shadow varat atrast, augšējā horizontālajā rīkjoslā atlasot “Objekts” un nolaižamajā izvēlnē izvēloties “Drop Shadow”. Tiks parādīts dialoglodziņš Drop Shadow.
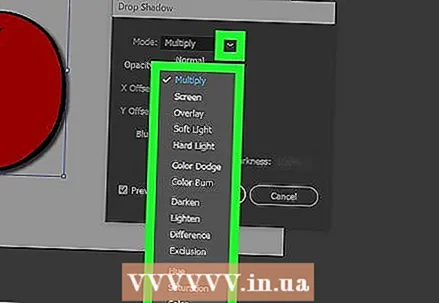 7 Izvēlieties "Režīms" savai ēnai. Tas ir veids, kā saplūst ēna. Tas ietver tādas iespējas kā "Cieta gaisma, reizināšana, mīksta gaisma, krāsu sadedzināšana, pārklājums" un citas. Eksperimentējiet ar šiem režīmiem, ja nezināt, kā jūsu ēnai vajadzētu saplūst.
7 Izvēlieties "Režīms" savai ēnai. Tas ir veids, kā saplūst ēna. Tas ietver tādas iespējas kā "Cieta gaisma, reizināšana, mīksta gaisma, krāsu sadedzināšana, pārklājums" un citas. Eksperimentējiet ar šiem režīmiem, ja nezināt, kā jūsu ēnai vajadzētu saplūst.  8 Izvēlieties procentuālo vērtību “Necaurredzamība”. Jo lielāks procents, jo vairāk jūsu ēna izcelsies.
8 Izvēlieties procentuālo vērtību “Necaurredzamība”. Jo lielāks procents, jo vairāk jūsu ēna izcelsies.  9 Izvēlieties nobīdi gar X un Y. Tie nosaka, cik tālu pārvietosies ēna vai no paša attēla. Tos mēra punktos (pt), kas ir drukas veikala standarta mērvienība (1pt aptuveni ==> 0,035 cm). Piemēram, datora fonta lielums tiek mērīts tādā pašā veidā, tas ir, 12 pt.
9 Izvēlieties nobīdi gar X un Y. Tie nosaka, cik tālu pārvietosies ēna vai no paša attēla. Tos mēra punktos (pt), kas ir drukas veikala standarta mērvienība (1pt aptuveni ==> 0,035 cm). Piemēram, datora fonta lielums tiek mērīts tādā pašā veidā, tas ir, 12 pt.  10 Atlasiet izplūšanas apgabalu. Tas ir līdzīgs nobīdēm gar X un Y, jo tas nosaka attālumu no ēnas gala, kur vēlaties, lai sāktos aizmiglojums. Piemēram, ja jums ir 7 pt nobīdes gar X un Y, jūsu izplūšanas vērtība var būt 5 pt.
10 Atlasiet izplūšanas apgabalu. Tas ir līdzīgs nobīdēm gar X un Y, jo tas nosaka attālumu no ēnas gala, kur vēlaties, lai sāktos aizmiglojums. Piemēram, ja jums ir 7 pt nobīdes gar X un Y, jūsu izplūšanas vērtība var būt 5 pt.  11 Izvēlieties savas ēnas krāsu. Lai gan daudzas ēnas ir melnas, no krāsu skalas varat izvēlēties citu krāsu.
11 Izvēlieties savas ēnas krāsu. Lai gan daudzas ēnas ir melnas, no krāsu skalas varat izvēlēties citu krāsu.  12 Izvēlieties, lai mainītu ēnas tumsu, nevis tās krāsu. Noklikšķinot uz apļa blakus opcijai “Tumsa”, varat izvēlēties, cik daudz melnās krāsas parādās ēnā. Ja izvēlaties 100% tumsu, būs pilnīgi melna ēna. Ja izvēlaties 0%, tad ēna būs tādā pašā krāsā kā pats objekts.
12 Izvēlieties, lai mainītu ēnas tumsu, nevis tās krāsu. Noklikšķinot uz apļa blakus opcijai “Tumsa”, varat izvēlēties, cik daudz melnās krāsas parādās ēnā. Ja izvēlaties 100% tumsu, būs pilnīgi melna ēna. Ja izvēlaties 0%, tad ēna būs tādā pašā krāsā kā pats objekts.  13 Noklikšķiniet uz pogas "Labi" vai iespējojiet opciju "Priekšskatījums", lai redzētu, ko esat paveicis pirms izmaiņu veikšanas objektā.
13 Noklikšķiniet uz pogas "Labi" vai iespējojiet opciju "Priekšskatījums", lai redzētu, ko esat paveicis pirms izmaiņu veikšanas objektā. 14 Mainiet tikko izveidoto ēnu, augšējā horizontālajā rīkjoslā izvēloties logu un nolaižamajā izvēlnē izvēloties Izskats. Parādīsies logs "Izskatu palete", kurā uzskaitīti iespējamie šī objekta efekti. Lai veiktu izmaiņas, noklikšķiniet uz "Drop Shadow".
14 Mainiet tikko izveidoto ēnu, augšējā horizontālajā rīkjoslā izvēloties logu un nolaižamajā izvēlnē izvēloties Izskats. Parādīsies logs "Izskatu palete", kurā uzskaitīti iespējamie šī objekta efekti. Lai veiktu izmaiņas, noklikšķiniet uz "Drop Shadow". - Ja atkārtojat darbības, lai izveidotu ēnu no izvēlnes Efekti, jūsu pašreizējās ēnas augšpusē tiks izveidota cita ēna.
 15 Saglabājiet dokumentu, lai Illustrator uzrakstītu faila nokrāsu, kuru tikko pievienojāt.
15 Saglabājiet dokumentu, lai Illustrator uzrakstītu faila nokrāsu, kuru tikko pievienojāt.