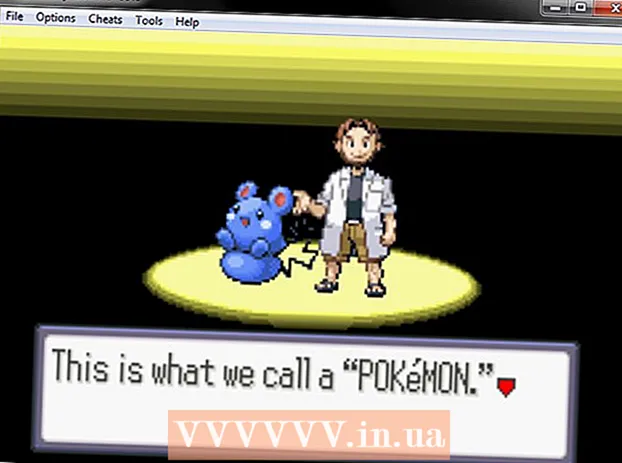Autors:
Monica Porter
Radīšanas Datums:
20 Martā 2021
Atjaunināšanas Datums:
27 Jūnijs 2024

Saturs
Pateicoties Google diska formas funkcijai, kā arī tās salīdzinoši viegli redzamajam un ērti lietojamajam interfeisam, jūs varat ātri izveidot Google veidlapu, ko izmantot dažādos gadījumos, sākot no informācijas apkopošanas līdz pasākumu sagatavošanai.
Soļi
1. daļa no 3: Piekļuve Google veidlapai
Atveriet savu iecienīto pārlūkprogrammu. Google veidlapām varat piekļūt, izmantojot Google disku. Visas Google veidlapas tiek izveidotas Google diskā.

Lai ievadītu Gmail konts. Jums jāizmanto datori, lai izveidotu visefektīvāko veidlapu.- Ja neesat pieteicies, jums jāievada sava e-pasta adrese un parole.
Noklikšķiniet uz Google lietotņu izvēlnes. Šajā izvēlnē ir 9 punkti ekrāna augšējā labajā stūrī, jūsu Gmail konta attēla kreisajā daļā.

Noklikšķiniet uz opcijas "Braukt". Šis ir solis, kas palīdzēs atvērt jūsu Google diska kontu.- Atkarībā no bieži izmantoto lietojumprogrammu saraksta šeit var būt redzama opcija “Veidlapas”. Noklikšķiniet uz šīs opcijas, ja atrodat, lai atvērtu Google veidlapas.

Noklikšķiniet uz pogas "Jauns". Šī poga atrodas diska lapas augšējā kreisajā stūrī, tieši virs opcijas “Mans disks”.
Virziet kursoru virs “Vairāk” un noklikšķiniet uz “Google veidlapas”. Lūk, kā atvērt jaunu bez nosaukuma Google veidlapu!
- Ja jums ir jāatver jauna veidlapa no Google veidlapu sākumlapas, veidņu veidņu kreisajā pusē noklikšķiniet uz pogas "+".
2. daļa no 3: Veidlapas noformēšana
Padomājiet par Google veidlapas izveidošanas mērķi. Zinot, kāda informācija jums jāapkopo un kādam nolūkam, varat izlemt par formatējumu, veidlapas aizpildīšanas procesu un daudz ko citu.
Mainiet formas krāsu. Noklikšķiniet uz paletes ikonas pa kreisi no pogas Sūtīt un pēc tam nolaižamajā izvēlnē atlasiet vēlamo krāsu.
Iestatiet formas nosaukumu. Šī opcija atrodas ekrāna augšdaļā. Lai rakstītu tekstu, jums jānoklikšķina uz "Forma bez nosaukuma" vai "Veidlapas nosaukums".
Pievienojiet veidlapas aprakstu. Veidlapas aizpildītājs var redzēt šo informāciju zem veidlapas nosaukuma.
- Tieši ievadiet šo informāciju zem nosaukuma.
Pievienojiet veidlapai jautājumu. Jautājums ir svarīgs faktors, vācot informāciju. Veidlapas aizpildītājs pareizi atbildēs uz jautājumiem atbilstoši jūsu prezentācijai. Lūk, kā pievienot jautājumu:
- Labajā izvēlnē noklikšķiniet uz "+".
- Ierakstiet jautājumu sadaļā "Jautājums".
- Aizstājiet rindu "1. variants" ar atbildi.
- Augšējā labajā stūrī noklikšķiniet uz "Obligāti", lai persona, kas aizpilda veidlapu, būtu vajadzīga, lai atbildētu uz šo jautājumu.
Izvēlieties jautājuma veidu. Jūsu jautājums tiek parādīts dažādās formās. Lai mainītu jautājuma veidu, rīkojieties šādi:
- Noklikšķiniet jebkurā vietā anketā.
- Jautājuma labajā pusē noklikšķiniet uz nolaižamās izvēlnes.
- Atlasiet “Multiple Choice”, “Checkboxes” vai “drop-down”. Jūs varat izvēlēties garāku atbildi, piemēram, "Īsa atbilde" vai "Punkts".
Ja nepieciešams, pārkārtojiet jautājumu pozīciju. Jautājuma augšdaļā varat noklikšķināt uz 6 punktu ikonas, pēc tam velciet to uz augšu vai uz leju un nometiet to jaunā vietā.
Skatiet citas jautājumu iespējas. Jautājumā varat veikt vēl dažas darbības:
- Lai izveidotu pašreizējā jautājuma kopiju, noklikšķiniet uz pogas "Dublēt" (divu sakrautu karšu attēls).
- Noklikšķiniet uz atkritnes ikonas, lai izdzēstu pašreizējo jautājumu.
- Noklikšķiniet uz attēla ikonas blakus jautājumam. Lūk, kā pievienot fotoattēlus. Lai redzētu šo opciju, jums ir jāpāriet pie jautājuma.
Skatīt papildu opcijas. Noklikšķiniet uz vertikālajiem 3 punktiem pašreizējā jautājuma apakšējā labajā stūrī:
- "Apraksts" - jautājumam pievieno papildu informāciju.
- "Pāriet uz sadaļu, pamatojoties uz atbildi" - saistiet jautājumus ar atbildēm. Jūs to izdarīsit nolaižamajā izvēlnē blakus atbildei.
- "Jaukt opciju secību" - mainiet atbildes uz pašreizējo jautājumu.
Lai priekšskatītu veidlapu, noklikšķiniet uz "Priekšskatīt". Priekšskatījums ir acu ikona ekrāna rīkjoslas augšējā labajā stūrī. Pārskatot veidlapu un pārliecinoties, ka formāts ir pareizs, varat turpināt iesniegt veidlapu! reklāma
3. daļa no 3: Iesniedziet Google veidlapu
Pārskatiet vienkāršos veidlapas iestatījumus. Ekrāna augšējā labajā stūrī varat noklikšķināt uz zobrata ikonas. Jūsu veidlapas iestatījumos ietilpst:
- "Nepieciešama pierakstīšanās" - tiek prasīts, lai kāds ievadītu pieteikšanās veidlapu Google, nevis anonimitāti. Noklikšķiniet uz "Ierobežot līdz 1 atbildei", lai iespējotu šo funkciju.
- "Respondenti var ..." - šai sadaļai ir divas iespējas: "Rediģēt pēc iesniegšanas" un "skatīt kopsavilkuma diagrammas un teksta atbildes". Veidlapu aizpildītāji pēc izlikšanas var mainīt atbildes un apskatīt veidlapas informāciju.
Pārskatiet Prezentācijas iestatījumus. Šie iestatījumi ir sadaļā Iestatījumi. Varat pārslēgties no "Vispārīgi" uz "Prezentācija", noklikšķinot uz atbilstošās opcijas loga Iestatījumi augšdaļā.
- "Rādīt progresa joslu" - parāda joslu, kas parāda formas progresu.
- "Jaukt jautājumu secību" - mainiet jautājumu secību katram lietotājam.
- "Rādīt saiti, lai iesniegtu citu atbildi" - izveidojiet saiti, lai aizpildītu veidlapu. Šī ir atbilstošā opcija rēķina veidlapai.
- "Apstiprinājuma ziņojums" - pielāgojiet ziņojumu, kas tiek parādīts pēc veidlapas aizpildīšanas, zemāk esošajā tukšajā sadaļā ievadot tekstu.
Noklikšķiniet uz pogas Sūtīt. Šī poga atrodas ekrāna augšējā labajā stūrī. Noklikšķinot uz Sūtīt, tiks parādīta izvēlne Sūtīt veidlapu, kas ietver dažādas koplietošanas opcijas. Varat turpināt ievadīt informāciju no augšas.
Skatiet koplietošanas iespējas. Atkarībā no veidlapas mērķa varat izmantot šādas iespējas:
- E-pasts - šī opcija palīdz nosūtīt e-pastu personai, kura aizpilda veidlapu, tieši no veidlapas lapas.
- Saite - iespēja izveidot ceļu kopēšanai un ielīmēšanai.
- Iegult HTML - izmantojiet šo opciju tikai tad, ja vēlaties ievietot veidlapu tieši savā vietnē.
- Google+, Facebook vai Twitter - šīs visas ir ātrās koplietošanas opcijas, kas atrodas izvēlnes Sūtīt veidlapu augšējā labajā stūrī.
Iesniedziet veidlapu, izmantojot izvēlēto pakalpojumu. Tā kā ir daudz dažādu iespēju, ieviešana atšķiras arī šādi:
- E-pasts - laukā “Kam” pievienojiet personu, kura aizpilda veidlapu, laukā “Tēma” tēmu un laukā “Ziņojums” īsu ziņojumu. Noklikšķiniet uz opcijas "Iekļaut veidlapu e-pastā", lai iegultu veidlapu tieši e-pastā.
- Saite - ar peles labo pogu noklikšķiniet uz saites vai ar diviem pirkstiem noklikšķiniet uz saites un pēc tam noklikšķiniet uz "Kopēt". Šo saiti varat ielīmēt iecienītākajā e-pasta vai sociālo tīklu vietnē.
- Iegult - ar peles labo pogu noklikšķiniet uz HTML sadaļas vai ar diviem pirkstiem un noklikšķiniet uz "Kopēt". Jūs varat ielīmēt šo tekstu savas tīmekļa lapas HTML procesorā. Ņemiet vērā, ka šeit varat rediģēt veidlapas platuma un augstuma vērtības.
Noklikšķiniet uz Sūtīt, ja izmantojat e-pastu. Tā ir veidlapas iesniegšanas darbība visiem veidlapu aizpildīšanas sarakstā!
- Lai iesniegtu veidlapu, izmantojot saiti, jums ir manuāli jāievieto saite sociālo tīklu vietnēs vai e-pastā.
Padoms
- Google veidlapa var būt efektīva daudzos gadījumos, sākot no aptaujām līdz rēķinu veidlapām. Nebaidieties būt radošs formas veidošanas procesā!
- Atbildes veidlapā tiks saglabātas Google lapā (ekvivalents Excel dokumentiem), lai palīdzētu jums viegli skatīt un ierakstīt informāciju.
Brīdinājums
- Esiet piesardzīgs, lūdzot personisko informāciju, izmantojot Google veidlapu. Tā kā jūs esat tieši atbildīgs par informācijas privātuma uzturēšanu, jūs varat būt atbildīgs par zaudējumiem, ja informācija nonāk kāda cita rokās.
- Vienmēr izrakstieties no sava Google konta, ja izmantojat citu datoru.