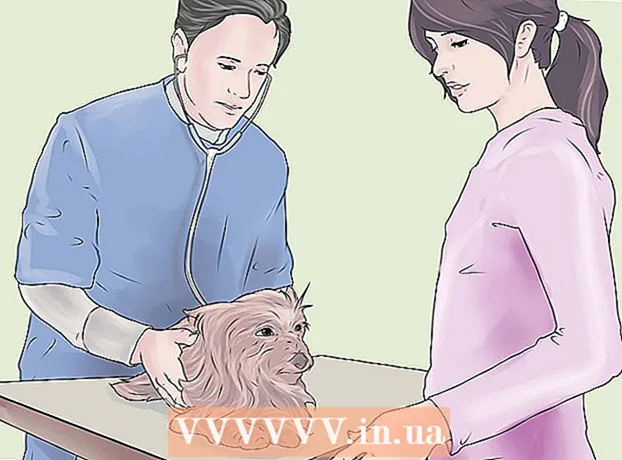Autors:
Laura McKinney
Radīšanas Datums:
7 Aprīlis 2021
Atjaunināšanas Datums:
1 Jūlijs 2024

Saturs
Google dokumenti vai Google dokumenti ir daudzpusīgs un ērts tīmekļa teksta redaktors. Ja jūs vadāt sapulci, projektu vai notikumu, varat izmantot Google dokumentus, lai izveidotu savu pielāgoto reģistrēšanās paneli, vai arī varat izmantot iepriekš sagatavotu veidni, lai atvieglotu darbu. Jebkuru veidu var viegli izdarīt Google dokumentu vietnē, un jūsu izveidotais fails tiks saglabāts tieši jūsu Google diska kontā.
Soļi
1. metode no 2: izveidojiet reģistrācijas dēli no tukša dokumenta
Piekļūstiet Google dokumentiem. Atveriet jaunu pārlūkprogrammas cilni vai logu un dodieties uz Google dokumentu sākumlapu.

Pieslēgties. Zem lodziņa Pierakstīties ievadiet savu Gmail e-pasta adresi un paroli. Šis ir Google ID konts, kas tiek izmantots visiem Google pakalpojumiem, tostarp Google dokumentiem. Lai turpinātu, noklikšķiniet uz pogas Pierakstīties.- Pēc pieteikšanās jūs tiksiet novirzīts uz mājas direktoriju. Ja jums jau ir pieejami dokumenti, tos varēsit skatīt un piekļūt šeit.

Izveidojiet jaunus dokumentus. Noklikšķiniet uz lielā sarkanā apļa ar plus zīmi apakšējā labajā stūrī. Tiek atvērts jauns logs vai cilne ar tukšu dokumentu kā tīmekļa tekstu procesoru.
Ievietot tabulu. Saprātīga reģistrācijas lapa parasti tiek uzrādīta kā tabula, ko lietotājs var viegli izlasīt un aizpildīt. Vismaz jums jāzina, cik sleju vai galvenes ir jūsu pierakstīšanās tabulā.
- Noklikšķiniet uz opcijas “Tabula” galvenajā izvēlnes joslā un atlasiet “Ievietot tabulu”. Noklikšķiniet uz tabulas lieluma, pamatojoties uz nepieciešamo kolonnu un rindu skaitu. Tabula tiks pievienota dokumentam.

Nosauciet reģistrācijas padomi. Dēļa augšdaļā ievadiet reģistrācijas paneļa nosaukumu. Vai tā ir dalībnieku reģistrācijas padome, brīvprātīgo reģistrācijas veidlapa vai pieteikšanās / atteikšanās panelis utt.? Ja vēlaties, varat pievienot arī aprakstu.
Iestatiet kolonnu galvenes. Tabulas pirmajā rindā iestatiet kolonnas virsrakstu. Tā kā šī ir reģistrācijas tabula, nosaukumiem ir nepieciešama vismaz viena kolonna. Pārējās kolonnas būs atkarīgas no tā, kura zona jums jāaizpilda.
Iestatiet līnijas numuru. Tabulu ir vieglāk saskaitīt, ja pirms katras rindas pievienojat skaitli. Sāksim no 1 līdz beigām. Jūs varat atstāt pieejamu vairāk līniju, jo mēs vēl nezinām, cik būs abonentu.
Aizvērt dokumentu. Kad tas ir izdarīts, vienkārši aizveriet logu vai cilni. Visa informācija ir saglabāta. Tagad reģistrācijai varat piekļūt no Google dokumentiem vai Google diska. reklāma
2. metode no 2: izveidojiet reģistrācijas veidlapu atbilstoši veidnei
Piekļūstiet Google dokumentiem. Atveriet jaunu pārlūkprogrammas cilni vai logu un dodieties uz Google dokumentu sākumlapu.
Pieslēgties. Zem lodziņa Pierakstīties ievadiet savu Gmail e-pasta adresi un paroli. Šis ir Google ID konts, kas tiek izmantots visiem Google pakalpojumiem, tostarp Google dokumentiem. Lai turpinātu, noklikšķiniet uz pogas Pierakstīties.
- Pēc pieteikšanās jūs tiksiet novirzīts uz mājas direktoriju. Ja jums jau ir pieejami dokumenti, tos varēsit skatīt un piekļūt šeit.
Izveidojiet jaunus dokumentus. Noklikšķiniet uz lielā sarkanā apļa ar plus zīmi apakšējā labajā stūrī. Atveras jauns logs vai cilne ar tukšu dokumentu tīmekļa teksta procesorā.
Atveriet logu Add-ons. Google dokumentos nav pieejamas veidnes, taču varat pievienot dažus papildu paplašinājumus, kas satur jums nepieciešamās veidnes. Piemēram, ja jums nepieciešama dalībnieka veidlapa vai reģistrējaties, galvenās izvēlnes joslā noklikšķiniet uz opcijas “Add-on” un atlasiet “Get Add-ons”. Tiks atvērts logs Pievienojumprogrammas.
Atrodiet veidņu pievienojumprogrammas. Meklējiet paraugus, izmantojot atslēgvārdu "veidne". Ievadiet atslēgvārdus meklēšanas lodziņā loga augšējā labajā stūrī un skatiet meklēšanas rezultātiem atbilstošos rezultātus.
Instalējiet papildinājumus. Noklikšķiniet uz pogas "Bezmaksas" blakus jūsu izvēlētajam papildinājumam. Lielākā daļa no tām ir bez maksas. Papildinājums tiks instalēts Google dokumentos.
Pārlūkojiet veidnes. Atkal galvenajā izvēlnes joslā noklikšķiniet uz opcijas “Papildinājums”. Šeit redzēsit tikko instalēto papildinājumu. Noklikšķiniet uz tā un pēc tam atlasiet "Pārlūkot veidnes".
Atlasiet dalībnieka veidlapu. Veidņu bibliotēkā noklikšķiniet uz “Apmeklējums”. Parādīsies visu reģistrācijas vai reģistrācijas veidlapu nosaukumi un priekšskatījumi. Noklikšķiniet uz veidnes, kuru vēlaties izmantot.
Kopējiet veidni Google diskā. Tiek parādīta informācija par izvēlēto veidni. Jūs varat izlasīt opcijas aprakstu, lai redzētu, vai tas atbilst jūsu kritērijiem. Lai nodrošinātu labāku redzamību, tiek parādīts arī lielāks priekšskatījums. Pēc lēmuma izvēlēties modeli logā noklikšķiniet uz pogas "Kopēt uz Google disku".Veidne tiks izveidota kā jauns fails jūsu Google diska kontā.
Atveriet reģistrācijas paneli. Piekļūstiet savam Google diska kontam. Jūs redzēsiet, ka tikko izveidotais reģistra fails ir jūsu faila numurā. Veiciet dubultklikšķi, lai atvērtu failu jaunā logā vai cilnē. Tātad jums ir reģistrācijas veidlapa.
Rediģēt reģistrācijas dēli. Tagad jādara, lai rediģētu veidni, pamatojoties uz reģistrēšanās kritērijiem. Kad tas ir izdarīts, vienkārši aizveriet dokumenta logu vai cilni, un izmaiņas tiks automātiski saglabātas. reklāma