Autors:
Peter Berry
Radīšanas Datums:
13 Jūlijs 2021
Atjaunināšanas Datums:
1 Jūlijs 2024
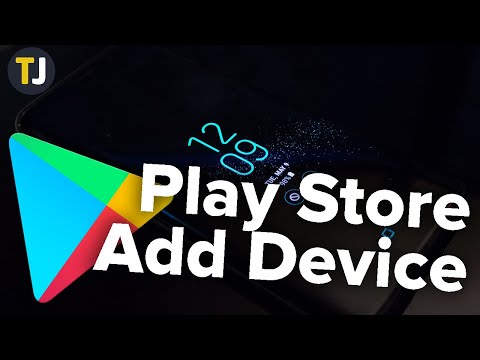
Saturs
Pievienojot ierīci pakalpojumam Google Play, jaunajā ierīcē varat piekļūt lietotnēm, filmām, mūzikai, grāmatām vai iepriekš iegādātam saturam. Android ierīci var viegli pievienot, vienkārši piesakoties ar to pašu Google kontu. Ja jums ir planšetdators Amazon Fire, ir dažas alternatīvas, lai lejupielādētu Play veikalu un piekļūtu visām Android lietotnēm. Pakalpojumam Google Play nevar pievienot iOS ierīci (iPhone, iPad) vai Windows.
Soļi
1. metode no 2: pievienojiet Android ierīci
- Pieskarieties lietotnei Iestatījumi otrajā ierīcē. Jūs varat izmantot to pašu Google kontu vairākās ierīcēs, ļaujot piekļūt saturam, kas iegādāts Google Play veikala lietotņu veikalā.
- Iestatījumu lietotni varat atrast lietotņu teknē.
- Klikšķis "Konti" (Konts). Šī opcija parāda visus kontus, kas saistīti ar Android ierīci.
- Klikšķis "Pievienot kontu" (Vairāk konta). Tiks parādīts to kontu saraksts, kurus var pievienot.
- Noklikšķiniet uz Google. Šī opcija ļauj ierīcē pievienot Google kontu.
- Pierakstieties ar to pašu Google kontu. Ievadiet Google konta informāciju, kuru vēlaties saistīt ar ierīci. Varat vienu un to pašu Google kontu izmantot vairākām Android ierīcēm.
- Atveriet Google Play lietotņu veikalu. Ja vienā ierīcē jums ir vairāki konti, jums tiks lūgts izvēlēties, kuru kontu izmantot.
- Augšējā kreisajā stūrī noklikšķiniet uz pogas Izvēlne (☰). Šī poga parādīs Play veikala izvēlni un augšējā kreisajā stūrī aktivizēs Google kontu.
- Pārbaudiet, vai tiek parādīts nesen pievienotais konts. Iestatījumu izvēlnes augšējā kreisajā stūrī redzēsit savu nesen pievienoto kontu. Pieskarieties kontam šajā atrašanās vietā un izvēlieties jaunu kontu, ja esat aktivizējis nepareizu kontu.
- Piekļūstiet pakalpojumā Google Play iegādātajam saturam. Varat apskatīt visas ar savu kontu saistītās iegādātās lietotnes, iestatījumu izvēlnē atlasot “Manas lietotnes un spēles”. Varat noklikšķināt uz citām multivides kategorijām un atlasīt “Mans plašsaziņas līdzekļi"(Mana multivide), lai skatītu iegādāto saturu. Reklamējiet
2. metode no 2: pievienojiet iekurt Fire tableti
- Savāc rīkus. Lai Kindle Fire planšetdatorā instalētu Google Play lietotņu veikalu, nepieciešams USB kabelis un dators, kurā darbojas sistēma Windows. Instalējot pakalpojumu Google Play, varat piekļūt visām Android lietotnēm, tostarp saturam, kas iegādāts citā Android ierīcē.
- Iekurt pieskarieties lietotnei Iestatījumi. Tas atvērs iekurt iestatījumus.
- Klikšķis "Ierīces opcijas" (Ierīces opcija). Šajā sadaļā tiks parādītas papildu iespējas iekurt ierīcēm.
- Ja vēl nekad to neesat izdarījis, lūdzu, 7 reizes nospiediet sērijas numuru, lai parādītu pogu Izstrādātāja iespējas [Izstrādātāja opcijas] ir paslēpts.
- Noklikšķiniet uz pogas iepriekš. Jūs redzēsiet dažas papildu opcijas.
- Iespējojiet "Enable ADB". Šī opcija ļauj savienot iekurt ar datoru un pārvaldīt to, izmantojot komandrindu.
- Savienojiet iekurt ar datoru, izmantojot USB. Windows automātiski lejupielādēs un instalēs atbilstošo draiveri, lai izveidotu savienojumu ar ierīci. Ja viss ir pareizi instalēts, varat pāriet uz nākamo soli.
- Ja nepieciešams, manuāli instalējiet Google USB draiverus. Ja Windows neatklāj jūsu Kindle Fire un draiveris netiek instalēts automātiski, varat to manuāli instalēt:
- Lejupielādējiet Google USB draiveri no vietnes.
- Pēc lejupielādes iegūstiet ZIP failu, veicot dubultklikšķi uz faila un atlasot “Extract”.
- Atveriet ierīču pārvaldnieku, nospiežot taustiņu ⊞ Uzvari un veidu devmgmt.msc
- Ar peles labo pogu noklikšķiniet uz "Fire" sadaļā "Universal Serial Bus controller" un atlasiet "Update Driver".
- Atlasiet tikko izvilkto failu, lai atjauninātu draiveri.
- Lejupielādējiet skriptu, kas izmantots Google Play lietotņu veikala instalēšanai. Skripts automatizēs to komandu sarakstu, kas jums jādara pašiem. Skripts nesatur vīrusus vai ļaunprātīgu programmatūru. Pārejiet uz failu un lejupielādējiet failu "Amazon-Fire-5th-Gen-Install-Play-Store.zip".
- Izvelciet ZIP failu. Veiciet dubultklikšķi uz ZIP faila un noklikšķiniet uz "Extract All". Atlasot šo, mapē Lejupielādes tiks izveidota jauna mape, kurā glabāt nepieciešamos failus.
- Atveriet jauno mapi un palaidiet skriptu. Atveriet mapi, kuru tikko izveidojāt, iegūstot komandas failu. Veiciet dubultklikšķi uz faila "1-Install-Play-Store.bat". Parādīsies komandu uzvednes logs.
- ADB licencēšana Fire tabletēm. Pēc skripta palaišanas datorā jums tiks lūgts piešķirt ADB atļauju Fire planšetdatoram. Lai pieņemtu šo pieprasījumu, jums ir jāatslēdz ierīce.
- Sāciet instalēšanas programmu savā datorā. Nospiediet 2 Komandu uzvednes logā instalējiet Google Play lietotņu veikalu un Google Play pakalpojumus.
- Pēc uzaicinājuma restartējiet Fire planšetdatoru. Pēc instalēšanas pabeigšanas logs palīdzēs uzzināt, kā restartēt Fire planšetdatoru. Turiet planšetdatora barošanas pogu un nospiediet taustiņu "OK", lai apstiprinātu. Pēc brīža, kad strāvas padeve ir pilnībā izslēgta, ieslēdziet ierīci vēlreiz.
- Pēc restartēšanas sāciet lietotni Google Play. Šajā brīdī jums tiks lūgts pieteikties.
- Pierakstieties, izmantojot savu Google kontu. Pierakstieties ar to pašu Google kontu, kuru izmantojat Gmail vai citās Android ierīcēs.
- Pagaidiet, līdz lietotņu veikals tiks atjaunināts. Google Play lietotņu veikals un Google Play pakalpojumi veiks fona atjauninājumu, kas var ilgt 10–15 minūtes. Jūs nemanīsit izmaiņas, kamēr nebūsit izgājis no lietotņu veikala un atkārtoti tos atvēris.
- Lai instalētu Android lietotnes, izmantojiet Google Play lietotņu veikalu. Tagad, kad esat instalējis un pierakstījies lietotņu veikalu, varat lejupielādēt un instalēt jebkuru Google Play lietotni, tostarp Chrome un Hangouts.
- Ja tiek lūgts atjaunināt Google Play pakalpojumus, izvēlieties Piekrist. Jūs tiksiet novirzīts uz Google Play pakalpojumu veikala lapu. Noklikšķiniet uz "Atjaunināt", lai turpinātu atjaunināšanu.
Padoms
- Google Play nevar pievienot Windows vai iOS ierīcei.



