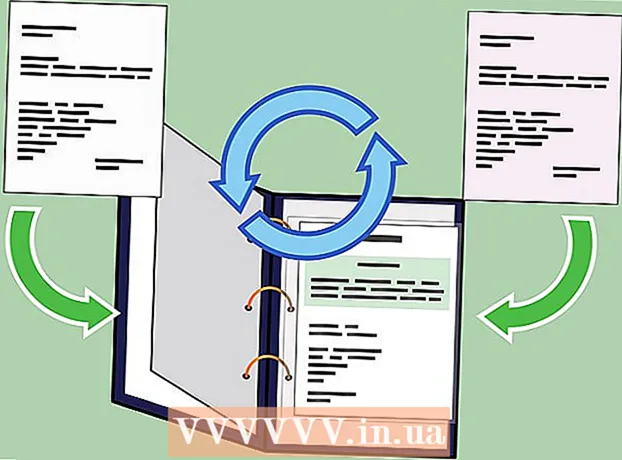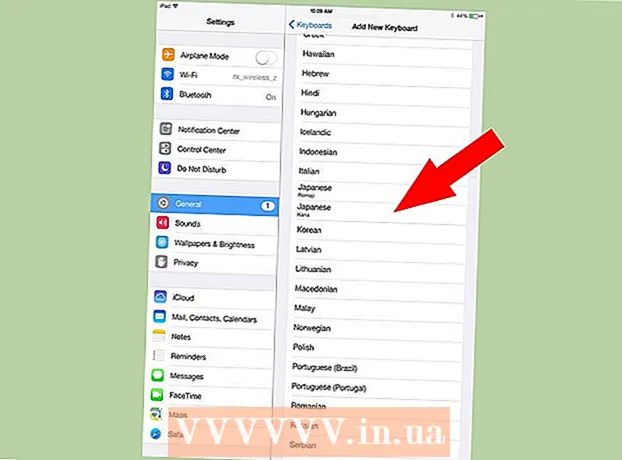Autors:
John Stephens
Radīšanas Datums:
25 Janvārī 2021
Atjaunināšanas Datums:
1 Jūlijs 2024

Saturs
Ir divi dažādi veidi, kā automātiski pievienot skaitļus kolonnai. Visdrošākais veids, kā diapazonus automātiski pievienot Excel, ir funkciju izmantošana RINDA. Šī metode nodrošinās, ka šūnās tiek parādīts pareizs skaitlis pat tad, kad rinda tiek pievienota vai dzēsta. Otrais veids (neievadot formulu) ir izmantot funkciju Aizpildīt, kas ir vieglāk, bet, izdzēšot rindu, trūks skaitļu diapazona.Uzzināsim, kā automātiski numurēt rindas vai kolonnā ievadīt secīgus skaitļus.
Soļi
1. metode no 2: automātiska līniju numerācija
Noklikšķiniet uz pirmās šūnas, kurā sākas diapazons. Šī metode parāda, kā katra kolonnas šūna parāda atbilstošo rindas numuru. Tas ir ieteicams, ja darblapā bieži tiek pievienotas vai dzēstas rindas.
- Lai izveidotu pamata secīgu skaitļu rindu (vai citus datus, piemēram, nedēļas dienu vai gada mēnesi), skatiet sadaļu Kā aizpildīt kolonnas ar secīgiem skaitļiem.

Importēt = RINDA (A1) šūnā (ja tā ir šūna A1). Ja tā ir cita šūna, tā attiecīgi jāaizstāj.- Piemēram, ja rakstāt šūnā B5, ierakstiet = RINDA (B5).
Nospiediet ↵ Ievadiet. Parādīsies šūnu līnijas numurs. Ja esat ievadījis = RINDA (A1), šūnā A1 tiks parādīts skaitlis 1. Arī tad, ja ieejat = RINDA (B5), šūnā B5 tiks parādīts skaitlis 5.
- Lai sāktu ar 1 uz jebkuras rindas, kurā vēlaties sākt skaitli, saskaitiet līniju skaitu virs pašreizējās šūnas un pēc tam atņemiet rezultātu funkcijā.
- Piemēram, ja ievadāt = RINDA (B5) un vēlaties šūnā parādīt skaitli 1, mainiet funkciju uz = RINDA (B5) -4, jo B4 saskaita 4 līnijas kā B1.

Atlasiet šūnu, kurā ir pirmais skaitlis sērijā.
Pārvietojiet peles rādītāju uz rāmi atlasītās šūnas apakšējā labajā stūrī. Šo melno piezīmi sauc par aizpildīšanas rokturi. Peles rādītājs pārvērtīsies par vilkšanas ikonu, kad tas atrodas tieši virs aizpildīšanas roktura.
- Ja nevarat atrast aizpildīšanas rokturi, dodieties uz cilni Fails> Opcijas> Papildu un atzīmējiet izvēles rūtiņu "Iespējot aizpildīšanas rokturi un šūnu vilkšanu un nomešanu" (Iespējot aizpildīšanas rokturi un šūnas vilkšanas un nomešanas funkcija)

Velciet aizpildīšanas rokturi līdz diapazona pēdējai šūnai. Katrā šūnā kolonnā tiks parādīts attiecīgais rindas numurs.- Dzēšot rindas šajā diapazonā, šūnas numurs tiek automātiski labots, pamatojoties uz jauno rindas numuru.
2. metode no 2: kolonnā aizpildiet secīgus skaitļus
Noklikšķiniet uz pirmās šūnas, kurā sākas diapazons. Šī metode palīdzēs jums pievienot secīgas skaitļu sērijas kolonnas šūnām.
- Ja to izdarīsit, bet pēc tam izdzēsīsit rindu, jums būs jāpārveido darbības, lai numurētu visu kolonnu. Ja domājat, ka datu līnijas mainīsit bieži, jums jāpiemēro iepriekš norādītā automātiskās numerācijas metode.
Šūnā ievadiet pirmo skaitli diapazonā. Piemēram, ja kolonnā numurējat no augšas uz leju, ierakstiet 1 pirmajā lodziņā.
- Jums nav jāsāk ar 1. Jūsu secība var sākties no jebkura kārtas numura, varbūt pat no cita formāta (piemēram, pāra skaitļi, 5 reizinājumi utt.) .
- Excel atbalsta arī citus "numerācijas" stilus, tostarp datumus, gadalaikus un nedēļas dienas. Piemēram, kolonnā ievadot nedēļas dienas, pirmā šūna tiks parādīta kā “pirmdiena”.
Noklikšķiniet uz nākamās šūnas veidnē. Šī ir šūna tieši zem pašreizējās šūnas.
Ievadiet otro kārtas numuru, lai izveidotu modeli. Lai iegūtu secīgu numerāciju (piemēram, 1, 2, 3 utt.), Šeit ievadiet 2.
- Ja vēlaties, lai nākamie divi skaitļi būtu 10, 20, 30, 40 utt., Tad nākamie divi skaitļi ievadāmajā secībā ir 10 un 20.
- Ja rakstāt pēc nedēļas dienas, lodziņā ierakstiet nākamo nedēļas dienu.
Noklikšķiniet un velciet, lai atlasītu visas šūnas. Atlaidot peles pogu, importētās šūnas tiks iezīmētas.
Pārvietojiet peles rādītāju uz mazo rāmi izvēlētā apgabala apakšējā labajā stūrī. Šo rāmi sauc par aizpildīšanas rokturi. Peles rādītājs pārvērtīsies par vilkšanas ikonu, kad tas atrodas tieši virs aizpildīšanas roktura.
- Ja nevarat atrast aizpildīšanas rokturi, dodieties uz File> Options> Advanced un atzīmējiet izvēles rūtiņu "Enable fill hand and cell drag and drop".
Noklikšķiniet un velciet aizpildīšanas rokturi uz leju līdz pēdējai šūnai skaitļu diapazonā. Pēc peles pogas atlaišanas šūnas kolonnā tiks numurētas atbilstoši paraugam, kuru iestatījāt pirmajās divās šūnās. reklāma
Padoms
- Microsoft piedāvā bezmaksas Excel tiešsaistes versiju kā daļu no Microsoft Office Online.
- Izklājlapas varat arī atvērt un rediģēt Google izklājlapās.
Brīdinājums
- Pārliecinieties, vai Excel opciju cilnē Papildu ir atzīmēta opcija "Brīdināt pirms šūnu pārrakstīšanas". Tas palīdzēs novērst datu ievades kļūdas un ierobežos nepieciešamību atjaunot citas funkcijas vai datus.