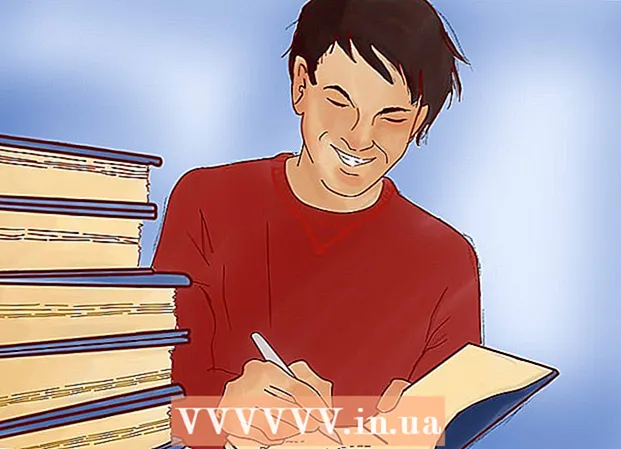Autors:
Laura McKinney
Radīšanas Datums:
6 Aprīlis 2021
Atjaunināšanas Datums:
1 Jūlijs 2024

Saturs
Lai padarītu PowerPoint prezentācijas interesantākas, laba fona mūzika nav slikta izvēle. Lai gan iepriekšējās versijās jums var nākties izmantot mazliet triku, kopumā PowerPoint ļauj atskaņot jebkuru WAV vai MP3 failu fonā. Lai nepārtraukti palaistu vairākus pavedienus, vispirms tie jāapvieno vienā failā.
Soļi
1. metode no 3: izpildiet vienu ziņu
Atveriet slaidu, no kura vēlaties sākt mūzikas atskaņošanu. Ja prezentācijas sākumā vēlaties atskaņot mūziku, atlasiet pirmo slaidu.
- Skatiet arī tiešsaistes instrukcijas par Office 2007 un 2003.
- Ja prezentācijas laikā vēlaties spēlēt vairākas kārtis, varat tās sakārtot, izdalot slaidus. Tomēr, apvienojot mūzikas ierakstus jaunā failā, lietas būs daudz vienkāršākas un vieglāk kontrolējamas. Sīkāku informāciju skatiet nākamajā sadaļā.

Noklikšķiniet uz cilnes Ievietot. Jūs varat ievietot MP3 un WAV failus.- Lai izmantotu dziesmas no iTunes, vispirms jāpārvērš MP3 formātā, ar peles labo pogu noklikšķinot uz mūzikas ieraksta iTunes un atlasot “Izveidot MP3 versiju”. Noklikšķiniet šeit, lai iegūtu sīkāku informāciju.
- WAV faili var būt diezgan smagi un apgrūtināt koplietošanu PowerPoint saturā. Apsveriet iespēju pārslēgties uz MP3 formātu. To var izdarīt, importējot WAV failu iTunes vai izmantojot bezmaksas tiešsaistes pārveidotāju.

Grupā "Multivide" noklikšķiniet uz opcijas "Audio". Opciju sarakstā atlasiet “Audio no mana datora”.- Piezīme. Opcija “Tiešsaistes audio” vairs nav pieejama. Tādēļ, ja vēlaties mūziku izmantot tiešsaistē, vispirms tā būs jālejupielādē.

Pārlūkojiet mūziku, kuru vēlaties atskaņot. Datorā vai tīkla diskā varat izvēlēties jebkuru WAV un MP3 failu.
Izvēlieties palaist automātiski vai palaist, kad noklikšķina uz tā. Mūzikas atskaņošanas sākšanai ir divas pamata iespējas. Varat ļaut mūzikai atskaņot, noklikšķinot uz pogas vai automātiski atskaņojot fonā. Divi tālāk norādītie sākotnējie iestatījumi ļauj ātri izvēlēties:
- Lai mūzika tiktu atskaņota un nepārtraukti atskaņota visā slaidā, cilnē Atskaņošana atlasiet “Atskaņot fonā”. Dziesma tiks atskaņota automātiski, nepārtraucot pāreju uz slaidiem, un atkārtosies, kad dziesma būs beigusies. Šajā gadījumā ir paslēpta arī audio poga. Trase sākas, tiklīdz atverat slaidu.
- Lai sāktu mūzikas atskaņošanu, nospiežot pogu, cilnē Atskaņošana atlasiet “Nav stila”. Mūzika tiks atskaņota, nospiežot audio pogu. Šīs pogas izskatu var mainīt, izmantojot cilni Formatēt: tas ļauj noformēt vai izvēlēties, kuras formas izmantot.
Iepriekšēja audio faila rediģēšana. Powerpoint nodrošina dažus pamata audio rediģēšanas rīkus, ļauj mainīt mūzikas atskaņošanas vietu, pielāgot skaļumu, izmantot pietuvināšanu un tālināšanu un daudz ko citu. Atlasiet audio objektu, lai atvērtu cilni Atskaņošana, ja tas vēl nav atvērts.
- Pievienojiet dziesmai grāmatzīmes. Virzot kursoru virs audio objekta, tiks parādīts celiņa laika slīdnis. Atlasiet vietu trasē un noklikšķiniet uz pogas "Pievienot grāmatzīmi", lai šajā trases vietā izveidotu klikšķināmu grāmatzīmi. Pateicoties tam, jūs varat ātri pāriet uz noteiktiem fragmentiem.
- Noklikšķiniet uz pogas "Apgriezt audio", lai izgrieztu nevajadzīgās mūzikas ieraksta daļas. Šī poga ir noderīga ļoti garām dziesmām vai gadījumos, kad jāizmanto tikai daļa no ieraksta. Izmantojiet slīdņus logā Trim Audio, lai izvēlētos jaunu mūzikas sākuma un beigu punktu.
- Izmantojiet opciju Izbalēšanas ilgums, lai iestatītu toņa iestāšanās laiku, lai ievadītu un samazinātu toņus, lai aizvērtos. Jo ilgāks laiks, jo lēnāk notiks šis process.
- Izmantojiet skaļuma regulēšanas pogas, lai pielāgotu mūzikas ierakstu galveno skaļumu. Neaizmirstiet vispirms izmēģināt un attiecīgi pielāgot skaļumu, lai klausītājs netiktu pārsteigts.
Dalieties ar prezentācijām. Kopš 2007. gada PowerPoint prezentācijās iestrādā MP3 failus, ļaujot kopīgot saturu, nemaz neraizējoties par mūzikas failu pievienošanu. Atcerieties, ka prezentācijas lielums palielināsies līdz ar šī MP3 faila lielumu.
- Ja prezentācija nepārsniedz 20 MB, iespējams, varat to pievienot e-pastam un nosūtīt citiem. Ja esat vecāks, koplietošanai vajadzētu apsvērt iespēju izmantot tādus pakalpojumus kā Dropbox vai Google Drive.
2. metode no 3: palaidiet vairākus celiņus
Izprotiet procesu. Prezentācijas laikā varat izplatīt mūzikas failus, lai mūzika pārietu no vienas dziesmas uz otru. Tomēr jebkuras izmaiņas var izraisīt dziesmu pārklāšanos vai pārmērīgi pagarināt pārsūtīšanas gaidīšanas laiku. Lai iegūtu stabilu fona mūziku garu prezentāciju laikā, ieteicams apvienot ierakstus vienā nepārtrauktā celiņā un atskaņot no sākuma.
Lejupielādējiet un instalējiet Audacity. Šis ir bezmaksas un atvērtā koda audio redaktors, kas ļauj ātri apvienot mūzikas ierakstus. To var lejupielādēt no.
Atveriet ierakstus, kurus vēlaties iekļaut Audacity. Noklikšķiniet uz izvēlnes Fails un atlasiet “Atvērt ...”. Ja faili atrodas vienā un tajā pašā mapē, varat turēt nospiestu taustiņu Ctrl un atlasīt katru failu, kas jāatver vienlaikus.
Atver logu, kurā redzams otrais celiņš. Katru ierakstu pievienosiet pēc pirmā celiņa. Tādēļ atveriet logu, kurā redzams jūsu atskaņošanas saraksta otrais ieraksts.
Nospiediet Ctrl + A, lai atlasītu visu dziesmu.
Nospiediet Ctrl + C, lai kopētu atlasīto ierakstu.
Atveriet pirmo celiņa logu un novietojiet kursoru celiņa beigās.
Nospiediet Ctrl + V, lai kopētu ierakstu ielīmētu pirmā celiņa beigās.
Atkārtojiet katru dziesmu, kuru vēlaties pievienot.
Novērst lieko klusumu. Jūs varat apskatīt diagrammu, lai noteiktu, kad ir mūzika un kad nav skaņas. Pirms pievienojat dziesmas PowerPoint, varat noņemt nepilnības, kas rodas, pievienojoties dziesmām.
- Ilgi nospiediet un velciet, lai izvēlētos klusu celiņa daļu. Nedzēsiet apzinātu dziesmu klusēšanu: mūzika var kļūt piespiesta.Pirms jaunas nodarbības uzsākšanas jums arī jāpārtrauc sekunde vai divas.
- Noklikšķiniet uz pogas "Izgriezt" loga augšdaļā, lai izdzēstu atlasīto daļu.
Saglabājiet jauno apvienošanas failu. Kad esat pievienojis mūziku, jums būs jāsaglabā jaunais fails MP3 formātā, lai to ielādētu PowerPoint
- Noklikšķiniet uz izvēlnes Fails un atlasiet "Eksportēt audio ...".
- Neaizmirstiet laukā “Saglabāt kā tipu” atlasīt “MP3 faili”.
- Nosauciet failu, lai to identificētu, un saglabājiet to viegli atrodamā vietā.
- Noklikšķiniet uz Saglabāt un pēc tam uz Labi, ja vien nevēlaties mainīt MP3 tagu informāciju.
- Pagaidiet, līdz failu eksportēšana būs pabeigta. Var paiet dažas minūtes, līdz Audacity apvieno un saglabā jauno MP3 failu.
Ievietojiet šo failu programmā PowerPoint. Veiciet šī raksta sākumā norādītās darbības, lai apvienoto failu ievietotu PowerPoint un automātiski palaistu fonā. reklāma
3. metode no 3: izmantojiet PowerPoint 2007 un 2003
Atveriet slaidu, kurā vēlaties sākt mūzikas atskaņošanu. Lai prezentācijas sākumā atskaņotu mūziku, atveriet pirmo slaidu. Lai atskaņotu mūziku no konkrētas prezentācijas vietas, atveriet slaidu, no kura vēlaties sākt mūziku.
Noklikšķiniet uz cilnes Ievietot, noklikšķiniet uz pogas "Skaņas", pēc tam uz "Skaņa no faila". Šajā brīdī jūs varat pārlūkot WAV un MP3 failus.
- Office 2003 noklikšķiniet uz izvēlnes Ievietot, izvēlieties "Filmas un skaņas" un pēc tam izvēlieties "Skaņa no faila".
- Tā kā PowerPoint 2003 un 2007 nevar iegult MP3 failus, vislabāk ir izveidot jaunu mapi datorā un ievietot prezentāciju tajā pašā vietā, kur ir audio fails.
- Jūs varat iegult WAV failu, taču tas var padarīt prezentāciju ļoti smagu. Tāpēc saite ar MP3 failiem ir ieteicamāka pieeja.
Nosakiet, kā sākt spēlēt mūziku. Cilnē "Skaņa" izvēlnē "Atskaņot skaņu" varat atlasīt "Automātiski" vai "Kad noklikšķināts".
- Ja izvēlaties palaist automātiski, atzīmējiet izvēles rūtiņu "Slēpt izrādes laikā", lai paslēptu audio faila vadību.
Ar peles labo pogu noklikšķiniet uz jaunā audio objekta un atlasiet “Pielāgota animācija”. Parasti dziesma tiek pārtraukta, tiklīdz pāriet uz nākamo slaidu. Izmantojot efekta pielāgošanu, jūs varat saglabāt savu mūziku.
Noklikšķiniet uz cilnes "Multivides iestatījumi" un atlasiet "Turpināt slaidrādi".
Atlasiet "Pēc", pēc tam atlasiet slaidu skaitu, lai turpinātu atskaņošanu pirms apstāšanās. Lai atskaņotu fona mūziku visai prezentācijai, izmantojiet kopējo iekļauto slaidu skaitu. Kad esat pabeidzis, noklikšķiniet uz Labi.
Iepakojuma fails. Tā kā mūzikas faili nav iestrādāti prezentācijā, jums tie būs "jāiepako", izmantojot funkciju "Package for CD". Tādā veidā jūs varat viegli koplietot prezentāciju un patiesībā nav nepieciešams to ierakstīt kompaktdiskā.
- Noklikšķiniet uz Office pogas, atlasiet “Publicēt” un pēc tam “Package for CD”.
- Lodziņā "Nosauciet kompaktdisku" ievadiet izveidojamās mapes nosaukumu.
- Noklikšķiniet uz "Opcijas", pārliecinieties, vai ir atzīmēta opcija "Iekļaut saistītos failus".
- Noklikšķiniet uz pogas "Kopēt mapē". Tiks izveidota jauna mape, kurā būs prezentācijas un audio faili, un palaidējs, lai ikviens varētu apskatīt prezentāciju, pat ja viņam nav Office.