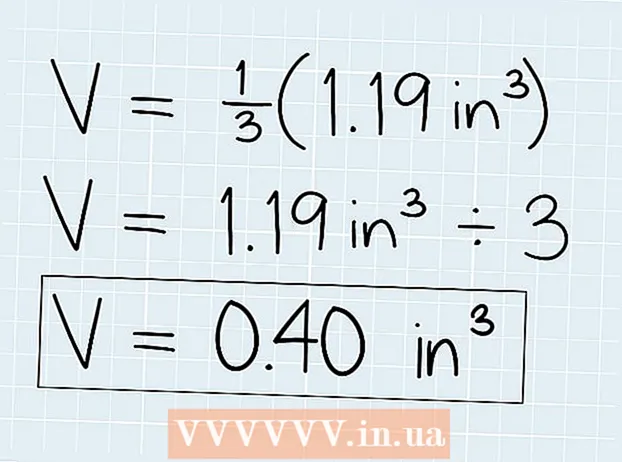Autors:
Louise Ward
Radīšanas Datums:
9 Februāris 2021
Atjaunināšanas Datums:
26 Jūnijs 2024

Saturs
Animācijas tiek izmantotas programmā Powerpoint, lai prezentācijai pievienotu nelielu nojautu. Jūs varat atdzīvināt gan tekstu, gan lapas objektus, kā arī izveidot pārejas starp lapām. Pirmkārt, jums jāizvēlas animācijas objekts, pēc tam cilnē "Animācijas" izvēlieties animāciju un iestatiet kustību pēc savas gaumes. Lapu pārejas cilnē “Pārejas” tiek apstrādātas tāpat. Powerpoint atbalsta arī animētu attēlu vai videoklipu pievienošanu slaidiem, izmantojot tagu "Ievietot".
Soļi
1. metode no 3: teksts vai dinamisks objekts
Atveriet Powerpoint. Šīs metodes darbojas arī ar līdzīgu bezmaksas programmatūru, piemēram, Google prezentācijas (Google prezentācijas) vai OpenOffice Impress, taču atrašanās vietas un darbības pogas iespējas var atšķirties.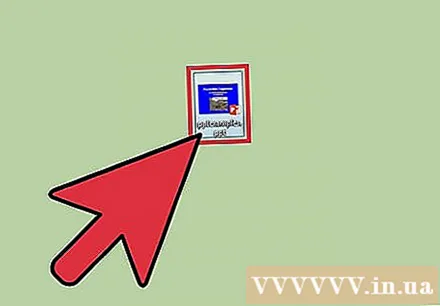
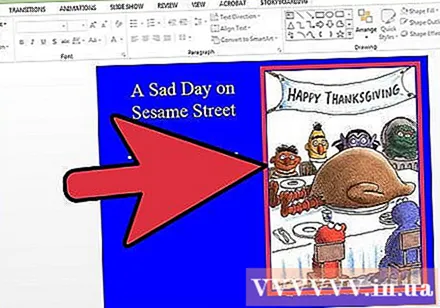
Noklikšķiniet uz objekta, kuru vēlaties animēt. Noklikšķiniet uz teksta vai attēla, kuru vēlaties animēt.- Lai atlasītu visu tekstlodziņu, noklikšķiniet uz tekstlodziņa rāmja. Powerpoint automātiski atdalīs tekstu pa rindkopām vai pārtraukumiem.
- Ja Powerpoint vēl nav objektu, ko animēt, vispirms tie būs jāpievieno.

Atveriet cilni "Animācijas". Šajā cilnē augšējā izvēlnes joslā ir dažādas animācijas opcijas un vadīklas.
Atlasiet animāciju, kuru vēlaties izmantot. Animācijas efekti ir sadalīti 4 kategorijās: Ieeja, Izeja, Uzsvars un Ceļš. Šim objektam ir iestatīts pēdējais atlasītais efekts un parādīts animācijas rūtī.- Varat pārbaudīt animācijas klikšķi, lai priekšskatītu veidlapu un skatītu citas animācijas, ritinot ar bultiņu pa labi no lodziņa Animācijas.
- Ieejas grupa mainīs objekta parādīšanās veidu lapā.
- Grupa Exit maina veidu, kādā objekts atstāj lapu.
- Uzsvaru grupa pievieno kustības vai akcentus, lai objektu padarītu pamanāmāku.
- Grupa Ceļš nosaka objekta pārvietošanās ceļu lapā.
Noklikšķiniet uz “Pievienot animāciju”, lai objektam pievienotu animāciju. Turpiniet izvēlēties nolaižamajā izvēlnē efektu. Ja pievienojat animāciju, vispirms nenoklikšķinot uz “Pievienot animāciju”, attēls tiks aizstāts ar iepriekš pieejamo animāciju, nevis tiks pievienots.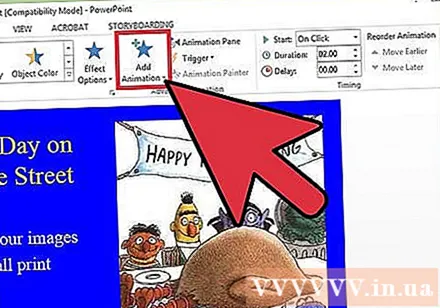
- Varat atkārtot šo darbību vairākas reizes, lai objektam pievienotu tik daudz animāciju, cik vēlaties.
Noklikšķiniet uz “Animācijas rūts” (pēc izvēles). Šī poga atrodas rīkjoslas “Animācija” sadaļā “Papildu animācija”, labajā pusē parādīsies izvēlēto animāciju rāmis.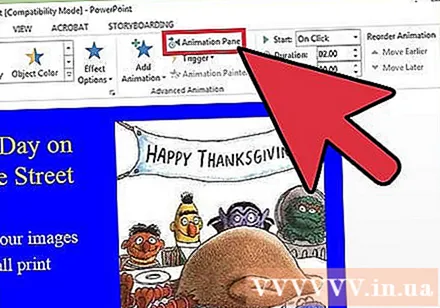
- Tas ir noderīgs rīks, lai pārvaldītu, strādājot ar dažādām animācijām.
Izvēlieties aktivizēšanas iespēju animācijai. Sadaļas “Laiks” nolaižamajā izvēlnē “Sākt”, kas atrodas pa labi no rīkjoslas Animācijas, izvēlieties vienu no opcijām: “Ar peles klikšķi”, “Pēc iepriekšējās” vai “Ar iepriekšējā ".
- Opcija “Uz peles klikšķa” atskaņos animāciju, kad noklikšķināsit.
- Opcija “Pēc iepriekšējās” automātiski sāks animāciju iepriekšējās animācijas beigās (vai, kad tiks parādīts slaids, ja citu animāciju nav)
- Opcija “Ar iepriekšējo” tiks animēta vienlaikus ar iepriekšējo slaidā.
Pielāgojiet animācijas aizkavi. Noklikšķiniet uz augšup vai lejup vērstās bultiņas blakus “Kavēšanās” sadaļā “Laiks”, lai mainītu kavēšanos pirms animācijas sākuma.
- Kavēšanās sāksies, tiklīdz tiks aktivizēta izvēlētā animācija. Tas nozīmē, ka ar opciju "Uz klikšķa" kavēšanās sāksies, tiklīdz noklikšķināsit.
Pielāgojiet animācijas laiku. Lai mainītu efekta ātrumu, sadaļā Laiks noklikšķiniet uz augšup vai lejup esošās bultiņas blakus vienumam “Ilgums”. Jo ilgāks ilgums, jo vairāk animācija pārvietosies lēnāk.
Sakārtot animācijas secību. Izmantojiet bultiņas sadaļā “Laiks” zem virsraksta “Pārkārtot animāciju”, lai ieplānotu, lai dažas animācijas notiktu agrāk vai vēlāk rindā.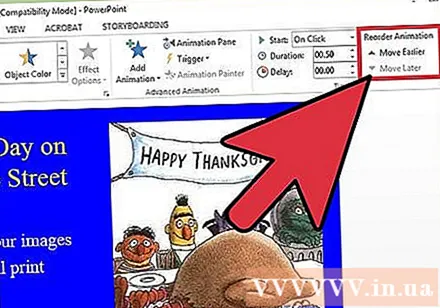
- Varat arī noklikšķināt un vilkt rāmī esošo animāciju sarakstu.
Pievienojiet skaņas efektus animācijām. Animācijas rāmī noklikšķiniet uz lejupvērstās bultiņas blakus animācijai un konteksta izvēlnē atlasiet “Efekta opcijas”. Uznirstošajā logā dodieties uz cilni “Efekts”, atrodiet izvēlni sadaļā “Uzlabojumi” un sarakstā atlasiet skaņas efektu vai pievienojiet to manuāli.
- Ja pats izvēlaties pievienot skaņu, tiks parādīts logs audio failu pārlūkošanai, tāpēc skaņa jāsaglabā datorā.
Noklikšķiniet uz “Priekšskatīt”. Šī poga atrodas pa kreisi no cilnes Animācijas, un sāksies visas animācijas atlasītajā slaidā. reklāma
2. metode no 3: lapu pārejas
Atveriet Powerpoint. Šīs metodes darbojas līdzīgai bezmaksas programmatūrai, piemēram, Google prezentācijas vai OpenOffice Impress, taču atrašanās vietas un darbības pogas iespējas var atšķirties.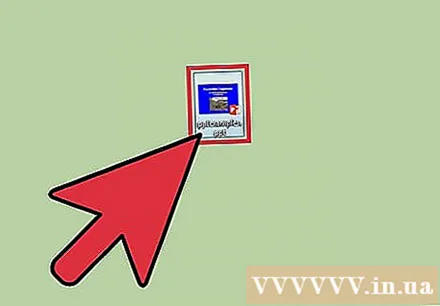
Atveriet cilni Transitions. Šī cilne atrodas augšējā izvēlnes joslā, un tiks parādītas daudzas pārejas opcijas un vadīklas.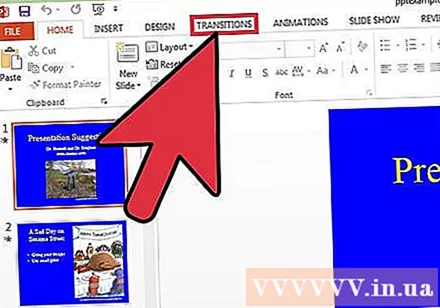
Atlasiet slaidu, kurā vēlaties pievienot pārejas. Slaidi tiek parādīti rāmī ekrāna kreisajā pusē. Atlasītā lapa tiks izcelta ar apmali.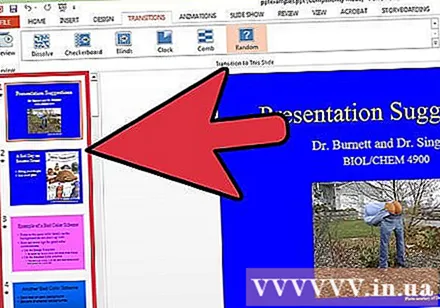
Izvēlieties pāreju. Ilustrējiet pāreju, kas notiks pēc jūsu izvēles.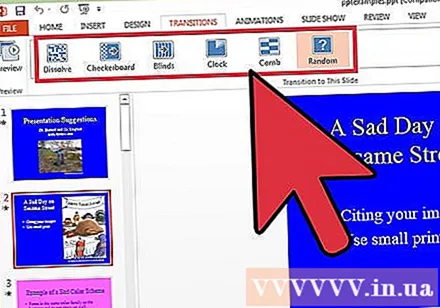
- Kreisajā pusē noklikšķiniet uz “None”, lai izdzēstu atlasīto efektu.
- Katram slaidam katrā slaidā var iestatīt tikai vienu pāreju.
Noklikšķiniet uz "Efekta opcijas". Šī poga atrodas pa labi no pārejas, un tajā tiks uzskaitītas visas notiekošās izmaiņas, kuras varat izmantot (piemēram, efekta leņķim vai virzienam).
Atzīmējiet izvēles rūtiņu “Noklikšķiniet uz peles” vai noņemiet atzīmi no tās. Šī izvēles rūtiņa atrodas pa labi no pārejas rīkjoslas sadaļā "Laiks". Pēc izvēles pārejas nenotiks, kamēr nenoklikšķināsit, lai pārslēgtos slaidus.
- Pēc noklusējuma ir atlasīta opcija “Uz peles klikšķa”.
Pielāgojiet pārejas laiku. Lai mainītu efekta ilgumu, sadaļā Laiks noklikšķiniet uz augšup vai lejup esošās bultiņas blakus vienumam “Ilgums”.
- Jo ilgāk tas notiks, jo lēnāk notiks pāreja.
- Šis iestatījums var pielāgot tikai pāreju ilgumu, kas nav saistīts ar pašu slaidu.
Atlasiet skaņas efektu. Noklikšķiniet uz nolaižamās izvēlnes “Skaņa”, kas atrodas pa labi no sadaļas “Efekta opcijas”, lai pievienotu skaņu, kas tiks atskaņota pārejas laikā.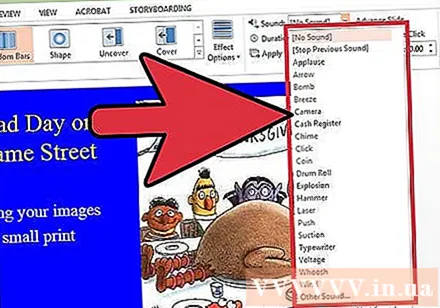
- Tajā pašā izvēlnē atlasiet “Nav skaņas”, lai noņemtu pievienoto skaņas efektu.
Noklikšķiniet uz “Priekšskatīt”. Šī poga atrodas pa kreisi no cilnes Pārejas, sāksies pārejas un efekti, kas pievienoti atlasītajam slaidam. reklāma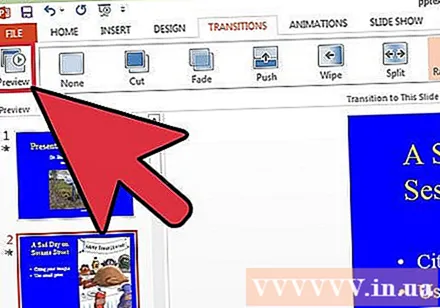
3. metode no 3: prezentācijai pievienojiet animētus fotoattēlus un videoklipus
Atveriet Powerpoint. Šīs metodes darbojas līdzīgai bezmaksas programmatūrai, piemēram, Google prezentācijas vai OpenOffice Impress, taču atrašanās vietas un darbības pogas iespējas var atšķirties.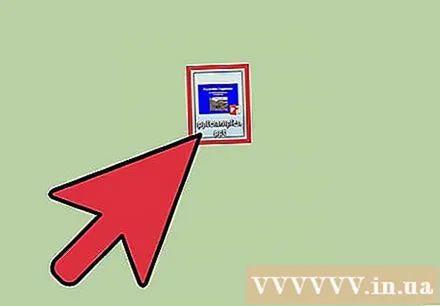
Dodieties uz cilni "Ievietot". Šī cilne augšējā izvēlnes joslā satur dažādas opcijas satura pievienošanai slaidam.
Noklikšķiniet uz “Attēli”. Šī poga atrodas rīkjoslas "Ievietot" sadaļā "Attēli", pēc noklikšķināšanas uz tā parādīsies attēlu pārlūkošanas logs datorā. Meklējiet .if failu vai citu animācijas formātu.
- Pēc pievienošanas varat noklikšķināt un vilkt fotoattēlu, lai pārvietotos pa slaidu.
Noklikšķiniet uz "Tiešsaistes attēli". Šī poga atrodas rīkjoslas "Ievietot" sadaļā "Attēli", parādīsies logs ar meklēšanas joslu attēlu pārlūkošanai internetā.
- Prezentācijas laikā ir jābūt savienotam ar internetu, lai tiešsaistes objekti būtu redzami.
Noklikšķiniet uz "Video". Šī poga atrodas rīkjoslas "Ievietot" sadaļā "Multivide", parādīsies izvēlne ar opcijām, kā meklēt video failus datorā vai internetā.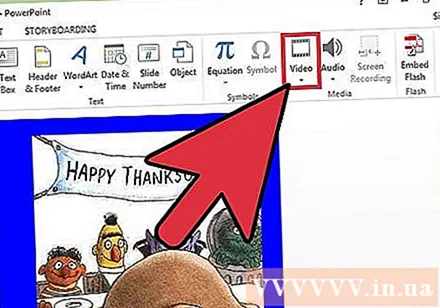
Atlasiet “Online Videos”. Parādīsies logs, lai meklētu videoklipu vietnē YouTube vai pievienotu video saiti, lai to iegultu slaidā.
- Iegulto videoklipu var atskaņot tikai tad, ja prezentācijas prezentācijas laikā ir izveidots savienojums ar internetu.
Atlasiet “Video manā datorā”. Tiks parādīts logs, lai datorā pārlūkotu video failus. Kad tas ir atlasīts, videoklipu varat vilkt un pārvietot uz jebkuru slaida vietu. reklāma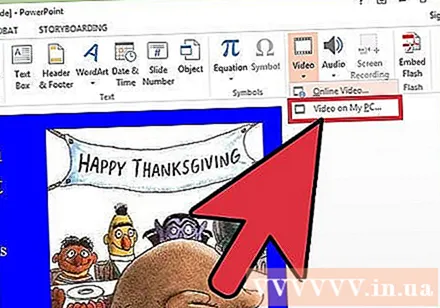
Padoms
- Aktivizētāja, laika un ilguma opcijām varat piekļūt arī animācijas rūtī, noklikšķinot uz lejupvērstās bultiņas blakus uzskaitītajai animācijai un izvēloties to izvēlnē.
- Cilnē Pārejas noklikšķiniet uz Lietot visiem, lai atlasīto efektu lietotu visai prezentācijas lapai.