Autors:
Louise Ward
Radīšanas Datums:
10 Februāris 2021
Atjaunināšanas Datums:
1 Jūlijs 2024
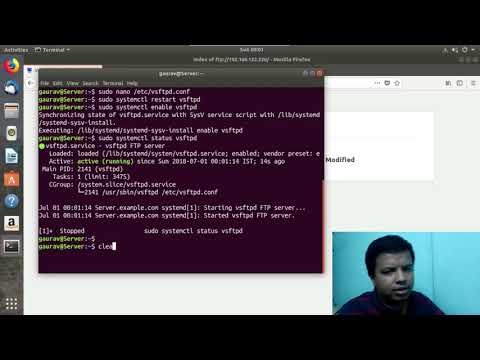
Saturs
Šis wikiHow māca jums iestatīt un izveidot savienojumu ar FTP serveri datorā, kurā darbojas Ubuntu Linux. FTP serveri ir ļoti noderīgi, lai saglabātu datus no datora un ļautu citiem pārlūkot šos failus. Lai izveidotu savienojumu no sava datora, nepieciešams FTP serveris. Jums arī jāatjaunina uz jaunāko Ubuntu versiju.
Soļi
1. daļa no 4: FTP ietvara instalēšana
Pārliecinieties, vai jūsu Ubuntu versija ir atjaunināta. Ubuntu 17.10 un jaunākās versijās ir daudz dažādu failu ceļu nekā iepriekšējās versijās, tāpēc jums būs jāatjaunina uz jaunāko Ubuntu versiju:
- Atvērt Termināls
- Ievadiet pasūtījumusudo apt-get jauninājums tad nospiediet ↵ Ievadiet.
- Ievadiet paroli un pieskarieties ↵ Ievadiet.
- Importēt y parādās, pēc tam nospiediet ↵ Ievadiet.
- Pagaidiet jaunināšanas pabeigšanu, pēc instalēšanas restartējiet datoru.

Atvērt termināli. Noklikšķiniet uz izvēlnes Pieteikumi⋮⋮⋮, ritiniet uz leju un noklikšķiniet uz ikonas Termināls sākt.- Varat arī nospiest Alt+Ctrl+T lai atvērtu termināli.

Ievadiet komandu VSFTPD install. Ievadiet pasūtījumu sudo apt-get install vsftpd terminālā, pēc tam nospiediet ↵ Ievadiet.
Ievadi paroli. Ievadiet paroli, kuru izmantojat, lai pieteiktos savā datorā, un pēc tam pieskarieties ↵ Ievadiet.
Pagaidiet, līdz tiek instalēta VSFTPD. Tas aizņems apmēram 5-20 minūtes atkarībā no FTP iestatīšanas un interneta savienojuma, tāpēc esiet pacietīgs.
Instalējiet FileZilla. Šī ir programma, kuru izmantosiet, lai piekļūtu datiem un augšupielādētu tos savā serverī. Lai instalētu, lūdzu:
- Ievadiet pasūtījumu sudo apt-get install filezilla
- Pēc pieprasījuma atkārtoti ievadiet paroli.
- Pagaidiet, līdz instalēšana ir pabeigta.
2. daļa no 4: FTP servera konfigurēšana
Atveriet konfigurācijas failu VSFTPD. Ievadiet pasūtījumu sudo nano /etc/vsftpd.conf un nospiediet ↵ Ievadiet. Jums būs jārediģē šis fails, lai iespējotu (vai atspējotu) konkrētas VSFTPD funkcijas.
Ļaujiet vietējiem lietotājiem pieteikties FTP serverī. Izmantojiet bulttaustiņus un ritiniet uz leju līdz nosaukumam
# Atzīmējiet to, lai vietējie lietotāji varētu pieteikties. , pēc tam noņemiet "#" no rindaslocal_enable = JĀ zemāk.- Jūs varat noņemt "#", izmantojot bulttaustiņus un pirms mārciņas zīmes (šajā gadījumā "l") atlasot burtu un pēc tam nospiežot taustiņu ← Backspace.
- Izlaidiet šo soli, ja līnija
local_enable = JĀ bez mārciņas zīmes.
Ļaujiet FTP rakstīt komandas. Ritiniet uz leju līdz nosaukumam
# Atzīmējiet to, lai iespējotu jebkura veida FTP rakstīšanas komandu., pēc tam noņemiet "#" no rindaswrite_enable = JĀ zemāk.- Izlaidiet šo soli, ja līnija
write_enable = JĀ bez mārciņas zīmes.
- Izlaidiet šo soli, ja līnija
Atspējot ASCII traucējumus. Ritiniet uz leju līdz nosaukumam
# ASCII mangling ir drausmīga protokola iezīme., pēc tam noņemiet "#" no šīm divām rindām:ascii_upload_enable = JĀascii_download_enable = JĀ
Mainiet iestatījumu "chroot". Ritiniet uz leju līdz nosaukumam
# chroot), pēc tam pievienojiet šādas rindas:user_sub_token = $ USERchroot_local_user = JĀchroot_list_enable = JĀ- Ja kāda no iepriekš minētajām rindām jau pastāv, vienkārši izdzēsiet "#" šo līniju priekšā.
Mainīt noklusējuma "chroot" iestatījumus. Ritiniet uz leju līdz nosaukumam
(noklusējums seko), pēc tam pievienojiet šādas rindas:chroot_list_file = / etc / vsftpd.chroot_listlocal_root = / home / $ USER / Public_htmlallow_writeable_chroot = JĀ- Ja kāda no iepriekš minētajām rindām jau pastāv, vienkārši izdzēsiet "#" šo līniju priekšā.
Ieslēdziet opciju "ls rekursīvā funkcija". Ritiniet uz leju līdz nosaukumam
# Varat aktivizēt opciju "-R" ..., pēc tam noņemiet "#" no rindasls_recurse_enable = JĀ zemāk.
Saglabājiet un izejiet no teksta redaktora. Lai to izdarītu, jūs:
- Nospiediet Ctrl+X
- Importēt y
- Nospiediet ↵ Ievadiet
3. daļa no 4: lietotājvārda pievienošana chroot sarakstam
Atveriet teksta failu "chroot". Ievadiet pasūtījumu sudo nano /etc/vsftpd.chroot_list un nospiediet ↵ Ievadiet.
- Varat izlaist un pāriet uz šīs sadaļas pēdējo soli, ja nav nepieciešams norādīt, kurš var piekļūt FTP serverim.
Ievadi paroli. Ievadiet paroli, kuru izmantojat, lai pieteiktos Ubuntu, un pēc tam noklikšķiniet uz ↵ Ievadiet. Tiks atvērts teksta fails "chroot".
- Izlaidiet šo darbību, ja sistēma nelūdz ievadīt paroli.
Pievienojiet lietotājvārdu sarakstam. Ievadiet savu lietotājvārdu un pēc tam pieskarieties ↵ Ievadiet, pēc tam atkārtojiet tos lietotājvārdus, kuriem pieder mājas mape, kurai vēlaties piekļūt tieši jūsu serverī.
Saglabājiet sarakstu. Nospiediet Ctrl+X, importēt y tad nospiediet ↵ Ievadiet. Jūsu saraksts tiks saglabāts.
Restartējiet VSFTPD. Ievadiet pasūtījumu sudo systemctl restartējiet vsftpd tad nospiediet ↵ Ievadiet. Lai pārliecinātos, ka izmaiņas ir saglabātas, VSFTPD tiks restartēts. Tagad jums vajadzētu būt iespējai piekļūt FTP serverim. reklāma
4. daļa no 4: Piekļuve serverim
Nosakiet servera adresi. Ja FTP serveri iegādājāties, izmantojot trešās puses pakalpojumu (piemēram, Bluehost), lai izveidotu savienojumu, jums būs jāzina pakalpojuma IP adrese vai parastā adrese.
- Ja datorā turat privātu serveri, jums būs nepieciešama datora IP adrese, ievadiet komanduifconfig Dodieties uz termināli un izvadē skatiet skaitli "inet addr".
- Ja "ifconfig" nav instalēts, varat ievadīt komandu sudo apt-get instalēt net-rīkus Dodieties uz Terminal, lai instalētu.
- Ja datorā turat privātu serveri, jums būs nepieciešama datora IP adrese, ievadiet komanduifconfig Dodieties uz termināli un izvadē skatiet skaitli "inet addr".
Ostu pārsūtīšana maršrutētājā. Kad zināt servera IP adresi, jums būs jāpārsūta maršrutētāja 21 slota ports uz šo adresi; Pārliecinieties, ka šajā portā tiek izmantots TCP protokols (nevis UDP vai kombinācijas tips).
- Porta pārsūtīšanas process būs atšķirīgs atkarībā no maršrutētāja. Norādījumus skatiet attiecīgajā rakstā vai maršrutētāja dokumentācijā.
Atveriet Filezilla. Importēt filezilla Dodieties uz termināli un pēc tam nospiediet ↵ Ievadiet. Pēc brīža FileZilla tiks atvērta.
- Ja vēlaties izveidot savienojumu, izmantojot termināli, varat mēģināt ievadīt komandas ftp . Kamēr FTP serveris darbojas un darbojas un jums ir piekļuve internetam, sistēma mēģinās izveidot savienojumu ar serveri; tomēr, iespējams, nevarēsit augšupielādēt failu.
Klikšķis Fails loga FileZilla augšējā kreisajā stūrī. Parādīsies nolaižamā izvēlne.
Klikšķis Vietnes pārvaldnieks ... (Vietnes pārvaldnieks). Šī opcija atrodas nolaižamajā izvēlnē. Tiks atvērts vietnes pārvaldnieka logs.
Klikšķis Jauna vietne (Jauna lapa). Šī baltā poga atrodas loga apakšējā kreisajā stūrī. Vietnes pārvaldniekā tiks atvērta sadaļa Jauna vietne.

Ievadiet servera adresi. Laukā "Host:" ievadiet tā FTP servera adresi (vai IP adresi), ar kuru vēlaties izveidot savienojumu.
Pievienojiet pārsūtāmo porta numuru. Importēt 21 ievadiet lauku "Ports:".

Klikšķis Izveidojiet savienojumu (Savienot). Šī sarkanā poga atrodas lapas apakšdaļā. FileZilla savienos datoru ar FTP serveri.
Pārsūtiet failus uz serveri. Jūs varat vilkt mapi kreisajā rūtī un nomest to labajā logā, lai datus augšupielādētu FTP servera lapā. reklāma
Padoms
- 20. porta pārsūtīšana var atrisināt dažas tīkla problēmas, ja uzturat savu serveri privātu.
- Savienojuma izveide ar FTP serveri Ubuntu 17 un jaunākās versijās būs nedaudz atšķirīga no iepriekšējām versijām, tāpēc, ja vēl neesat to izdarījis, jums būs jāatjaunina Ubuntu uz versiju 17.10 (vai jaunāku).
Brīdinājums
- FTP serveris ne vienmēr ir drošs, it īpaši, ja jūs paturat savu serveri. Tādēļ jums vajadzētu atturēties no personiskas / sensitīvas informācijas augšupielādes FTP serveros.



