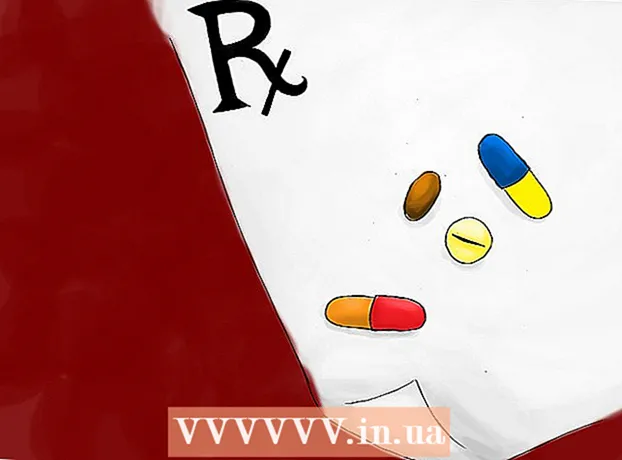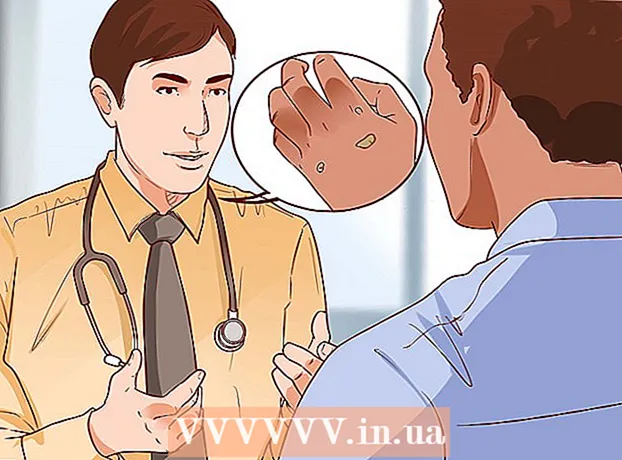Autors:
Janice Evans
Radīšanas Datums:
4 Jūlijs 2021
Atjaunināšanas Datums:
1 Jūlijs 2024

Saturs
- Soļi
- 1. metode no 3: FileZilla instalēšana un palaišana
- 2. metode no 3: savienojums ar serveri
- 3. metode no 3: failu augšupielāde un lejupielāde
- Padomi
Kad runa ir par failu augšupielādi un lejupielādi no FTP servera, jums ir daudz iespēju. FileZilla izmantošana var būt īpaši pievilcīga, jo FTP klients ir bezmaksas. Izpildiet šo apmācību, lai uzzinātu, kā savienot FileZilla ar FTP serveri.
Soļi
1. metode no 3: FileZilla instalēšana un palaišana
 1 Lejupielādējiet instalētāju. Jūs varat bez maksas lejupielādēt FileZilla no oficiālās vietnes. Lejupielādējiet FileZilla instalētāju tikai no izstrādātāju vietnes; citās vietnēs jūs varat paklupt uz kopiju, kurā ir vīrusi. Pārliecinieties, vai esat lejupielādējis savai operētājsistēmai pareizo instalētāju.
1 Lejupielādējiet instalētāju. Jūs varat bez maksas lejupielādēt FileZilla no oficiālās vietnes. Lejupielādējiet FileZilla instalētāju tikai no izstrādātāju vietnes; citās vietnēs jūs varat paklupt uz kopiju, kurā ir vīrusi. Pārliecinieties, vai esat lejupielādējis savai operētājsistēmai pareizo instalētāju.  2 Sāciet instalēšanas procesu. Ja izmantojat sistēmu Windows, pirms instalēšanas procesa turpināšanas jums būs jāapstiprina izvēle vairākos logos. Tas ietver lietotāja līgumu, lietotāja piekļuvi, instalācijas komponentus un to, kur programma ir instalēta. Noklusējuma iestatījumi ir piemēroti lielākajai daļai lietotāju.
2 Sāciet instalēšanas procesu. Ja izmantojat sistēmu Windows, pirms instalēšanas procesa turpināšanas jums būs jāapstiprina izvēle vairākos logos. Tas ietver lietotāja līgumu, lietotāja piekļuvi, instalācijas komponentus un to, kur programma ir instalēta. Noklusējuma iestatījumi ir piemēroti lielākajai daļai lietotāju. - Operētājsistēmai Mac OS X lejupielādējiet atbilstošo failu. Lielākajā daļā Mac datoru tiek izmantots Intel procesors, tādēļ, ja neesat pārliecināts, vispirms mēģiniet lejupielādēt Intel arhitektūras arhīvu. Ja lejupielādējāt FileZilla izplatīšanu, izmantojot Safari, tā tiks automātiski izpakota. Lai palaistu FileZilla, vienkārši veiciet dubultklikšķi uz programmas neiesaiņotā iepakojuma.
 3 Palaidiet FileZilla. Pēc instalēšanas jums vajadzētu būt iespējai atrast FileZilla programmu sarakstā izvēlnē Sākt. Programma tiks palaista ar nelielu sveiciena logu, kurā tiks parādīta informācija par programmas versiju. Pēc šī loga aizvēršanas jums vajadzētu redzēt FileZilla saskarni.
3 Palaidiet FileZilla. Pēc instalēšanas jums vajadzētu būt iespējai atrast FileZilla programmu sarakstā izvēlnē Sākt. Programma tiks palaista ar nelielu sveiciena logu, kurā tiks parādīta informācija par programmas versiju. Pēc šī loga aizvēršanas jums vajadzētu redzēt FileZilla saskarni. - Augšējā rūts ir termināļa logs, kurā tiek parādīti ziņojumi, kas saistīti ar savienojuma stāvokli.
- Kreisajā rūtī tiek parādīts jūsu datora saturs standarta Explorer stilā. Labajā rūtī tiek parādīts tā servera saturs, ar kuru esat izveidojis savienojumu. Tūlīt pēc programmas palaišanas labajā panelī tiek parādīts paziņojums “Nav savienots ar serveri”.
- Apakšējā rūtī tiek parādīta failu rinda ar sarakstu ar failiem, kas jau ir augšupielādēti vai tiks augšupielādēti.
2. metode no 3: savienojums ar serveri
 1 Ātrā savienojuma joslā ievadiet informāciju. Tas atrodas tieši zem rīkjoslas un satur laukus: Host, Lietotājvārds, Parole un Port. Lai izveidotu savienojumu ar serveri, jums būs nepieciešama visa šī informācija.
1 Ātrā savienojuma joslā ievadiet informāciju. Tas atrodas tieši zem rīkjoslas un satur laukus: Host, Lietotājvārds, Parole un Port. Lai izveidotu savienojumu ar serveri, jums būs nepieciešama visa šī informācija. - Lauku Port var atstāt tukšu, ja serveris savienojumam neizmanto nestandarta portu. Šajā gadījumā FileZilla automātiski aizpildīs šo lauku.
 2 Noklikšķiniet uz pogas Ātrs savienojums. Kad esat pareizi ievadījis visu nepieciešamo informāciju, noklikšķiniet uz pogas Ātrais savienojums, lai sāktu savienojuma izveidi ar serveri. Augšējā panelī redzēsit ziņojumus par datora mēģinājumiem izveidot savienojumu ar serveri.
2 Noklikšķiniet uz pogas Ātrs savienojums. Kad esat pareizi ievadījis visu nepieciešamo informāciju, noklikšķiniet uz pogas Ātrais savienojums, lai sāktu savienojuma izveidi ar serveri. Augšējā panelī redzēsit ziņojumus par datora mēģinājumiem izveidot savienojumu ar serveri. - Kad esat veiksmīgi izveidojis savienojumu, labajā rūtī redzēsit servera failu sistēmas saturu.
 3 Pievienojiet serveri vietņu pārvaldniekam. Ātrā savienojuma iestatījumi tiek dzēsti pēc katras programmas restartēšanas. Tāpēc ātrai atkārtotai piekļuvei serverim labāk to saglabāt vietnes pārvaldniekā. Tiklīdz ir izveidots savienojums ar serveri, izvēlnē Fails atlasiet vienumu “Kopēt savienojumu ar vietņu pārvaldnieku ...” Tiks atvērts vietnes pārvaldnieks, kurā servera dati jau tiks ievadīti atbilstošajos laukos. Norādiet šī ieraksta nosaukumu un aizveriet logu, lai saglabātu servera informāciju.
3 Pievienojiet serveri vietņu pārvaldniekam. Ātrā savienojuma iestatījumi tiek dzēsti pēc katras programmas restartēšanas. Tāpēc ātrai atkārtotai piekļuvei serverim labāk to saglabāt vietnes pārvaldniekā. Tiklīdz ir izveidots savienojums ar serveri, izvēlnē Fails atlasiet vienumu “Kopēt savienojumu ar vietņu pārvaldnieku ...” Tiks atvērts vietnes pārvaldnieks, kurā servera dati jau tiks ievadīti atbilstošajos laukos. Norādiet šī ieraksta nosaukumu un aizveriet logu, lai saglabātu servera informāciju.
3. metode no 3: failu augšupielāde un lejupielāde
 1 Pārlūkojiet failus, kurus vēlaties lejupielādēt. Kreisajā rūtī dodieties uz failiem, kurus vēlaties augšupielādēt serverī.
1 Pārlūkojiet failus, kurus vēlaties lejupielādēt. Kreisajā rūtī dodieties uz failiem, kurus vēlaties augšupielādēt serverī.  2 Ej pāri. Labajā rūtī dodieties uz direktoriju, kurā vēlaties ievietot failus. Ja jums ir atbilstošās tiesības, varat izveidot jaunu mapi, ar peles labo pogu noklikšķinot un atlasot atbilstošo vienumu.
2 Ej pāri. Labajā rūtī dodieties uz direktoriju, kurā vēlaties ievietot failus. Ja jums ir atbilstošās tiesības, varat izveidot jaunu mapi, ar peles labo pogu noklikšķinot un atlasot atbilstošo vienumu. - Jūs varat noklikšķināt uz direktorija ar atzīmi “..”, lai pārietu par vienu līmeni augstāk.
- Mapēm, kuras vēl neesat atvēris, virs ikonas būs jautājuma zīme. Tas nozīmē, ka FileZilla nevar noteikt, vai konkrētai mapei ir apakšmapes. Tiklīdz atverat mapi, jautājuma zīme pazudīs.
 3 Kopējiet failus. Lai sāktu failu augšupielādi serverī, vienkārši velciet un nometiet failus no kreisā paneļa uz atbilstošo mapi labajā panelī. Apakšējā rūtī redzēsit, ka faili ir pievienoti pārsūtīšanas rindai. Kad esat pabeidzis failu kopēšanu, varat atvienoties no servera.
3 Kopējiet failus. Lai sāktu failu augšupielādi serverī, vienkārši velciet un nometiet failus no kreisā paneļa uz atbilstošo mapi labajā panelī. Apakšējā rūtī redzēsit, ka faili ir pievienoti pārsūtīšanas rindai. Kad esat pabeidzis failu kopēšanu, varat atvienoties no servera.  4 Lejupielādēt failus. Failu lejupielāde darbojas tāpat kā iepriekš minētais process, tikai pretējā virzienā. Vispirms atrodiet serverī failu, kuru vēlaties lejupielādēt, un pēc tam dodieties uz vietu, kur vēlaties to lejupielādēt. Vienkārši velciet un nometiet failu no labās rūts uz kreiso rūti. Tas tiks pievienots lejupielādes rindai, un apakšējā panelī varēsit izsekot lejupielādes gaitai.
4 Lejupielādēt failus. Failu lejupielāde darbojas tāpat kā iepriekš minētais process, tikai pretējā virzienā. Vispirms atrodiet serverī failu, kuru vēlaties lejupielādēt, un pēc tam dodieties uz vietu, kur vēlaties to lejupielādēt. Vienkārši velciet un nometiet failu no labās rūts uz kreiso rūti. Tas tiks pievienots lejupielādes rindai, un apakšējā panelī varēsit izsekot lejupielādes gaitai.
Padomi
- FileZilla ir licencēta saskaņā ar GNU (General Public License), kas nozīmē, ka jūs varat lejupielādēt un izmantot šo programmu pilnīgi bez maksas.
- Pārliecinieties, ka apakšējā joslā sekojat failu augšupielādes statusam. FTP serveri ir pazīstami ar savu latentumu, īpaši, lejupielādējot lielus failus.