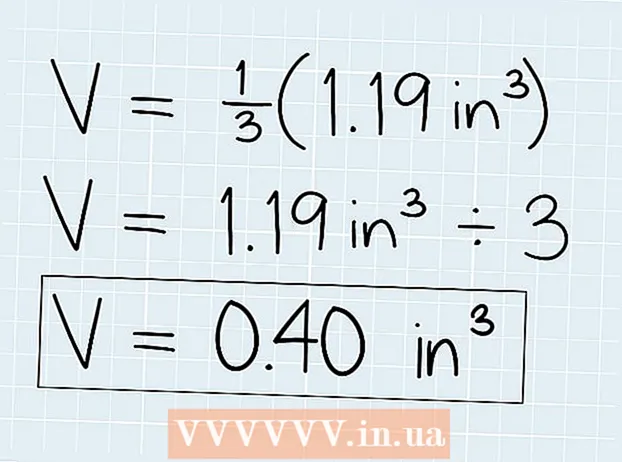Autors:
Lewis Jackson
Radīšanas Datums:
11 Maijs 2021
Atjaunināšanas Datums:
23 Jūnijs 2024

Saturs
Ja esat aizmirsis lietotāja paroli operētājsistēmā Windows XP vai Vista, paroles atiestatīšanai varat izmantot slēpto administratora kontu. Ja pats esat atspējojis piekļuvi savam administratora kontam, ir daži citi veidi, kā atrast vai atiestatīt šo paroli.
Soļi
1. metode no 3: atiestatiet Windows XP paroli
Restartējiet datoru.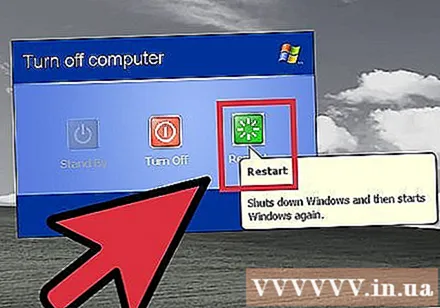

Turiet nospiestu taustiņu F8, pirms parādās Windows logotips un lejupielādes josla. Tas atvērs izvēlni Advanced Startup.- Ja iekārta jau ir operētājsistēmā Windows, jums būs jārestartē un jāmēģina vēlreiz.
Atlasiet “Drošais režīms” vai “Drošais režīms ar tīklu”. Pagaidiet, līdz Windows tiek ielādēts drošajā režīmā.
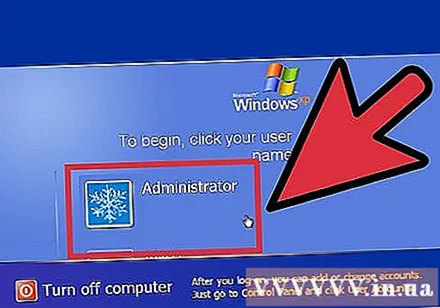
Atlasiet kontu “Administrators”.- Ja neredzat administratora kontu vai esat novirzīts uz drošā režīma ekrānu, divreiz nospiediet Ctrl + Alt + Del un ierakstiet Administrators laukā Lietotājs. Atstājiet lauku Parole tukšu.
Atveriet vadības paneli. Šo tabulu varat atrast izvēlnē Sākt.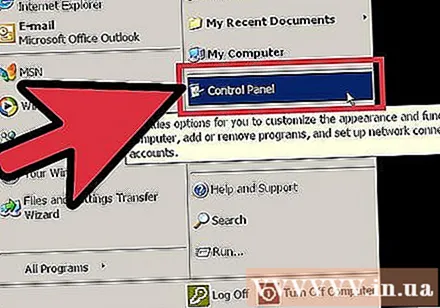

Atveriet logrīku "Lietotāju konti".
Atlasiet lietotāju, kuram vēlaties mainīt paroli.
Noklikšķiniet uz "Mainīt paroli".
Divreiz ievadiet jauno paroli. Lai apstiprinātu, noklikšķiniet uz Mainīt paroli.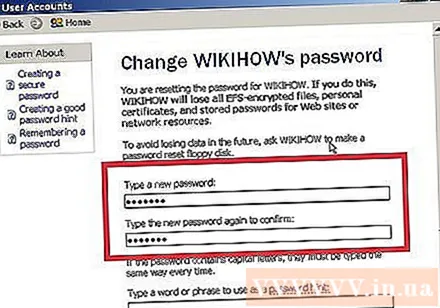
Restartējiet datoru. Rezultātā jūs izietat no drošā režīma un varat pieteikties, izmantojot jauno paroli. reklāma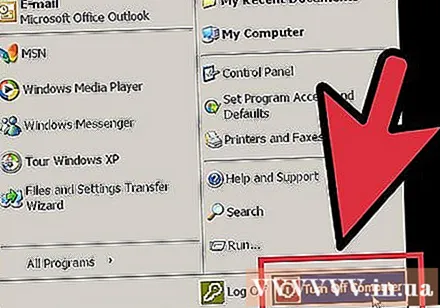
2. metode no 3: atiestatiet Windows Vista paroli
Atrodiet Windows Vista instalācijas vai atkopšanas disku. Lai ievērotu šo metodi, jums jāiet uz atkopšanas konsoli, kurai var piekļūt tikai ar Windows Vista instalācijas vai atkopšanas disku.
- Jūs varat lejupielādēt Windows Vista ISO failu un ierakstīt to DVD. Tam nav jābūt instalācijas diskam, kuru izmantojāt, lai instalētu operētājsistēmu datorā, bet tam jābūt tās pašas Windows versijas instalācijas diskam.
Ievietojiet instalācijas disku datorā.
- Restartējiet datoru.
- Ievadiet BIOS iestatīšanu. Kad parādās POST ekrāns (kas tiek parādīts pirms lejupielādes joslas parādīšanās un kurā parasti ir datora ražotāja logotips), nospiediet ieteikto pogu, lai ievadītu savu BIOS iestatījumu.
- Detalizētāku skaidrojumu skatiet saistītajos rakstos.
- Iestatiet datoru, lai sāknētu no diska, un saglabājiet iestatījumus.
- Detalizētāku skaidrojumu skatiet rakstā par datora sāknēšanu no kompaktdiska.

- Detalizētāku skaidrojumu skatiet rakstā par datora sāknēšanu no kompaktdiska.
- Restartējiet datoru.
Nospiediet jebkuru pogu, lai sāknētu no ievietotā diska. Tiek palaista iestatīšanas programma.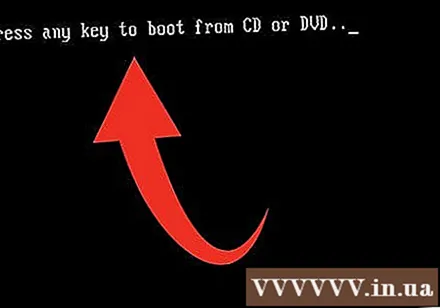
Klikšķis.Nākamais (Turpinājums) ekrānā Install Windows.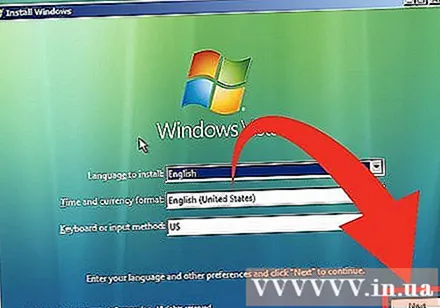
Noklikšķiniet uz "Remontēt datoru". Šis vienums atrodas ekrāna Instalēt Windows apakšējā kreisajā stūrī. Pēc noklikšķināšanas uz brīdi pagaidiet, līdz iestatīšanas programma atrod jūsu Windows instalāciju.
Atlasiet "Windows Vista" un noklikšķiniet.Nākamais>. Atzīmējiet disku, kas izmantots Windows instalēšanai. Parasti tas ir C: disks, bet otrs ir arī D: disks.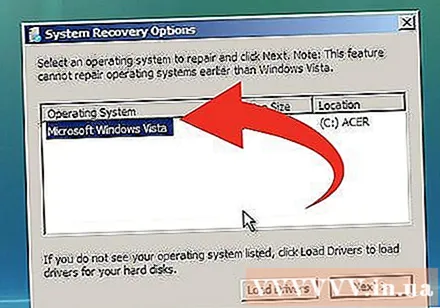
Sistēmas atkopšanas opciju izvēlnē atlasiet "Komandu uzvedne".
Tips.kopija c: windows system32 utilman.exe c: . Nospiediet Enter.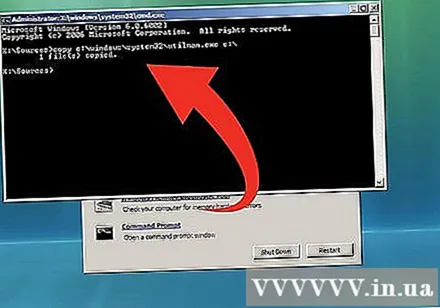
- Ja diska D: ir instalēta Windows versija, lūdzu, nomainiet to c: vienāds d:.
Tips.kopēt c: windows system32 cmd.exe c: windows system32 utilman.exe. Nospiediet Enter.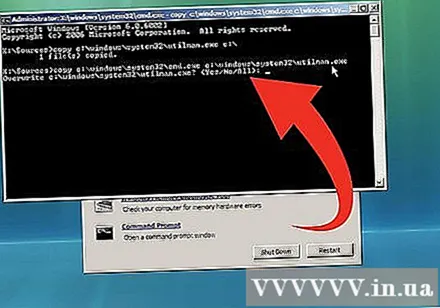
Tips.y un nospiediet Enter.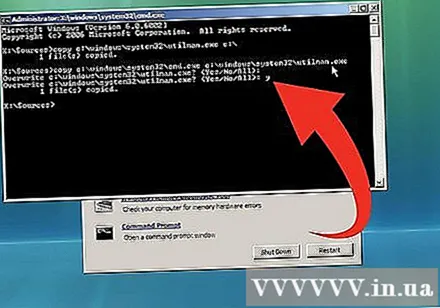
- Tādā veidā jūs varēsiet ielādēt komandrindas tulku no pieteikšanās ekrāna, neuzsākot Windows.
Noņemiet instalācijas vai atkopšanas disku un restartējiet datoru. Ļaujiet Windows restartēt kā parasti.
Noklikšķiniet uz pogas Pieejamība, kas atrodas Windows pieteikšanās ekrāna apakšējā kreisajā stūrī. Pieejamības opciju vietā tiks atvērta komandu uzvedne.
Tips.tīkla lietotājs lietotājvārdsJauna parole. Nospiediet Enter. Tā vietā lietotājvārds ar lietotājvārdu, kura paroli vēlaties mainīt, un Jauna parole ar jaunu paroli.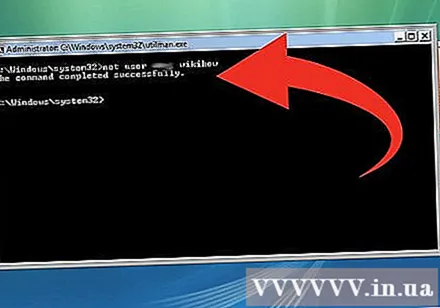
- Piemēram: net lietotājs Jauns paroļu pārvaldnieks
- Ja jūsu lietotājvārdā ir atstarpe, pievienojiet to pēdiņās (piemēram: tīkla lietotāja "Nguyen Van A" parole).
Pierakstieties, izmantojot jauno paroli. Jaunā parole ir gatava lietošanai, tiklīdz palaižat komandu. Jūs varat to izmantot, lai nekavējoties pieteiktos.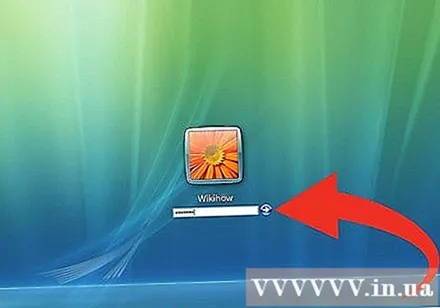
Izveidojiet paroles atiestatīšanas disku. Kad esat atgriezies sistēmā Windows, varat izveidot paroles atiestatīšanas disku, lai nākotnē izvairītos no tās pašas problēmas. Šī diska izmantošana ļauj ātri izgūt zaudētās paroles. Lasiet vairāk par īpašajām darbībām, kas saistītas ar iepriekšminētā diska izveidi un izmantošanu. reklāma
3. metode no 3: Windows XP vai Windows Vista paroļu uzlaušana
Lejupielādējiet OPHCrack. Šī ir bezmaksas un atvērtā koda utilīta, kas paroļu uzlaušanai izmanto vairākus uzlabotus algoritmus. Izstrādātāji šo programmu nodrošina bez maksas, un viss kods ir publiski pieejams un apstiprināts. OPHCrack tiek piegādāts ISO formātā, kas nozīmē, ka, lai to izmantotu, jums tas ir jādedzina uz CD / DVD.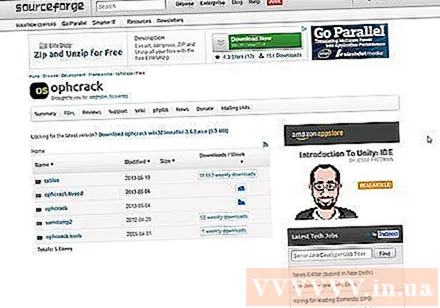
- Lejupielādējiet OPHCrack tikai no oficiālās SourceForge vietnes. Šī ir tieša izstrādātāju versija. Nelejupielādējiet nevienu OPHCrack versiju, kas izdota kā EXE. Pārliecinieties, vai esat lejupielādējis pareizo Windows versijas versiju.
- Dažas pretvīrusu programmas identificē OPHCrack kā vīrusu. Tas ir tāpēc, ka tajā ir vairāki rīki, kas ietilpst kategorijā "ļaunprātīga programmatūra": tie ir īpaši izstrādāti, lai iegūtu nesankcionētu piekļuvi datorsistēmai. Tomēr, izmantojot SourceHCorge vietni OPHCrack, jūsu dators netiks pakļauts vīrusiem.
- Ja nevarat piekļūt datoram, jo tas ir bloķēts, jums būs jāstrādā citā datorā.
Iededziniet OPHCrack ISO failu tukšā diskā. Pateicoties tam, jūs varat boot no diska un lejupielādēt programmatūru OPHCrack bez nepieciešamības ielādēt Windows.
Sāciet datoru no sadedzinātā OPHCrack diska. Ievietojiet disku mašīnā, kur jālauž parole un jāinstalē no diska. Lūdzu, skatiet, kā konfigurēt un ļaut datoram sāknēt no diska. Pareizi konfigurējot ar datoru, OPHCrack automātiski darbosies, startējot datoru.
Atlasiet "Ophcrack Graphic mode - automatic" un nospiediet taustiņu Enter. Pēc failu lejupielādes OPHCrack atvērs grafikas izvēlni.
Pagaidiet, līdz OPHCrack atgūs runu. Kad tas ir izveidots un darbojas, OPHCrack automātiski sāks mēģināt izgūt visas jūsu paroles. Tas var aizņemt kādu laiku, īpaši ar sarežģītām parolēm.
Atrodiet savu lietotājvārdu. Kolonnā Lietotājs jūs redzēsiet visus aktīvos Windows lietotāju kontus.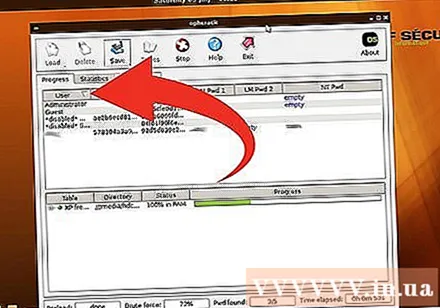
Atrodiet savu atrasto paroli. Atrastās paroles tiks parādītas slejā "NT Pwd". Ja konkrētam lietotājam šajā slejā ir rakstīts "tukšs" (tukšs), tad šim lietotājam nav paroles.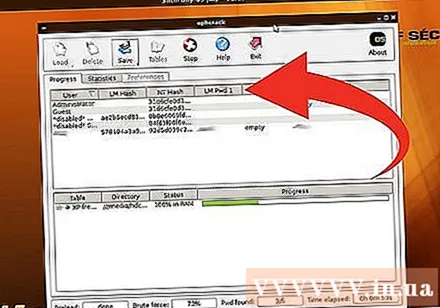
Pierakstiet paroli, noņemiet disku un restartējiet datoru. Tagad jums vajadzētu būt iespējai pieteikties sistēmā Windows kā parasti, izmantojot savu nesen atkopto paroli.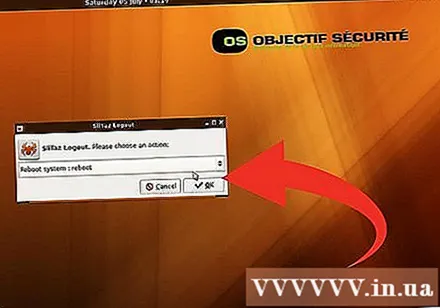
Izveidojiet paroles atiestatīšanas disku. Kad esat atgriezies sistēmā Windows, varat izveidot paroles atiestatīšanas disku, lai nākotnē izvairītos no tās pašas problēmas. Šis disks palīdzēs ātri atgūt zaudēto paroli. reklāma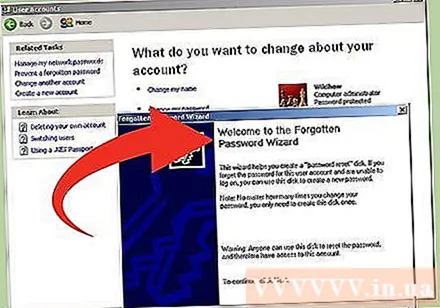
Brīdinājums
- OPHCrack palaišana datorā, kas nav jūsu vai kura lietošana jums nav atļauta, tiek uzskatīta par nesankcionētu piekļuvi un nelikumīgu.