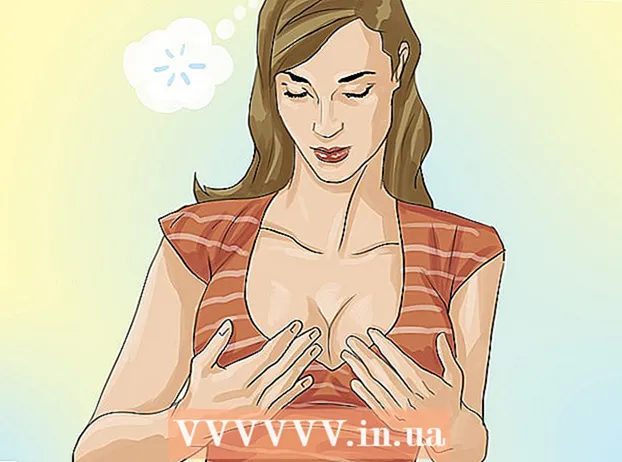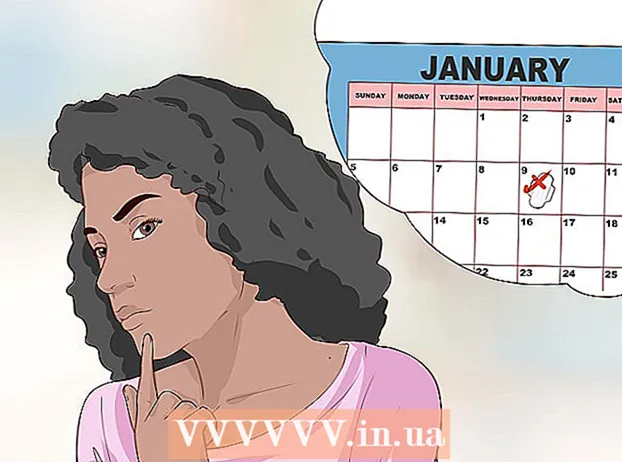Autors:
Robert Simon
Radīšanas Datums:
19 Jūnijs 2021
Atjaunināšanas Datums:
1 Jūlijs 2024

Saturs
Office ir viens no populārākajiem produktivitātes komplektiem pasaulē, kas nozīmē, ka jūs viegli atradīsit Office dokumentus jebkur. Ja jums ir jāatver, jārediģē vai jāizveido Office dokuments, bet nevēlaties tērēt naudu komplektam, varat darīt dažas lietas. Izmantojiet bezmaksas izmēģinājuma versiju, lai 1 mēnesi piekļūtu Office funkcijām. Vai arī izmantojiet Office tīmekļa lietotni, lai tiešsaistē izveidotu un rediģētu dokumentus. Mobilajās ierīcēs ir arī Office lietotnes vai alternatīvas, kas atbalsta to pašu formātu kā Office.
Soļi
1. metode no 4: iegūstiet Office izmēģinājumu
Izmantojiet Office 365 izmēģinājuma versiju 1 mēnesi. Office bez maksas varat izmantot vienu mēnesi, lejupielādējot Office 365 izmēģinājuma versiju. Komplektā ietilpst Word, Excel, PowerPoint, Outlook un citas Office 2016. programmas. Office 365 ir vienīgā Office versija. lielākajai daļai ir izmēģinājums.
- Lai reģistrētos bezmaksas izmēģinājumam, ir nepieciešama kredītkarte, ja pēc 2. mēneša turpiniet izmantot kredītkarti, lai sāktu iekasēt maksu. Varat atcelt abonementu līdz pirmā mēneša beigām, lai no jums netiktu iekasēta maksa un tas joprojām tiks izmantots līdz mēneša beigām.

Apmeklējiet Office izmēģinājuma lapu. Izmēģinājumu varat lejupielādēt Office vietnē. Apmeklējiet, lai atvērtu izmēģinājuma lapu.
Noklikšķiniet uz pogas “Izmēģināt vienu mēnesi bez maksas” (bezmaksas 1 mēneša izmēģinājums). Šī ir darbība, kas sāk reģistrācijas procesu.

Pierakstieties ar Microsoft kontu vai izveidojiet jaunu. Jums jāpierakstās, izmantojot Microsoft kontu. Lai pierakstītos, varat izmantot Hotmail, Live.com vai Outlook.com e-pastu vai izveidot jaunu kontu bez maksas. Lai to izmēģinātu, jums ir jāizveido konts.
Ievadiet derīgu kredītkarti. Lai sāktu izmēģinājumu, jums jāievada kredītkarte vai debetkarte. No kartes nekavējoties netiks iekasēta maksa, taču, ja neatcelsiet abonementu līdz izmēģinājuma perioda beigām, no jums tiks iekasēta mēneša maksa.
Iegūstiet Office 365 instalēšanas programmu. Pēc konta izveides un kredītkartes informācijas ievadīšanas jums tiks dota saite uz Office 365 instalētāja lejupielādi. Mazajam instalētājam vajadzētu ātri lejupielādēt.
Pēc lejupielādes palaidiet instalēšanas programmu. Pēc lejupielādes palaidiet instalēšanas programmu, lai oficiāli lejupielādētu un instalētu Office. Pirms lejupielādes sākuma jums var lūgt pierakstīties ar savu Microsoft kontu.
- Instalēšanas laikā tiek dota opcija, kuru Office vēlaties instalēt. Varat ietaupīt laiku un vietu cietajā diskā, atceļot izvēli no tām programmām, kuras neizmantojat. Ja nepieciešams, varat to instalēt vēlāk.
- Instalēšanas process aizņems diezgan ilgu laiku, it īpaši, ja tīkla ātrums ir lēns.
Startējiet Office programmu. Nesen instalētās Office programmas atradīsit izvēlnē Sākt. Izmēģinājuma periodā varat izmantot visas programmas funkcijas. reklāma
2. metode no 4: izmantojiet bezmaksas Office lietojumprogrammu
Apmeklējiet Office vietni. Microsoft tiešsaistē piedāvā Word, Excel, PowerPoint un citas bezmaksas Office lietotnes. Šīs versijas nedarbojas tikpat labi kā darbvirsmas versija, taču joprojām ir pietiekami daudz lietošanai bez instalēšanas vai apmaksas. Piekļuve, lai skatītu pieejamās lietojumprogrammas.
Noklikšķiniet uz Office programmas, kuru vēlaties izmantot. Pieejamās programmas varat apskatīt, ritinot uz leju Office lapu. Noklikšķiniet uz programmas, kuru vēlaties sākt.
Pierakstieties, izmantojot savu Microsoft kontu. Varat pierakstīties, izmantojot savu personīgo Microsoft kontu, izmantojot darba vai mācību kontu. Kad esat pieteicies, varat turpināt izmantot tikko atlasīto programmu. Ja jums nav Microsoft konta, varat reģistrēties bez maksas. Jaunais konts iegūst 5 GB bezmaksas OneDrive krātuvi - dokumentu glabāšanas pakalpojumu, kuram var piekļūt no datoriem un vairākām ierīcēm.
Izmantojiet programmu. Tīmekļa lietojumprogrammas saskarne ir gandrīz identiska darbvirsmas versijai. Izmantojiet augšpusē esošās cilnes, lai pārslēgtos starp rediģēšanas opcijām. Dažu lietotņu trūkst vai tās ir ierobežotas. Lai piekļūtu papildu funkcijām, jums jāizmanto darbvirsmas versija. Izlasiet Microsoft atbalsta lapu, lai uzzinātu atšķirības starp Word darbvirsmas un tīmekļa versijām.
Saglabāt dokumentu. Tīmekļa lietotne dokumentus automātiski nesaglabā, tāpēc jums ir atkārtoti jānospiež Saglabāt manuāli. Jūs varat saglabāt dokumentu, noklikšķinot uz cilnes "Fails" un izvēloties "Saglabāt kā".
- Nospiežot saglabāt, dokuments tiks saglabāts OneDrive krātuves pakalpojumā.
- Dokumentu varat lejupielādēt savā datorā, izmantojot izvēlni Saglabāt kā. Ir vairākas formāta iespējas, tostarp PDF un citi atvērtie formāti.
Augšupielādējiet dokumentu vietnē OneDrive, lai to atvērtu tīmekļa lietotnē. Ja Office dokumentus saņemat no kāda cita, varat tos apskatīt tīmekļa lietotnē, augšupielādējot tos vietnē OneDrive.
- Piekļuve tīmekļa pārlūkprogrammā. OneDrive lietotni varat izmantot mobilajā ierīcē.
- Velciet failu pārlūkprogrammas logā, lai augšupielādētu to OneDrive. Dokuments ir mazs, tāpēc ielādes laiks ir ļoti ātrs, PowerPoint prezentācijas fails aizņem vairāk laika.
- Noklikšķiniet uz tikko augšupielādētā dokumenta OneDrive, lai palaistu Office tīmekļa lietotni. Lietojumprogramma ļauj jums skatīt un rediģēt dokumentus (ja dokuments nav aizsargāts).
3. metode no 4: izmantojiet Office lietotnes mobilajās ierīcēs
Iegūstiet Office mobilo lietotni iOS vai Android. Korporācija Microsoft bez maksas izstrādā Office lietotnes operētājsistēmās Android un iOS. Lietotni varat lejupielādēt no Google Play veikala vai Apple App Store. Lietotnes bezmaksas versija nodrošina pamata rediģēšanu un izveidi. Lai izmantotu papildu funkcijas, jums jābūt reģistrētam Office 365.
Ļaujiet Office lietotnēm piekļūt jūsu ierīces krātuvei. Pirmo reizi palaižot lietotni, tiek lūgta atļauja piekļūt ierīces krātuvei. Izvēlieties vienoties, lai ērti saglabātu failus un lejupielādētu.
Pierakstieties ar savu Microsoft kontu, lai izveidotu savienojumu ar OneDrive. Pirmoreiz atverot lietotni, jums tiek lūgts pierakstīties, izmantojot savu Microsoft kontu. Jūs varat izlaist šo darbību, bet pierakstieties vai izveidojiet bezmaksas kontu, jums tiks piešķirta 5 GB bezmaksas OneDrive krātuve un ļauj sinhronizēt Office failus, izmantojot jūsu ierīci.
Noklikšķiniet uz "Atvērt", lai atvērtu failus dažādās vietās. Varat atvērt tikko ierīcē lejupielādētos failus, Google diskā vai Dropbox saglabātos dokumentus, OneDrive failus un daudz ko citu. Office lietotnes atbalsta visus atbilstošos parastos formātus (piemēram, lietotne Word var atvērt DOC, DOCX un TXT failus).
Noklikšķiniet uz "Jauns", lai izveidotu jaunu dokumentu. Jauna ekrāna augšdaļā parādīsies izvēlne, kurā varat izvēlēties izveidot jaunu dokumentu. Ja esat pierakstījies, izmantojot Microsoft kontu, noklusējuma izvēle būs mape OneDrive Personal. Jūs varat saglabāt ierīcē.
Izmantojiet pogas lapas augšdaļā, lai piekļūtu formatēšanas rīkiem. Poga "A" ar zīmuli atvērs formatēšanas lapu. Šīs lapas cilnēs Office varat atlasīt pamata pielāgojumus un formatēšanas rīkus. Nospiediet pogu "Sākums", lai redzētu dažādas cilnes. Varat ritināt uz augšu un uz leju paredzēto lapu, lai apskatītu pieejamās opcijas.
- Kad tastatūra ir atvērta, varat vilkt augšējo slīdni pa kreisi un pa labi, lai ātri piekļūtu formatēšanas rīkiem.
Lai saglabātu, nospiediet pogu "Saglabāt". Dokumenti tiek automātiski saglabāti regulāri un regulāri, taču jūs varat noklikšķināt uz pogas Saglabāt, lai tos nekavējoties saglabātu. Ekrāna augšējā kreisajā stūrī varat nospiest pogu Izvēlne un jebkurā laikā atlasīt Saglabāt. reklāma
4. metode no 4: izmantojiet Office alternatīvu
Pārbaudiet pieejamās Office alternatīvas. Ir vairākas programmas, kas nodrošina lielāko daļu Office atbalstīto funkciju, un dažas pat nevienu. Šīs programmas var atvērt un rediģēt Office dokumentus un daudzus citus atvērtos formātus. Šeit ir daži populāri produktu komplekti: FreeOffice, OpenOffice un LibreOffice.
- FreeOffice tiek uzskatīta par programmu, kurā ir daudz lietotājam draudzīgu iespēju, savukārt OpenOffice un LibreOffice ir jaudīgākas. Ja jums ir zināms Office, varat izmēģināt FreeOffice vai LibreOffice.
Lejupielādējiet programmatūru. Kad esat izdarījis izvēli, varat lejupielādēt vēlamās programmas instalēšanas programmu. Apmeklējiet šo vietni, lai lejupielādētu instalēšanas programmu attiecīgajai programmai:
- LibreOffice -
- FreeOffice -
- OpenOffice -
Palaidiet instalēšanas programmu. Produktu komplektā varat izvēlēties, kuras programmas instalēt. Izvēlieties tikai tās programmas, kuras izmantosit, lai samazinātu instalēšanas laiku un ietaupītu vietu cietajā diskā.
Iepazīstieties ar jauno programmu. Trīm iepriekš uzskaitītajām Office aizstājējprogrammām ir atšķirīgs izskats un lietojums, tās visas ir pilnībā funkcionālas programmas. Tātad, jums būs mazliet "jāturpina", it īpaši, ja esat pieradis izmantot Office. Pamatfunkcijas ir diezgan vienkāršas; Lai iegūtu papildfunkcijas, varat meklēt vietnē Youtube vai tieši vietnē wikiHow.
- Skatiet vairāk rakstu internetā, lai uzzinātu, kā izmantot Writer, OpenOffice.
- Skatiet rakstus internetā, lai iepazītos ar teksta rediģēšanas programmatūru LibreOffice.
Apsveriet mākoņa biroja alternatīvas. Attīstoties tiešsaistes rīkiem, jo mazāk datorā jāinstalē programmas. Papildus iepriekš minētajām Office tīmekļa lietotnēm varat izmantot mākoņa produktivitātes komplektus. Visi pakalpojumi ļauj jums ievietot un rediģēt Office dokumentus.
- Google dokumenti ir visslavenākā iespēja. Izmantojot Google tiešsaistes rīkus, varat izveidot un rediģēt dokumentus, izklājlapas un prezentācijas. Visam varat piekļūt no Google diska, kur tiek glabāti jūsu dokumenti. Ja jums ir Gmail konts, varēsiet piekļūt Google dokumentiem. Skatiet sadaļu Google diska izmantošana, lai uzzinātu vairāk par dokumentu izveidi un rediģēšanu.
- Zoho ir vēl viena mākoņdatošanas programma, kas var aizstāt Office. Saskarne vairāk izskatās kā Office, nevis Google dokumenti. Līdzīgi kā Google dokumentos, varat izveidot dokumentus, izklājlapas un prezentācijas. Pārbaudiet vairāk rakstu par to, kā lietot Zoho.
- OnlyOffice ir Office tiešsaistes aizstājējprogramma, kas ļauj jums izveidot dokumentus, izklājlapas un slaidrādes.