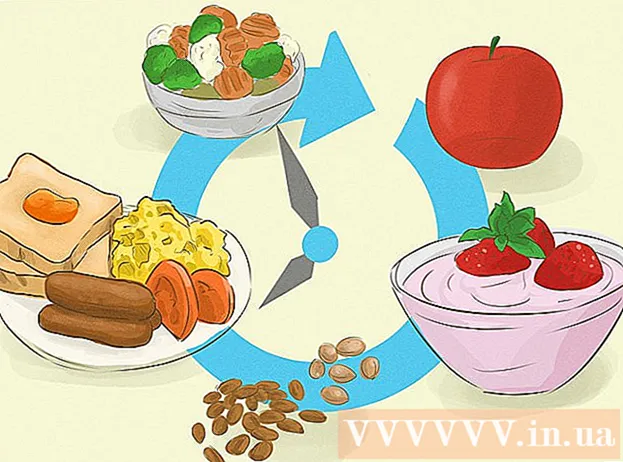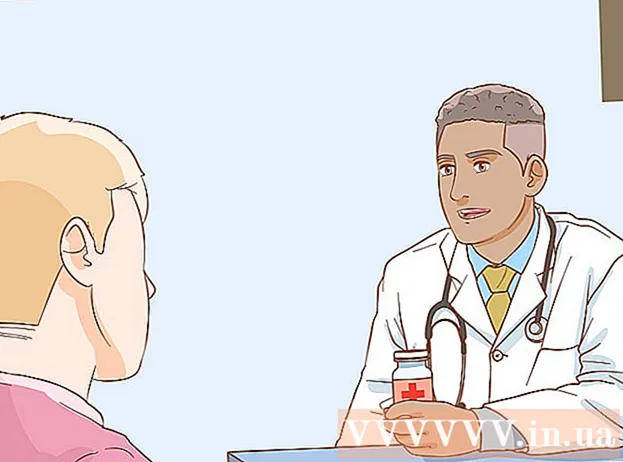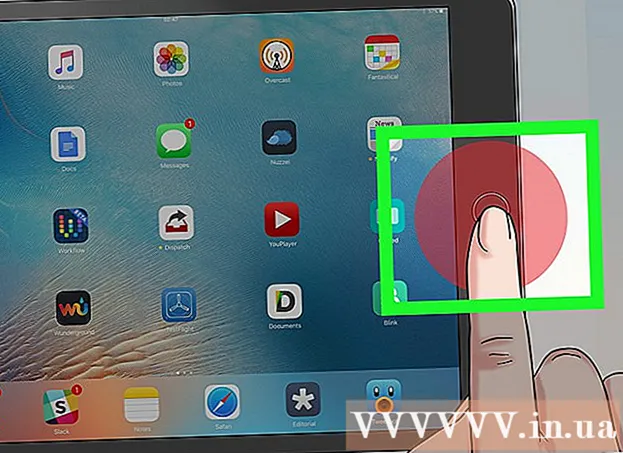Autors:
John Stephens
Radīšanas Datums:
27 Janvārī 2021
Atjaunināšanas Datums:
2 Jūlijs 2024

Saturs
Šis wikiHow māca jums ierakstīt darbvirsmas saturu (no darbvirsmas līdz spēlēm un programmām) video. To var izdarīt, izmantojot OBS Studio Windows datorā, vai QuickTime - video atskaņotāju, kas iebūvēts Mac datorā. Ja jums ir Windows 10 Creators atjauninājums, varat izmantot spēļu joslu arī spēļu un lietotņu darbību reģistrēšanai.
Soļi
1. metode no 3: operētājsistēmā Windows
, ierakstiet obs studija un izvēlies OBS studija loga Sākums augšdaļā.

. Noklikšķiniet uz lupas ikonas ekrāna augšējā labajā stūrī.
. Noklikšķiniet uz Windows logotipa ekrāna apakšējā kreisajā stūrī.
. Noklikšķiniet uz zobrata ikonas loga Sākt apakšējā kreisajā stūrī.
Izslēgts zem virsraksta "Spēļu klipu, ekrānuzņēmumu ierakstīšana un apraide, izmantojot spēļu joslu" lapas augšdaļā. Slēdzis pārslēgsies uz

Ieslēgts. Tātad jūs tagad varat ierakstīt ekrānu, spēlējot spēles.- Varat pievienot savu saīsni, lai iespējotu ekrāna ierakstīšanu teksta laukā zem virsraksta "Pārtraukt / sākt ierakstīšanu".
Atveriet spēli, kuru vēlaties ierakstīt. Varat arī atvērt lietotni vai programmu, kuru vēlaties ierakstīt, taču, iespējams, nevarēsit ierakstīt darbvirsmu ar spēļu joslu un ierakstīšanas laikā nevarēsit pārslēgties uz citu lietojumprogrammu.

Nospiediet ⊞ Uzvari un G tajā pašā laikā. Ar šo taustiņu kombināciju tiek atvērta spēļu josla.
Atzīmējiet izvēles rūtiņu "Jā, šī ir spēle" (Šī ir spēle). Iespēja ir pieejama spēles joslas paziņojumos ekrāna apakšdaļā. Spēļu josla tiks atvērta ekrāna apakšdaļā.
Sāciet ierakstīt spēles video. Spēles joslā noklikšķiniet uz sarkanā apļa ikonas vai noklikšķiniet uz ⊞ Uzvari+Alt+R. Windows sāks ierakstīt jūsu spēles video.
- Spēļu joslā varat noklikšķināt uz kvadrātveida ikonas vai izmantot taustiņu kombināciju ⊞ Uzvari+Alt+R lai pārtrauktu ierakstīšanu.
Padoms
- Ja nevēlaties izmantot OBS Studio, operētājsistēmai Windows ir pieejamas dažādas bezmaksas ekrāna ierakstīšanas lietojumprogrammas. Ievērojamas iespējas ir Screen Recorder un AceThinker.
- OBS Studio ir pieejama Windows un Mac datoriem.
- DELL datoros varat arī nospiest Win + G, lai ierakstītu ekrānu.
Brīdinājums
- Dažas zemu izmaksu vai bezmaksas ekrāna ierakstīšanas programmas, kas var palēnināt datoru, spēlējot spēles, var palēnināties. Ja vēlaties iegūt augstas kvalitātes profesionālus kadrus no spēles vai programmas, jums jāiegulda īpašā ekrāna ierakstīšanas programmā.