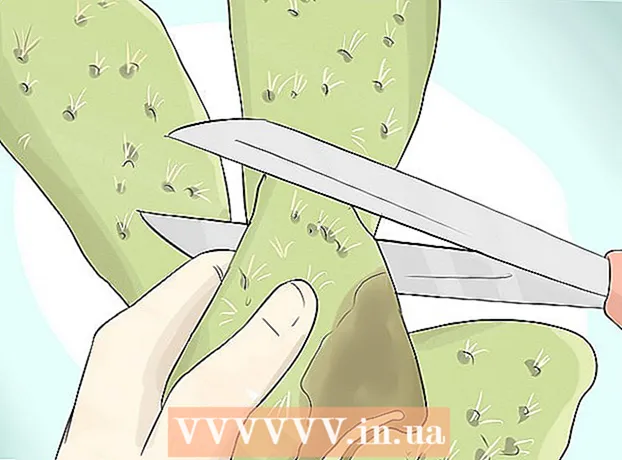Autors:
Monica Porter
Radīšanas Datums:
20 Martā 2021
Atjaunināšanas Datums:
1 Jūlijs 2024

Saturs
Pēc noklusējuma Windows attālās darbvirsmas savienojums var atskaņot attālā datora skaņu datorā, kuram izmantojat piekļuvi. Ja rodas problēmas, varat pārbaudīt atbilstošās iestatītās opcijas, palaižot programmatūru Attālā darbvirsma, atverot papildu iestatījumus un atlasot “Atskaņot šajā ierīcē”. Tādas pašas darbības tiks piemērotas neatkarīgi no tā, vai izveidojat savienojumu ar tālruni vai galddatoru. Neaizmirstiet pārbaudīt, vai jūsu izmantotais dators / tālrunis nav izslēgts!
Soļi
1. metode no 2: Attālās darbvirsmas mobilās lietojumprogrammas izmantošana
Lejupielādējiet un atveriet lietotni Microsoft attālā darbvirsma. Noklikšķiniet uz “Bezmaksas”, lai lejupielādētu, un pēc instalēšanas atlasiet “Atvērt”.
- Lietotnes Android un iOS versijas var iegādāties attiecīgajā veikalā.
- Android ir vairākas attālās darbvirsmas lietotnes ar līdzīgām trešo pušu funkcijām, piemēram, RemoteToGo. Tomēr šīs attālās darbvirsmas savienojums oficiāli neatbalsta šīs lietojumprogrammas.

Noklikšķiniet uz zīmes "+" ekrāna apakšdaļā. Parādīsies lapa "Pievienot darbvirsmu".
Noklikšķiniet uz “Advanced”. Šī poga atrodas lapas augšdaļā, parādīsies papildu iestatījumu saraksts.

Noklikšķiniet uz nolaižamās izvēlnes “Skaņa” un atlasiet “Atskaņot šajā ierīcē”. Varat arī iestatīt, lai atskaņotu tālvadības ierīcē vai neskanētu skaņu no šīs izvēlnes.
Noklikšķiniet uz “General”. Jūs atgriezīsities savienojuma pieteikšanās informācijas lapā.

Ievadiet attālā datora akreditācijas datus. Lietotājvārds būs tā datora nosaukums vai IP adrese, kuram vēlaties izveidot savienojumu, un parole ir šī datora pieteikšanās parole.- Ja nezināt datora nosaukumu, varat šajā datorā doties uz sadaļu “Vadības panelis> Visas vadības paneļa preces> Sistēma”.
- Datora IP adresi varat atrast, datora komandrindā ievadot “ipconfig”.
- Noklikšķiniet uz diska ikonas, lai saglabātu attālās darbvirsmas profilu izmantošanai nākotnē.
Noklikšķiniet uz “Connect”. Šī poga atrodas ekrāna apakšdaļā, un sāksies savienojums ar attālo datoru.
Pārbaudiet attālā datora audio. Kad vietējā datora ekrānā parādās attālais dators, uzdevumjoslas apakšējā labajā stūrī noklikšķiniet uz skaļruņa ikonas, lai atvērtu audio vadības paneli. Pēc tam, kad esat atbilstoši noregulējis skaļumu, panākumu gūšanai zvana izmaiņu apstiprināšanas signāls. reklāma
2. metode no 2: izmantojot attālās darbvirsmas savienojumu
Palaidiet attālās darbvirsmas klientu. Nospiediet ⊞ Uzvari un meklēšanas joslā ievadiet “Attālās darbvirsmas savienojums”. Pēc tam noklikšķiniet uz parādītā meklēšanas rezultāta, lai to palaistu.
- Microsoft atbalsta arī Mac klientus ar līdzīgu funkcionalitāti.
Noklikšķiniet uz pogas "Opcijas" loga apakšdaļā. Pēc noklikšķināšanas logs tiks izvērsts un parādīs vairākas cilnes.
Noklikšķiniet uz "Vietējie resursi". Šī cilne atrodas netālu no noklusējuma cilnes “Vispārīgi” pa labi.
Noklikšķiniet uz pogas “Iestatījumi…”, kas atrodas zem attālās audio virsraksta. Tiks parādīts logs ar skaņas opcijām.
Noklikšķiniet uz “Spēlēt šajā datorā”. Šajā izvēlnē varat arī izvēlēties atskaņot attālā datora skaņu vai neskanēt to.

Noklikšķiniet uz “OK”, lai saglabātu iestatījumus. Uznirstošais logs tiks aizvērts.
Ievadiet attālā datora akreditācijas datus. Lietotājvārds būs tā datora nosaukums vai IP adrese, kuram vēlaties izveidot savienojumu, un parole ir šī datora pieteikšanās parole.
- Ja nezināt datora nosaukumu, varat šajā datorā doties uz sadaļu “Vadības panelis> Visas vadības paneļa preces> Sistēma”.
- Datora IP adresi varat atrast, datora komandrindā ievadot “ipconfig”.
- Lai saglabātu pieteikšanās informāciju vēlākai lietošanai, apakšējā kreisajā stūrī varat noklikšķināt uz pogas "Saglabāt".

Noklikšķiniet uz pogas "Savienot" loga apakšējā labajā stūrī. Tiks sākts savienojums ar attālo datoru.
Pārbaudiet attālā datora audio. Kad vietējā datora ekrānā parādās attālais dators, uzdevumjoslas apakšējā labajā stūrī noklikšķiniet uz skaļruņa ikonas, lai atvērtu audio vadības paneli. Pēc tam, kad esat atbilstoši noregulējis skaļumu, panākumu gūšanai zvana izmaiņu apstiprināšanas signāls. reklāma
Padoms
- Neaizmirstiet pārbaudīt, vai jūsu izmantotā ierīce nav izslēgta. Varat noklikšķināt uz skaļruņa ikonas uzdevumjoslas apakšējā labajā stūrī vai izmantot tālruņa skaļuma pogas. Pēc tam jums līdzīgā veidā jāpārbauda attālā datora skaņa, izmantojot attālās darbvirsmas programmu. Ja dators ir izslēgts, jūs neko nedzirdēsit!
- Ja serveris vai attālā ierīce izmanto īpašu skaņas karti (vai ārēju audio ierīci), visticamāk, ierīce izmantos savu skaļuma regulatoru. Pārbaudiet ierīces pārvaldnieka sadaļu “Skaņas kontrolieri”, lai redzētu, kādi audio nesēji tiek izmantoti.