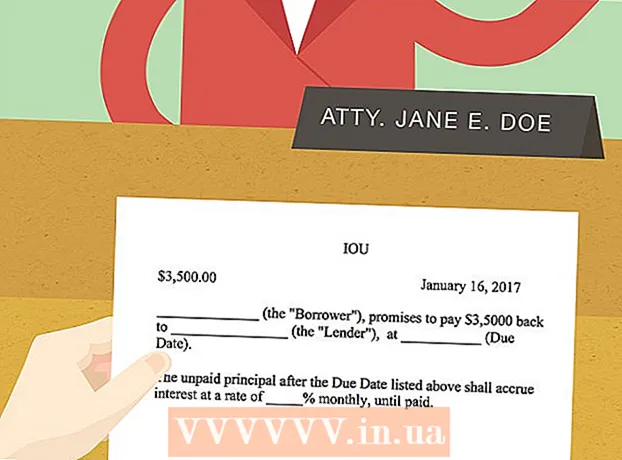Autors:
Lewis Jackson
Radīšanas Datums:
12 Maijs 2021
Atjaunināšanas Datums:
1 Jūlijs 2024
![Downloads Folder Not Opening [FIX]](https://i.ytimg.com/vi/cf0i84f1DIk/hqdefault.jpg)
Saturs
Failu lejupielāde ir viens no galvenajiem uzdevumiem, lietojot internetu. Tīklā jūs varat atrast gandrīz visu, un kopš datora izmantošanas noteikti ir jāielādē daudz failu. Operētājsistēma vienmēr mēģina visus lejupielādētos failus ievietot vienā primārajā vietā, taču ir gadījumi, kad lejupielādētais fails tiks izkaisīts pa visu datoru. Ja jūs zināt, kā ātri atrast lejupielādētos failus, ietaupīsit daudz laika un galvassāpes.
Soļi
1. metode no 4: atrodiet lejupielādētos failus sistēmā Windows
Pārbaudiet mapi Lejupielādes. Operētājsistēmā Windows mape Lejupielādes darbojas kā lejupielādējama vieta lielākajai daļai programmu visiem lietotājiem. Šeit ir daži veidi, kā atrast mapi Lejupielādes:
- Noklikšķiniet uz izvēlnes Sākt un izvēlieties savu lietotājvārdu. Uznirstošajā logā būs mape Lejupielādes.
- Atveriet Windows Explorer ⊞ Uzvari+E. Mape Lejupielādes var būt kreisās rūts sadaļā “Izlase” vai “Dators / Šis dators”.
- Nospiediet ⊞ Uzvari+R un ievadiet apvalks: lejupielādes. Nospiediet ↵ Ievadiet lai atvērtu mapi Lejupielādes.

Pārbaudiet citu atrašanās vietu. Ja lejupielādējat daudz programmu, iespējams, ka šie faili tiks izkaisīti visā vietā. Visizplatītākās failu lejupielādes vietas ir Darbvirsma un Dokumenti / Mani dokumenti.- Ja jūsu datoram ir papildu disks datu glabāšanai, pārbaudiet, vai esat kādreiz izveidojis mapi ar lejupielādētiem failiem šajā diskā.

Atrodiet failu. Ja zināt lejupielādētā faila nosaukumu, varat to meklēt, lai ātri atvērtu. Nospiediet ⊞ Uzvari un sāciet rakstīt faila nosaukumu. Fails parādīsies meklēšanas rezultātos.
Atveriet lejupielādēto failu. Nav grūti atvērt lielāko daļu no interneta lejupielādēto failu, taču daži formāti būs nedaudz dīvaini. Jūs varat izlasīt tālāk minētos rakstus vai uzzināt tiešsaistē, lai uzzinātu, kā atvērt dažus neparastus failus.- Atskaņot MKV video failu
- Ierakstīt ISO attēla failu
- Izvelciet RAR failu
- Izmantojiet BIN failu
- Lejupielādējiet Torrent failus
2. metode no 4: atrodiet lejupielādētos failus operētājsistēmā OS X
Pārbaudiet mapi Lejupielādes. Operētājsistēmā OS X mape Lejupielādes ir lejupielādējama vieta lielākajai daļai programmu visiem lietotājiem. Šeit ir daži veidi, kā atrast lejupielādes direktoriju:
- Doka joslā noklikšķiniet uz mapes Lejupielādes.
- Noklikšķiniet uz izvēlnes Ej un izvēlies Lejupielādes
- Atveriet Finder logu. Nospiediet ⌥ Izvēlēties+⌘ Cmd+L lai atvērtu mapi Lejupielādes.
Pārbaudiet citas mapes. Lejupielādētie faili laika gaitā mēdz būt izkaisīti pa datoru, it īpaši, ja to lejupielādei izmantojat daudz programmu. Dažas izplatītas vietas, kur parasti tiek koncentrētas failu lejupielādes, ietver mapi Darbvirsma vai Dokumenti.
- Ja datoram ir papildu disks datu glabāšanai, pārbaudiet, vai esat kādreiz izveidojis mapi ar lejupielādētiem failiem šajā diskā.
Atrodiet failu. Ja zināt lejupielādētā faila nosaukumu, varat to meklēt, lai ātri atvērtu. Atveriet Finder logu un noklikšķiniet ⌘ Cmd+F lai atvērtu meklēšanas joslu, pēc tam ievadiet faila nosaukumu un meklēšanas rezultātos atlasiet vārdu.
Atveriet lejupielādēto failu. Nav grūti atvērt lielāko daļu no interneta lejupielādēto failu, taču daži formāti būs nedaudz dīvaini. Jūs varat izlasīt tālāk minētos rakstus vai uzzināt tiešsaistē, lai uzzinātu, kā atvērt dažus neparastus failus.
- Atskaņot MKV video failu
- Ierakstīt ISO attēla failu
- Izvelciet RAR failu
- Izmantojiet BIN failu
- Lejupielādējiet Torrent failus
3. metode no 4: lejupielādēto failu pārvaldība pārlūkā Chrome
Atveriet lejupielāžu sarakstu. Varat atvērt Chrome nesen lejupielādēto failu sarakstu, noklikšķinot uz pogas Izvēlne (☰) un atlasot Lejupielādes vai nospiežot Ctrl+Dž (operētājsistēmā Windows) un ⌘ Cmd+Dž (ar Mac).
Pārlūkojiet nesen lejupielādēto failu sarakstā. Pārlūkā Chrome vairākas nedēļas tiek glabāta lejupielāžu vēsture, ja vien jūs to aktīvi neizdzēšat. Noklikšķinot uz jebkura saraksta, tiks atvērts fails (ja tas joprojām pastāv). Varat arī noklikšķināt uz saites "Rādīt mapē", lai atvērtu mapi ar atlasīto failu.
Atveriet mapi Lejupielādes. Augšējā labajā stūrī noklikšķiniet uz saites “Atvērt lejupielāžu mapi”, lai atvērtu mapi, kurā pārlūks Chrome saglabā jūsu lejupielādes. Pēc noklusējuma tā ir mape Lejupielādes, kas atrodas lietotāja mapē.
Pārslēdzieties uz direktoriju, kurā atrodas Chrome lejupielādes. Noklikšķiniet uz pogas Chrome izvēlne (☰) un atlasiet Iestatījumi (Iestatīšana). Ritiniet uz leju un noklikšķiniet uz saites "Rādīt papildu iestatījumus". Sadaļā “Lejupielādes” varat iestatīt jaunu mapi Chrome lejupielādēm, noklikšķinot uz pogas Mainīt ....
- Jūs varat arī izvēlēties, vai pārlūkā Chrome pirms lejupielādes tiek prasīts saglabāt failu.
4. metode no 4: Lejupielādes failu pārvaldīšana Firefox
Atveriet sarakstu Jaunākās lejupielādes. Noklikšķiniet uz lejupvērstās bultiņas pogas Firefox loga augšējā labajā stūrī. Parādīsies nesen lejupielādētie faili. Noklikšķinot uz mapes ikonas blakus failam, tiek atvērta mape ar atlasīto failu.
Atveriet lejupielāžu bibliotēku. Jaunāko lejupielāžu sarakstā noklikšķiniet uz "Rādīt visas lejupielādes". Tiks atvērta Firefox bibliotēka ar atlasītu cilni Lejupielādes. Šeit tiks parādīti visi saglabātie lejupielādētie faili. Lai atrastu konkrētu saturu, varat izmantot meklēšanas joslu.
Mainiet Firefox lejupielādes mapi. Noklikšķiniet uz Firefox izvēlnes pogas (☰), atlasiet Iespējas (Neobligāti), pēc tam noklikšķiniet uz cilnes "Vispārīgi". Noklikšķinot uz Pārlūkot, varat mainīt direktoriju, kurā tiek saglabāti lejupielādētie faili.
- Varat arī izvēlēties, lai Firefox pirms lejupielādes liks jums saglabāt failu.