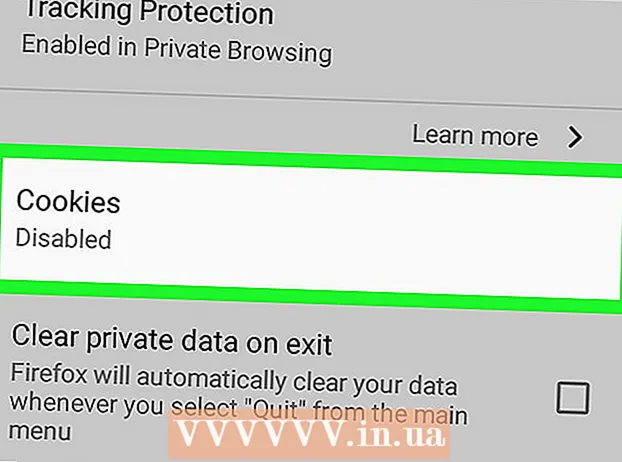Autors:
Lewis Jackson
Radīšanas Datums:
10 Maijs 2021
Atjaunināšanas Datums:
25 Jūnijs 2024

Saturs
Tīmekļa lapas saglabāšana ir noderīga, ja plānojat atkārtoti apmeklēt vietni bezsaistē vai vēlaties uztvert un saglabāt vietnes saturu, neuztraucoties par tā maiņu vai dzēšanu vēlāk. šo. Visās tīmekļa pārlūkprogrammās ir iespēja saglabāt tīmekļa lapas apskatei bezsaistē, un jūs pat varat izmantot īpašas programmas, lai vienlaikus lejupielādētu visas apskatītās vietnes lapas.
Soļi
1. metode no 4: datora pārlūkprogrammā
Atveriet Web lapu, kuru vēlaties saglabāt. Jebkurš tīmekļa pārlūks var ātri saglabāt jūsu skatīto tīmekļa lapu. Pēc tam lapu varēsiet atvērt jebkurā laikā, pat bezsaistē. Skatiet arī tiešsaistē, ja vēlaties saglabāt visu vietni un visas saistītās lapas.

Atveriet logu "Saglabāt lapu kā". Visām pārlūkprogrammām ir iespēja saglabāt tīmekļa lapu un visu tajā esošo multivides saturu. Jūs varat ātri atvērt šo logu, noklikšķinot uz Ctrl/⌘ Cmd+Svai rīkojieties šādi:- Chrome - noklikšķiniet uz Chrome izvēlnes pogas (☰) un atlasiet “Saglabāt lapu kā”.
- Internet Explorer - noklikšķiniet uz zobrata pogas, atlasiet Fails un pēc tam noklikšķiniet uz Saglabāt kā. Ja nevarat atrast zobrata pogu, noklikšķiniet uz "Fails" un izvēlieties "Saglabāt kā".
- Firefox - noklikšķiniet uz Firefox izvēlnes pogas (☰) un atlasiet "Saglabāt lapu".
- Safari - noklikšķiniet uz izvēlnes "Fails" un izvēlieties "Saglabāt kā".

Nosauciet lapu, kuru vēlaties saglabāt. Pēc noklusējuma failam būs tāds pats nosaukums kā lapas nosaukumam.
Atlasiet vietu, kur saglabāt lapu. Pēc saglabāšanas lapas HTML fails atradīsies šeit ar mapi, kurā ir viss lapas multivides saturs (ja izvēlaties saglabāt visu lapu).

Izvēlieties, vai vēlaties saglabāt visu lapu vai tikai kā HTML valodu. Izvēlnē "Saglabāt kā tipu" varat izvēlēties starp "Tīmekļa lapa pabeigta" vai "Tīmekļa lapa, tikai HTML". Izvēloties saglabāt visu lapu, viss lapas multivides saturs tiks lejupielādēts atsevišķā mapē. Tādējādi attēlus varēsiet skatīt bezsaistē.- Internet Explorer lietotāji var izvēlēties "Web Archive, single file ( *. Mht)". Šis ir formāts, kurā Microsoft visus tīmekļa lapu datus glabā vienā arhīvā. Lai gan šos .htt failus var viegli atvērt tikai pārlūkprogrammā Internet Explorer, šis formāts padara daudzu tīmekļa lapu mitināšanu daudz vienkāršāku.
Atveriet saglabāto tīmekļa lapu. HTML fails atradīsies jūsu norādītajā vietā. Veicot dubultklikšķi uz šī faila, noklusējuma tīmekļa pārlūkprogrammā tiks atvērta saglabātā lapa neatkarīgi no tā, vai dators ir tīklā.
- Pārliecinieties, vai saistītā multivides mape vienmēr atrodas tajā pašā vietā, kur atrodas .html fails. Ja šī mape atrodas ārpus atrašanās vietas, tīmekļa lapa nevarēs ielādēt attēlus.
- Ja esat bezsaistē un saglabātajā lapā ir straumēšanas video, tā netiks atskaņota, kamēr nebūsit izveidojis savienojumu ar internetu.
2. metode no 4: iOS ierīcēs
Izmantojiet Safari savā iOS ierīcē, lai atvērtu vietni, kuru vēlaties saglabāt. Jebkuru vietni varat saglabāt apskatei bezsaistē. Tas ir ārkārtīgi noderīgi, ja esat ceļā vai plānojat pārvietoties bez interneta savienojuma.
- Šo funkciju varat izmantot tikai operētājsistēmā iOS 7 un jaunākās versijās.
Noklikšķiniet uz pogas Kopīgot. Šī opcija atrodas ekrāna apakšdaļā (iPhone un iPod) vai ekrāna augšdaļā (iPad). Poga Kopīgot izskatās kā rāmis ar bultiņu, kas vērsta uz augšu.
Izvēlnē Kopīgot noklikšķiniet uz pogas "Pievienot lasīšanas sarakstam". Pogai "Pievienot lasīšanas sarakstam" ir brilles ikona, un tā atrodas blakus opcijai "Pievienot grāmatzīmi".
- Neaizveriet cilni, kamēr lapa nav pievienota lasāmo sarakstam. Lielu lapu pareizai saglabāšanai var būt vajadzīgs ilgāks laiks. Pēc vietnes ielādes pabeigšanas varat droši aizvērt šo cilni.
Atrod saglabātās lapas lasāmo sarakstā. Lasīšanas sarakstam var piekļūt arī tad, ja nav izveidots savienojums ar internetu. Noklikšķiniet uz pogas Grāmatzīmes pārlūkprogrammā Safari, pēc tam noklikšķiniet uz cilnes ar brillēm, lai redzētu visas lapas lasīšanas sarakstā.
- Poga Grāmatzīmes parasti atrodas blakus adreses joslai, un tajā ir atvērta grāmatas ikona.
Noklikšķiniet uz lapas, kuru vēlaties atvērt. Ja esat bezsaistē, iespējams, ka lapa nedaudz atšķiras no oriģināla. Tas notiek tāpēc, ka, saglabājot lapu lasīšanai bezsaistē, tiek noņemti nevajadzīgi dati, piemēram, tīmekļa lapas fona krāsa.
Ritiniet līdz apakšai, lai pārietu uz nākamo vienumu. Skatoties lapas apakšdaļā, varat turpināt ritināšanu, lai pārietu uz nākamo lasāmu saraksta vienumu.
Pārslēdzieties starp lasītiem un nelasītiem vienumiem. Noklikšķiniet uz pogas "Rādīt visu" vai "Rādīt nelasītu" lasīšanas saraksta apakšdaļā, lai pārslēgtos starp saraksta lapām vai tikai tām lapām, kuras neesat lasījis.
Lai izdzēstu, velciet vienumu lasāmo sarakstā pa kreisi. Pabeidzot lapas lasīšanu, varat to izdzēst no saraksta, velkot pa kreisi uz vienuma un noklikšķinot uz "Dzēst".
Atjauniniet ierīci, ja lasīšanas saraksts nedarbojas pareizi. Dažiem lietotājiem radās kļūda, kad iOS 8 atjauninājums neizdodas ielādēt lapas lasīšanas sarakstā, kamēr ierīce ir bezsaistē. Lai novērstu šo problēmu, varat atjaunināt uz iOS 8.0.1 vai pielāgot.
- Atveriet lietotni Iestatījumi un atlasiet Vispārīgi.
- Pieskarieties opcijai "Programmatūras atjaunināšana" un atlasiet "Instalēt atjauninājumu", kad ierīce ir atradusi pieejamo atjauninājumu.
3. metode no 4: Android ierīcēs
Android ierīcē izmantojiet pārlūku Chrome, lai atvērtu vietni, kuru vēlaties saglabāt. Lai gan nav iespējams atzīmēt tīmekļa lapas apskatei bezsaistē, kā jūs varat, izmantojot Safari operētājsistēmā iOS, mēs varam saglabāt lapas kā PDF failus, lai tās atvērtu jebkurā laikā, pat pārsūtīt saites no tur.
- Pārlūkprogrammās Android ierīcēs parasti ir skatīšanās iespēja bezsaistē. Atveriet pārlūkprogrammas izvēlni, nospiežot pogu (⋮) un atlasot "Saglabāt skatīšanai bezsaistē". Ne visām Android pārlūkprogrammām ir šāda opcija.
Nospiediet Chrome izvēlnes pogu (⋮) un atlasiet “Drukāt”. Tas tīmekļa lapu "izdrukās" PDF formātā.
Noklikšķiniet uz nolaižamās izvēlnes un atlasiet “Saglabāt kā PDF”. Lapa un tajā esošā saite tiks saglabāta PDF failā, kas atrodas ierīcē.
Noklikšķiniet uz pogas "Saglabāt". Tiks atvērta izvēlne Lejupielādes. Atlasiet opciju "Lejupielādes", kas atrodas kreisajā rūtī.
Nosauciet šo lapu. Pēc noklusējuma fails tiks saglabāts ar tīmekļa lapas nosaukumu. To var mainīt, noklikšķinot uz nosaukuma un ievadot jaunu vārdu.
Noklikšķiniet uz pogas "Saglabāt". PDF fails tiks saglabāts ierīcē.
Ierīcē atveriet lietotni Lejupielādes. Parādīsies visu lejupielādēto failu saraksts.
Noklikšķiniet uz tikko saglabātā PDF faila. Lai atvērtu failu, jums tiks piedāvāts izvēlēties lietotni.
Lasīt vietni. Noklikšķinot uz jebkuras saites PDF failā, saturs tiks atvērts jūsu pārlūkprogrammā (ja ierīce ir savienota ar tīklu). reklāma
4. metode no 4: visas vietnes arhivēšana
Lejupielādējiet un instalējiet HTTrack. HTTrack ir atvērtā koda vietņu klonēšanas programma, kas ļauj lietotājiem saglabāt visas lapas un visas vietnes multivides daļu, vienlaikus saglabājot saites, un vienlaikus izveidot direktoriju sistēmu visam saturam. Lapas atvēršana bezsaistē ļauj pārsūtīt visas lapas saites, ja vien tās sākotnēji noved pie cita satura tajā pašā serverī.
- HTTrack bez maksas varat lejupielādēt vietnē. Šī programmatūra ir pieejama operētājsistēmām Windows, Mac un Linux.
Palaidiet HTTrack un izveidojiet jaunu projektu. HTTrack saglabā katru lapu, kuru esat saglabājis kā "projektu". Tas ļauj viegli izvēlēties atjaunināmās arhivētās lapas.
Piešķiriet projektam nosaukumu un izvēlieties, kur to saglabāt.. HTTrack iesaka izveidot direktoriju visai saglabātai vietnei, pēc tam katrai lapai piešķirt nosaukumu. HTTrack katram projektam saknes direktorijā izveidos atsevišķas mapes.
Atlasiet "Lejupielādēt tīmekļa vietni (-es)" un ievadiet adresi. Ja vēlaties mitināt visu vietni, jums jāsāk ar vietnes bāzes adresi.
Noklikšķiniet uz pogas Pabeigt vai Sākt, lai sāktu tīmekļa lapas kopēšanu. Kad HTTrack sāks lejupielādēt visu vietnes saturu, tiks parādīta progresa josla. Šis process aizņems diezgan ilgu laiku, it īpaši lielām lapām vai lēnai pārsūtīšanai.
- Pēc noklusējuma HTTrack izsekos visām saitēm vietnē un lejupielādēs atrasto saturu (ar nosacījumu, ka tās atrodas vienā un tajā pašā vietnē). Tādējādi HTTrack var izvairīties no visa interneta satura lejupielādes datorā.
Pārskatiet arhivēto lapu. Pēc arhivēšanas pabeigšanas varat atvērt projekta mapi un palaist savas vietnes .html failu. Jūs varēsiet pārvietoties visās lapās, pat bezsaistē.
- Ja vietnē ir pieejams straumēšanas video, jūs to nevarēsiet skatīties, ja vien jums nav tīkla savienojuma.
Padoms
- Tīmekļa lapas varat saglabāt, atrodoties ceļā vai ilgstoši nevarot piekļūt Wi-Fi vai izveidot savienojumu ar internetu. Jebkurā laikā bez interneta savienojuma varat skatīt tīmekļa lapas bezsaistē.
- Tīmekļa lapu saglabāšana ir noderīga arī tad, ja jums ir jāsaglabā svarīga informācija, lai uzzinātu vai vēlāk piekļūtu. Saglabājot vietni, lapas saturs tiks fiksēts uz nenoteiktu laiku, pat ja administrators piekļūst vietnes rediģēšanai vai dzēšanai un to izdzēš.