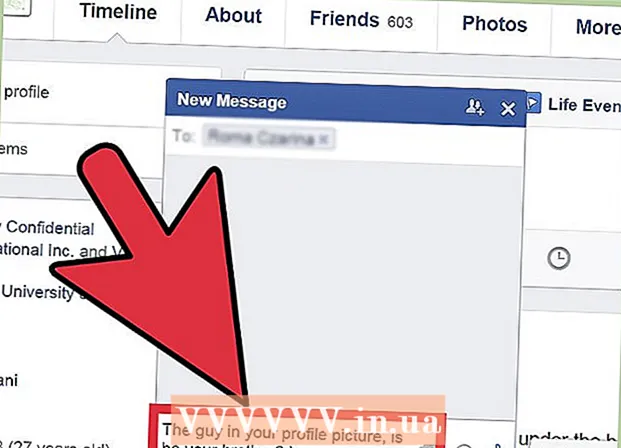Autors:
Robert Simon
Radīšanas Datums:
17 Jūnijs 2021
Atjaunināšanas Datums:
1 Jūlijs 2024

Saturs
Šajā rakstā ir parādīts, kā kopēt attēlus no datora uz USB.
Soļi
1. metode no 2: Mac datorā
Ievietojiet USB datoru Mac datorā. Datorā parasti ir taisnstūrveida porti, kurus sauc par USB portiem, klēpjdatora korpusa abās pusēs vai ekrāna aizmugurē, tastatūras sienā vai darbvirsmas procesorā. Jums jāievieto USB atbilstošajā portā.
- USB pieslēgvietu augšpusē ir plastmasas spilventiņš; jūs atradīsit arī USB savienotāju ar līdzīgu plastmasas spilventiņu. USB jāpievieno datora portam tā, lai plastmasas spraudnis atrastos zem tā.
- Ja jums ir grūtības ievietot USB portā, mēģiniet pagriezt USB.
- Tomēr dažiem Mac datoriem nav USB pieslēgvietu.

Atveriet Finder ar zilu sejas ikonu jūsu Mac sadaļā Dock, parasti ekrāna apakšdaļā.- USB var parādīt, tiklīdz tas ir pievienots datoram, un tādā gadījumā jums nav jāatver programma Finder.

Noklikšķiniet uz USB nosaukuma loga Finder apakšējā kreisajā stūrī, tieši zem virsraksta "Ierīces". Tas atvērs USB logu, lai jūs varētu saglabāt attēlu.- Ja USB zibatmiņas disks parādās, tiklīdz tas ir pievienots Mac, varat izlaist šo darbību.

Atveriet lietotni Fotoattēli, izmantojot dokā redzamo krāsaino ikonu uz balta fona.
Noklikšķiniet un velciet fotoattēlu uz USB loga. Atlaižot peles pogu, attēls tiks "nomests" USB logā un ir pabeigts attēlu kopēšanas process no datora uz USB.
- Pēc noklusējuma jūs nevarat pārvietot fotoattēlus no datora uz USB, tos var tikai kopēt. Ja vēlaties pārvietot fotoattēlus no sava datora, pēc attēlu kopēšanas uz USB tie ir jādzēš datorā.
- Jūs varat turēt taustiņu ⇧ Shift Noklikšķinot, lai atlasītu vairākus fotoattēlus, vai noklikšķiniet un velciet peles rādītāju virs kopējamo attēlu skaita.
Atkārtojiet šo darbību visiem apstrādājamajiem attēliem. Attēlu skaitu var saglabāt atkarībā no USB atmiņas ietilpības.
- Piemēram, USB ar 64 GB atmiņu var saglabāt fotoattēlu skaitu ar 64 GB ietilpību.
Noklikšķiniet uz pogas "Izstumt" ar augšupvērstās bultiņas ikonu blakus USB nosaukumam Finder logā. Dariet to, lai, noņemot USB zibatmiņas disku, netiktu sabojāti faili.
Noņemiet USB. Jūsu fotoattēls tagad ir saglabāts USB. Ja vēlaties pārsūtīt attēlus no USB zibatmiņas diska uz citu datoru, vienkārši ievietojiet USB zibatmiņas disku tajā un velciet fotoattēlus no USB uz datora mapi Attēli. reklāma
2. metode no 2: operētājsistēmā Windows
Ievietojiet USB datoru Windows datorā. Datorā parasti ir taisnstūrveida porti, saukti par USB portiem, abās klēpjdatora korpusa pusēs vai ekrāna aizmugurē, uz tastatūras sienas vai darbvirsmas procesora. Jums jāievieto USB atbilstošajā portā.
- USB pieslēgvietu augšpusē ir plastmasas spilventiņš; jūs atradīsit arī USB savienotāju ar līdzīgu plastmasas spilventiņu. USB jāpievieno datora portam tā, lai plastmasas spraudnis atrastos zem tā.
- Ja jums ir problēmas ar USB ievietošanu ostā, mēģiniet pagriezt USB.
Atveriet “My PC” ar ikonu datora ekrānā. To var atrast darbvirsmā vai atvērt izvēlnē Sākt, noklikšķinot uz ikonas Sākt ekrāna apakšējā kreisajā stūrī un pēc tam atlasot Mans dators.
- Dažos datoros My PC tiek saukts arī par “My Computer”.
- Windows var jums jautāt, kādas darbības vēlaties veikt ar savu USB disku. Noklikšķinot labi kad jautā, ļauj jums izvēlēties Atveriet mapi, lai skatītu failus (Atvērt mapi, lai skatītu failus), lai atvērtu USB logu.
Veiciet dubultklikšķi uz USB nosaukuma zem sadaļas "Ierīces un diski" loga vidū.
- Ja zibatmiņas disks tiek parādīts, tiklīdz USB ir pievienots jūsu Mac datoram, varat izlaist šo darbību.
Ar peles labo pogu noklikšķiniet uz mapes Attēli (Foto) loga My PC kreisajā pusē.
- Ja USB logs parādās, tiklīdz USB ir pievienots datoram, noklikšķiniet ar peles kreiso taustiņu Attēli.
Klikšķis Atvērt jaunā logā (Atveras jaunā logā). Tādējādi tiks atvērts logs ar mapi "Attēli" - noklusējuma vieta datora attēlam.
- Ja USB zibatmiņas disks parādās, tiklīdz tas ir pievienots Mac, varat izlaist šo darbību.
Atlaižot peles pogu, attēls tiks "nomests" USB logā un ir pabeigts attēlu kopēšanas process no datora uz USB.
- Pēc noklusējuma jūs nevarat pārvietot fotoattēlus no datora uz USB, tos var tikai kopēt. Ja vēlaties pārvietot fotoattēlus no sava datora, pēc attēlu kopēšanas uz USB tie ir jādzēš datorā.
- Jūs varat turēt taustiņu ⇧ Shift Noklikšķinot, lai atlasītu vairākus fotoattēlus, vai noklikšķiniet un velciet peles rādītāju virs kopējamo attēlu skaita.
Atkārtojiet šo darbību visiem apstrādājamajiem attēliem. Attēlu skaitu var saglabāt atkarībā no USB atmiņas ietilpības.
- Piemēram, USB ar 64 GB atmiņu var saglabāt fotoattēlu skaitu ar 64 GB ietilpību.
Ar peles labo pogu noklikšķiniet uz zibatmiņas diska ikonas zem sadaļas “Mans dators” virsraksta “Ierīces un diski”.
Noklikšķiniet uz pogas "Izstumt", lai, noņemot USB zibatmiņas disku, netiktu bojāti faili.
Noņemiet USB. Jūsu fotoattēls tagad ir saglabāts jūsu zibatmiņā. Ja vēlaties pārsūtīt fotoattēlus no USB zibatmiņas uz citu datoru, vienkārši pievienojiet USB šim datoram un velciet fotoattēlus no USB uz datora mapi Attēli. reklāma
Padoms
- Šī darbība attiecas uz visiem diskiem, sākot no zibatmiņas diskiem, cietajiem diskiem un beidzot ar MicroSD kartēm.
- Ja izmantojat Chromebook datoru, USB joprojām pievienojat datoram kā parasti, pēc tam ekrāna apakšdaļā noklikšķiniet uz kvadrātveida ikonas ar trim punktu malām, lai atvērtu logu Faili. Noklikšķiniet uz rīkjoslas loga Faili apakšējā kreisajā stūrī, izvēlieties zibatmiņas diska nosaukumu un pievienojiet fotoattēlus.
Brīdinājums
- Nepareiza USB zibatmiņas izmešana pirms tā izņemšanas no datora var izraisīt failu bojājumus vai zaudējumus.