Autors:
Lewis Jackson
Radīšanas Datums:
11 Maijs 2021
Atjaunināšanas Datums:
1 Jūlijs 2024
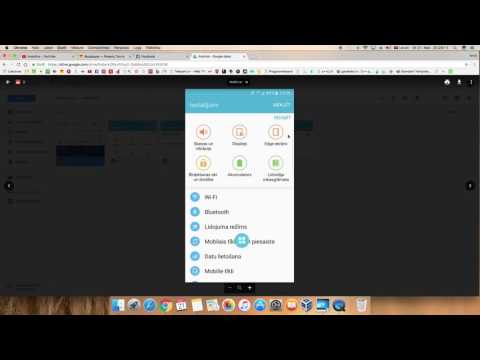
Saturs
Android ierīces kabeļa savienojamība ļauj pārlūkot tālruņa saturu tāpat kā citās USB ierīcēs. Izmantojot Mac, jums būs nepieciešama īpaša programmatūra ar nosaukumu Android File Transfer no Android izstrādātāja. Ātrai bezvadu pārsūtīšanai varat izmantot arī starpplatformu AirDroid programmu.
Soļi
1. metode no 3: izmantojiet macOS
Dodieties uz vietni Android File Transfer, izmantojot savu Mac. Lai savienotu Android ierīci ar Mac un pārlūkotu failus, jums būs nepieciešama īpaša programma Android File Transfer.
- Dodieties pārlūkprogrammā Safari, lai atvērtu lejupielādes lapu.

Klikšķis "Lejuplādēt tagad" (Lejupielādēt tūlīt), lai lejupielādētu instalācijas failu savā Mac datorā.
Pēc lejupielādes atveriet iestatīšanas programmu. Sverot tikai dažus MB, DMG faila lejupielāde aizņem tikai dažas sekundes, pat ja ir lēns savienojums.

Velciet "Android File Transfer" mapē Utilities. Abas ikonas logā parādīsies, palaižot iestatīšanas programmu.
Atveriet mapi Applications. Darbvirsmā noklikšķiniet uz izvēlnes "Iet" un atlasiet "Lietojumprogrammas".

Palaidiet Android failu pārsūtīšanu. Noklikšķiniet uz "Atvērt", lai palaistu, kad tas tiek prasīts. Pēc instalēšanas jums tiks prasīts tikai pirmais palaist.
Atbloķējiet Android ierīces ekrānu. Lai Mac varētu piekļūt tās krātuvei, ir jāatbloķē Android ierīces ekrāns.
Izmantojiet USB kabeli, lai savienotu Android ierīci ar Mac. Android failu pārsūtīšanas logs, iespējams, parādīsies, ja Android ierīce ir iestatīta pareizi.
Android ierīcē atveriet paziņojumu paneli. Velciet uz leju no augšas, lai atvērtu paneli, kurā tiek parādīti visi jūsu paziņojumi.
Pieskarieties opcijai USB, lai savai ierīcei izvēlētos USB režīmu. Paziņojumu sarakstā meklējiet USB logotipu.
Atlasiet "Failu pārsūtīšana", "Multivides pārsūtīšana" vai "M-TP". Šis režīms ļauj Android ierīcei izveidot savienojumu ar Mac kā USB atmiņas ierīci un atvērt Android failu pārsūtīšanas laikā.
Pārlūkojiet failu Android failu pārsūtīšanas logā. Šajā logā redzamās ierīču mapes ir diezgan līdzīgas tam, kā tās tiek parādītas Finder logā.
Kad esat pabeidzis, atvienojiet no Android ierīces. Kad esat pārsūtījis un piekļuvis Android ierīces saturam, vienkārši atvienojiet kabeli, lai atvienotos no Mac. Pārliecinieties, ka, to darot, jūs nekonvertējat nevienu failu. reklāma
2. metode no 3: Windows izmantošana
Pievienojiet Android ierīci datoram, izmantojot USB kabeli. Šeit jūs varat izmantot pašu tālruņa uzlādes kabeli.
Android ierīcē atveriet paziņojumu paneli. Velciet uz leju no augšas, lai ekrānā tiktu parādīti visi paziņojumi.
Noklikšķiniet uz opcijas USB, kas atrodas paziņojumu panelī parādīto paziņojumu sarakstā. Atrodiet USB logotipu.
Atlasiet "Failu pārsūtīšana", "Multivides pārsūtīšana" vai "M-TP". Atkarībā no jūsu ierīces nosaukums var nebūt identisks. Šajā brīdī Android tālrunis datorā parādīsies kā ierīce.
Pagaidiet draivera instalēšanu. Parasti Windows automātiski instalēs visus nepieciešamos draiverus, ļaujot Android ierīcei sazināties ar datoru. Ja instalēšana neizdodas vai Windows nevar atrast pareizo draiveri, draiveris būs jāinstalē no tālruņa ražotāja.
- Google tīklā varat meklēt atslēgvārdu "draiveri" tālruņa modeli"pēc tam dodieties uz ražotāja saiti. Pārliecinieties, ka lejupielādējat draiverus no neuzticamiem avotiem.
Atveriet logu "Dators / Šis dators". Tiks parādītas visas datoram pievienotās ierīces un draiveri. To var atvērt izvēlnē Sākt vai noklikšķināt ⊞ Uzvari+E.
Veiciet dubultskārienu Android ierīcei. Iespējams, jūs to atpazīsit tikai pēc modeļa numura. Jūsu ierīce tiks norādīta sadaļā “Ierīces un diski” vai “Ierīces ar noņemamu krātuvi”.
Pārlūkojiet saturu savā Android ierīcē. Pēc tālruņa atvēršanas logā Dators / Šis dators redzēsiet vairākas Android failu sistēmas mapes. Kopējās mapes ietver DCIM (kamera), Attēli, Video, Mūzika un Zvana signāli. Bieži vien lietojumprogramma izveidos arī savas konkrētās mapes.
Kad esat pabeidzis, atvienojiet Android ierīci. Kad esat pārsūtījis un piekļuvis Android ierīces saturam, noklikšķiniet uz pogas Droši noņemt aparatūru sistēmas teknē, kas atrodas ekrāna apakšējā labajā stūrī. Atlasiet “Izstumt” savu Android ierīci.
- Jums var būt jāpaplašina slēptās ikonas, lai atrastu pogu Drošība noņemt aparatūru.
3. metode no 3: izmantojiet AirDroid bezvadu savienojumam (Mac un Windows)
Instalējiet AirDroid lietotni savā Android ierīcē. AirDroid var bez maksas lejupielādēt no Google Play veikala. Šī lietojumprogramma ļaus jums izveidot savienojumu ar AirDroid datorā un pārsūtīt failus bez vadu savienojuma nepieciešamības.
Izveidojiet AirDroid kontu, lai jūs varētu viegli savienot savu Android tālruni ar datoru. Pirmo reizi palaižot AirDroid, noklikšķiniet uz pogas "Reģistrēties" un izpildiet norādījumus.
Lejupielādējiet datoram programmu AirDroid. Darbvirsmas lietojumprogramma ir pieejama bez maksas Mac un Windows operētājsistēmām. To var lejupielādēt no. Ritiniet līdz lapas apakšai un noklikšķiniet uz savas operētājsistēmas pogas Lejupielādēt.
Palaidiet AirDroid instalēšanas programmu. Kad lejupielāde ir pabeigta, palaidiet instalēšanas programmu, lai instalētu AirDroid savā datorā.
- Neaizmirstiet atteikties no piedāvājuma instalēt McAfee Web Advisor, ja nevēlaties instalēt šo nevajadzīgo programmu savā datorā.
Ja nepieciešams, atļaujiet piekļuvi, izmantojot Windows ugunsmūri. Palaidiet lietotni pēc instalēšanas pabeigšanas, un jums tiks lūgts atļaut piekļuvi AirDroid, izmantojot Windows ugunsmūri. Pateicoties tam, jūs varēsiet attālināti piekļūt savai Android ierīcei.
Piesakieties datorā AirDroid lietojumprogrammā. Lūdzu, piesakieties ar kontu, kuru izmantojāt, lai Android ierīcē pieteiktos šajā lietotnē. Šajā brīdī savienojums ar jūsu Android tālruni tiks automātiski izveidots.
Sūtiet failus no datora uz tālruni. Varat ātri pievienot failus savai Android ierīcei, velkot un nometot tos AirDroid logā. Noklikšķiniet uz pogas Failu pārsūtīšana un atlasiet cilni Ierīce un velciet un nometiet failu, kuru vēlaties pievienot tālrunim.
Sūtiet failus no savas Android ierīces uz datoru. Galvenajā AirDroid lietojumprogrammu izvēlnē noklikšķiniet uz pogas "Failu pārsūtīšana". Atlasiet "AirDroid Desktop", pēc tam pārlūkojiet failus, kurus vēlaties nosūtīt. Šie faili bezvadu režīmā tiks pārsūtīti uz jūsu datoru. reklāma



