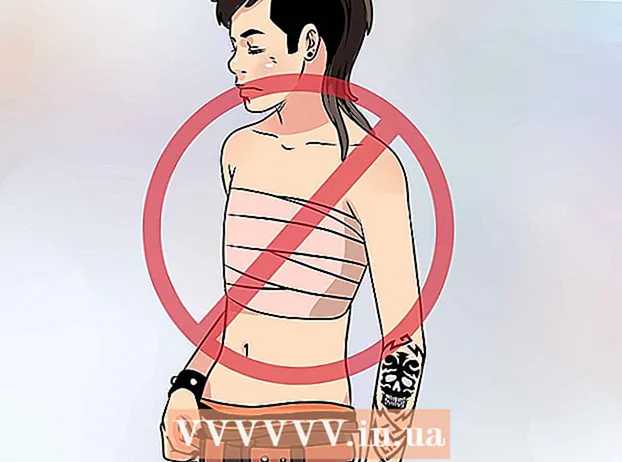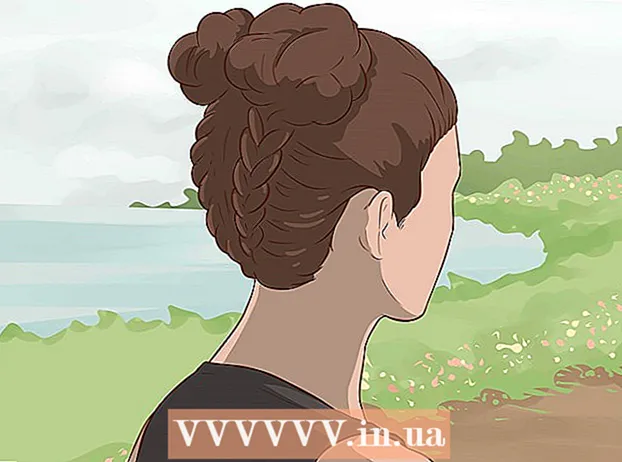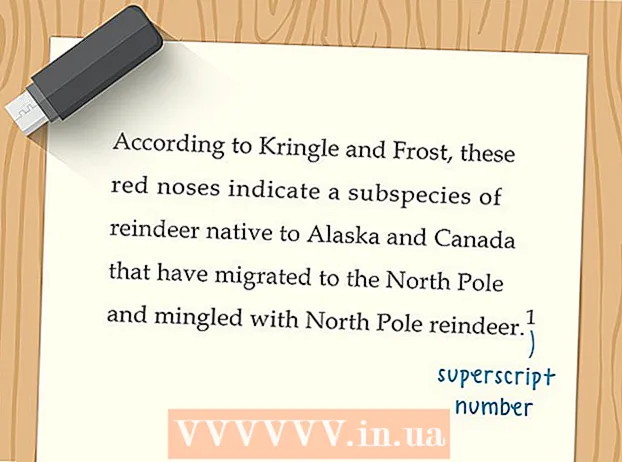Autors:
Monica Porter
Radīšanas Datums:
13 Martā 2021
Atjaunināšanas Datums:
27 Jūnijs 2024

- Atvērto portu pārbaudei ir dažādas lapas. Ja vēlaties, varat izmantot atslēgvārdu "atvērtās ostas pārbaudes rīks" bieži izmantotajā meklētājprogrammā, lai atrastu alternatīvas.


2. metode no 5: pārbaudiet, vai lietojumprogramma ir atļauta, izmantojot Windows ugunsmūri

Atveriet Windows meklētājprogrammu un ierakstiet ugunsmūris. Ja meklēšanas josla vēl nav atvērta, noklikšķiniet uz apļa vai palielināmā stikla pa labi no izvēlnes Sākt.- Izmantojiet šo metodi, ja vēlaties pārbaudīt, vai sistēma Windows ir iestatīta, lai ļautu instalēt lietojumprogrammu, izmantojot ugunsmūri.
- Windows ugunsmūris ir iespējots pēc noklusējuma. Ja jums ir instalēta atsevišķa ugunsmūra programmatūra, varat to izmantot, lai pārbaudītu, vai lietojumprogramma ir atļauta.
Klikšķis Windows Defender ugunsmūris. Tiks atvērti ugunsmūra un tīkla aizsardzības iestatījumi.

Klikšķis Atļaut lietotnei, izmantojot ugunsmūri (Ļauj lietojumprogrammai iekļūt ugunsmūrī). Šī ir viena no teksta saitēm loga apakšdaļā. Parādīsies ugunsmūrī atļauto lietojumprogrammu saraksts.- Ja lietojumprogramma iet caur ugunsmūri tikai tad, kad ir izveidots savienojums ar tīklu, kas atzīmēts kā “privāts” (piemēram, kad dators izveido savienojumu ar mājas tīklu), kolonnā “Privāts” blakus lietojumprogrammai tiks parādīta atzīme. .
- Ja lietojumprogramma nokļūst caur ugunsmūri, kad esat izveidojis savienojumu ar publisko tīklu, kolonnā "Publisks" parādīsies atzīme.
Ļauj lietojumprogrammai, kas nav sarakstā vai portā, iet caur ugunsmūri. Ja sarakstā “Atļautās lietotnes un funkcijas” neredzat meklēto lietotni, noklikšķiniet uz pogas. Mainīt iestatījumus (Mainīt iestatījumus) augšējā labajā stūrī, pēc tam rīkojieties šādi:
- Klikšķis Atļaut (Ļauj) citas lietotnes tuvumā beigām.
- Klikšķis Pārlūkot (Pārlūkot), atlasiet lietotni un pēc tam noklikšķiniet uz Atvērt.
- Klikšķis Tīkla veidi (Tīkla tips) netālu no apakšējā kreisā stūra atlasiet privātuma preferences un noklikšķiniet labi.
- Klikšķis Pievienot, lai pievienotu lietotni (Pievienot, lai pievienotu lietojumprogrammu) un atlasiet labi.
3. metode no 5: pārbaudiet, vai lietojumprogramma ir atļauta, izmantojot Mac ugunsmūri

Noklikšķiniet uz izvēlnes
un izvēlies Sistēmas preferences. Pēc noklusējuma Mac ugunsmūris nav iespējots.
Klikšķis Drošība un privātums (Konfidencialitāte un konfidencialitāte). Šai opcijai ir mājas ikona, un tā atrodas augšējā rindā.
Noklikšķiniet uz kartes Ugunsmūris (Ugunsmūris) atrodas netālu no loga augšējā centra.
- Ja netālu no šīs kartes augšdaļas parādās ziņojums "Firewall: On", ugunsmūris darbojas.
- Ja ugunsmūris nedarbojas un vēlaties to aktivizēt, noklikšķiniet uz piekaramās slēdzenes ikonas loga apakšējā kreisajā stūrī, ievadiet administratora paroli un pēc tam noklikšķiniet uz Ieslēdziet ugunsmūri (Ieslēdziet ugunsmūri).
Klikšķis Ugunsmūra opcijas (Ugunsmūra opcija). Atveras iestatījumi, kas ietver lietotņu un pakalpojumu sarakstu, lai iestatītu, vai atļaut ienākošos savienojumus.
- Ja lietotnē vai pakalpojumā tiek parādīts zaļš punkts un teksts "Atļaut ienākošos savienojumus", ports ir atvērts.
- Ja redzat sarkanu punktu ar statusu "Bloķēt ienākošos savienojumus", ports ir aizvērts.
- Varat pārslēgt porta stāvokli uz iespējotu vai neatļautu, noklikšķinot uz dubultās bultiņas ikonas blakus pašreizējam lietojumprogrammas stāvoklim un pēc tam atlasot darbību.
4. metode no 5: pārbaudiet, vai vietējā maršrutētāja ports ir atvērts vai nav (Windows)
Windows ieslēdziet Telnet. Varat izmantot Telnet, lai pārbaudītu, vai maršrutētājā (maršrutētājā) vai piekļuves portā ir atvērts noteikts ports. Lūk, kā iespējot portu:
- Importēt Windows funkcijas meklēšanas joslā. Ja meklēšanas josla nav redzama, varat noklikšķināt uz apļa vai palielināmā stikla pa labi no izvēlnes Sākt.
- Klikšķis Ieslēdziet vai izslēdziet Windows funkcijas (Iespējot / atspējot Windows funkciju).
- Atzīmējiet izvēles rūtiņu blakus Telnet klientam un atlasiet labi.
- Klikšķis Aizvērt (Aizvērt), kad lietotne ir instalēta.
Atveriet komandrindu:
- Importēt cmd dodieties uz Windows meklēšanas joslu.
- Klikšķis Komandu uzvedne meklēšanas rezultātos.
Importēt ipconfig ievadiet komandu uzvedni un nospiediet ↵ Ievadiet. Parādīsies virkne tīkla informācijas.
Pierakstiet maršrutētāja IP adresi. IPconfig rezultātos blakus rindai "Noklusējuma vārteja" redzamā adrese ir maršrutētāja vietējā adrese.
Importēt telnet komandu uzvednē un pēc tam nospiediet ↵ Ievadiet. Tiks atvērta Microsoft Telnet komandu uzvedne.
Importēt atvērts (maršrutētāja IP adrese) (porta numurs). Piemēram, ja vēlaties redzēt, vai maršrutētājā ir atvērts 25. ports (maršrutētāja IP adrese ir 10.0.0.1), jums jāievada atvērts 10.0.0.1 25.
Nospiediet ↵ Ievadiet. Telnet mēģinās izveidot savienojumu ar portu.
- Ja parādās ziņojums "Lūdzu, nospiediet taustiņu Enter" vai "Nospiediet jebkuru taustiņu, lai turpinātu", šī osta ir atvērta.
- Ja parādās ziņojums "Nevarēja atvērt savienojumu", ports ir aizvērts.
5. metode no 5: pārbaudiet, vai vietējais maršrutētājs ir atvērts vai nav (Mac)
Atveriet termināļa logu. Lai to izdarītu, atveriet Spotlight, ekrāna augšējā labajā stūrī noklikšķinot uz lupas ikonas un ierakstiet terminālis pēc tam noklikšķiniet Termināls vārdi meklēšanas rezultātos.
- Izmantojiet šo metodi, lai pārbaudītu, vai vietējā maršrutētājā vai piekļuves punktā ir atvērts noteikts ports.
Importēt netstat –nr | grep noklusējums komandu uzvednē un pēc tam nospiediet ⏎ Atgriezties. Maršrutētāja IP adrese parādīsies blakus "noklusējuma" rindai meklēšanas rezultātu augšdaļā.
Importēt nc -vz (maršrutētāja IP adrese) (ports). Piemēram, ar IP adresi 10.0.0.1 un vēlaties pārbaudīt, vai maršrutētājā ir atvērts ports 25 vai nav, ievadiet netcat 10.0.0.1 25.
Nospiediet ⏎ Atgriezties. Rezultātu analizēšana notiek šādi:
- Ja ports ir atvērts, tiks parādīts ziņojums, ka savienojums bija veiksmīgs.
- Ja ports ir slēgts, tiks parādīts ziņojums, kas norāda, ka savienojums ir noraidīts vai noildze.