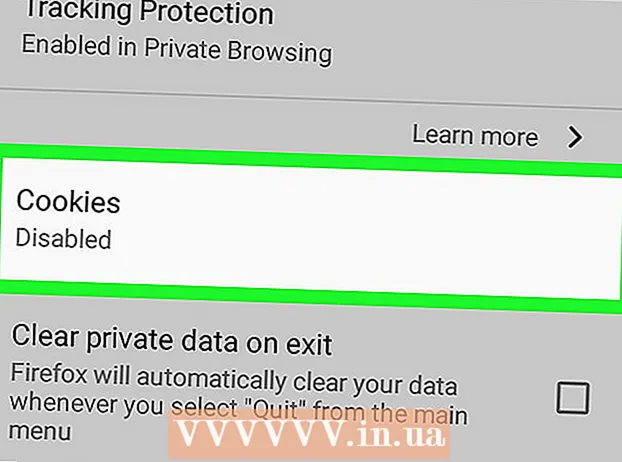Autors:
Randy Alexander
Radīšanas Datums:
4 Aprīlis 2021
Atjaunināšanas Datums:
26 Jūnijs 2024

Saturs
Šis wikiHow māca jums izmantot Adobe Photoshop, lai glāstītu (izsekotu) savus fotoattēlus Windows vai Mac datorā.
Soļi
1. daļa no 2: Fotoattēlu sagatavošana fokusēšanai
Photoshop atveriet fotoattēlu, kuru vēlaties izsekot. Kad Photoshop ir atvērts, noklikšķiniet uz Fails (File) izvēlnes joslā ekrāna augšdaļā noklikšķiniet uz Atvērt ... (Atvērt ...) un atlasiet attēlu.

Klikšķis Slānis (Klase) izvēlnes joslā.
Klikšķis Slāņa dublikāts ... (Dublēt slāni ...), pēc tam noklikšķiniet labi.
- Jaunajam slānim varat piešķirt arī citu nosaukumu, pretējā gadījumā slānis tiks nosaukts par "kopiju".

Ekrāna apakšējā labajā stūrī esošajā logā "Slāņi" noklikšķiniet uz dublētā slāņa.
Noklikšķiniet uz lauka "Necaurredzamība:"(Caurspīdīgums) loga Slāņi augšējā labajā stūrī.
Iestatiet 50% pārredzamību.
Lai bloķētu slāni, loga Slāņi augšdaļā noklikšķiniet uz piekaramās slēdzenes ikonas.
Klikšķis Slānis izvēlnes joslā.

Klikšķis jauns (Jauns) un pēc tam noklikšķiniet Slānis ....
Piešķiriet jaunajam slānim nosaukumu “Tracing”, pēc tam noklikšķiniet labi.

Logā Slāņi noklikšķiniet uz slāņa ar nosaukumu "Fons".
Nospiediet taustiņu kombināciju Ctrl+← Backspace (PC) vai ⌘+Dzēst (Mac). Slānis tiks piepildīts ar baltu fonu.
- Izkārtojuma logā tagad vajadzētu būt trim slāņiem: slānis "Tracing" augšpusē; Slānis ir bloķēts ar jūsu fotoattēlu vidū un baltu apakšējo slāni. Ja slāņi nav šajā secībā, velciet peli, lai sakārtotu, kā norādīts iepriekš.
2. daļa no 2: Koncentrēšanās uz attēlu

Noklikšķiniet uz slāņa Tracing loga augšdaļā.
Klikšķis Skats (View) izvēlnes joslā.

Klikšķis 200% lai palielinātu fotoattēlu. Klikšķis Pietuvināt vai Attālināt nolaižamajā izvēlnē Skats un iestatiet attēlu pareizajā izmērā, lai to varētu viegli fokusēt.
Izvēlieties insulta krāsu. Krāsu izvēlnē ekrāna augšējā labajā stūrī noklikšķiniet uz pogas, kas pārklājas, pēc tam noklikšķiniet uz krāsas spektrā zem kvadrātiem. Noklikšķiniet atlikušajā kvadrātā un pēc tam noklikšķiniet uz līdzīgas krāsas.
- Melnā un baltā krāsa ir labajā spektra pusē.
Loga kreisajā pusē izvēlnē Rīki atlasiet rīku.
- Zīmuļu rīks: no sākuma līdz beigām rada vienāda blīvuma un izmēra tintes triecienus. Šis rīks ir piemērots, lai beigās veiktu nelielu insultu. Zīmuļa rīks ir zīmuļveida un atrodas rīku izvēlnes otrā galā. Ja zīmuļa vietā redzat otas ikonu, ilgi noklikšķiniet uz otas formas, pēc tam noklikšķiniet uz Zīmuļu rīks.
- Birstes rīks: beigās rada vieglākas un šaurākas līnijas, vidū tumšākas. Šis rīks ir piemērots, ja vēlaties veikt mīkstu otu. Birstes rīkam ir otas ikona, un tas atrodas netālu no rīku izvēlnes otrās daļas augšdaļas. Ja otas vietā redzat zīmuļa ikonu, ilgi noklikšķiniet uz zīmuļa ikonas un pēc tam noklikšķiniet uz Birstes rīks.
- Pildspalvas rīks: Izveido rediģējamus ceļus ar enkurpunktiem, kurus varat pārvietot vai pielāgot. Pildspalvas rīks ir piemērots objektiem, kurus vēlaties daudz mainīt vai uzlabot pēc insultu izveidošanas. Noklikšķiniet uz teksta pildspalvas ikonas zem teksta T rīkjoslas izvēlnē Pildspalvas rīks.
Pielāgojiet zīmuļa un suku rīka iestatījumus loga augšējā kreisajā daļā.
- Noklikšķiniet uz nolaižamā lodziņa blakus rīka ikonai, lai pielāgotu gājiena blīvumu un gradientu (palielinājums / samazinājums vai cietība). Jo augstāks ir gradients, jo vairāk insults izskatās kā zīmēšana ar īstu zīmuli vai otu.
- Noklikšķiniet uz mapes ikonas lieluma izvēlnes labajā pusē, lai pielāgotu otas vai zīmuļa formu un īpašības.
Pielāgojiet pildspalvas rīka iestatījumus loga augšējā kreisajā daļā.
- Ja vēlaties izmantot Pildspalvas rīku, lai izveidotu ceļus glāstīšanas laikā, noklikšķiniet uz nolaižamās izvēles rūtiņas ikonas labajā pusē un noklikšķiniet uz. Ceļš.
Sāciet glāstīt. Izmantojiet peli vai skārienpaliktni, lai pārvietotu rīku virs līnijas, kuru vēlaties izsekot.
- Lai izmantotu zīmuļu un suku rīkus, turpiniet klikšķināt un velciet rīku virs otas gājiena. Atlaidiet peles pogu, lai pārvietotu rīku un sāktu jaunu gājienu.
- Lai izmantotu pildspalvas rīku, noklikšķiniet uz attēla, kuru vēlaties izsekot, vertikāli noklikšķinot un atlaižot peli, starp sākuma un beigu punktiem parādīsies līnija. Izmantojot ļoti detalizētas līknes vai līnijas, jums būs nepieciešams vairāk klikšķu.
Paslēpt sākotnējo fotoattēlu. Lai skatītu savu darbu, noklikšķiniet uz acs ikonas blakus vidējam slānim (slānim, kurā ir oriģinālais fotoattēls). Sākotnējais attēls pazudīs, un attēls, uz kura jūs kartējat, parādīsies uz balta fona.
- Kad tas ir izdarīts, noklikšķiniet uz Skats izvēlņu joslā, pēc tam noklikšķiniet, lai atlasītu 100% lai apskatītu fotoattēlu faktiskajā izmērā.
Saglabāt fotoattēlu. Klikšķis Fails izvēlņu joslā un atlasiet Saglabāt kā ... (Saglabāt kā…). Pēc tam piešķiriet failam nosaukumu un noklikšķiniet Saglabāt (Saglabāt). reklāma
Brīdinājums
- Jums jāsaprot un jāievēro oriģinālo fotoattēlu īpašnieku autortiesības.
- Ne tikai ejiet un kopējiet citu cilvēku darbus.