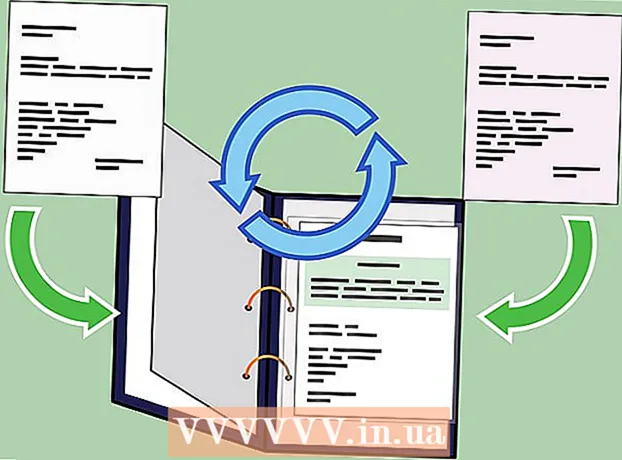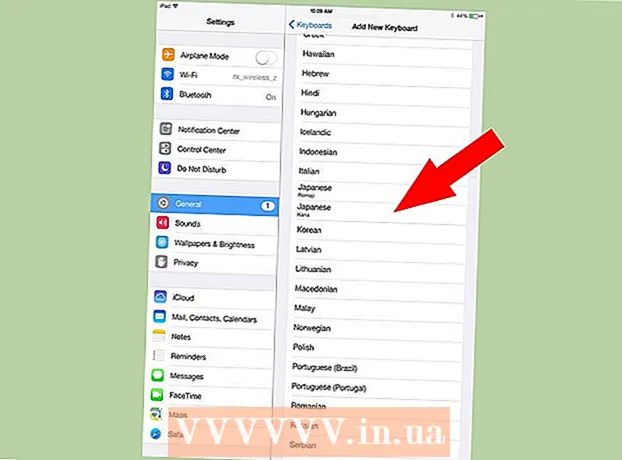Autors:
John Stephens
Radīšanas Datums:
25 Janvārī 2021
Atjaunināšanas Datums:
1 Jūlijs 2024
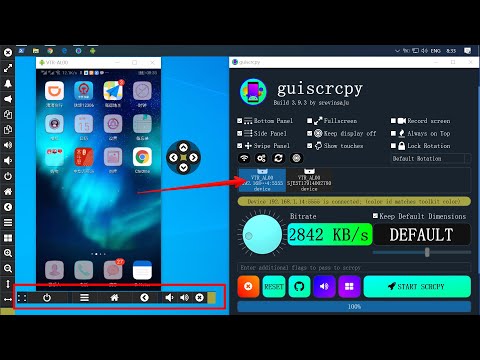
Saturs
Šajā wikiHow rakstā ir paskaidrots, kā mainīt root paroli Linux operētājsistēmā, kas piemērojama gadījumam, kad atceraties savu pašreizējo paroli vai neatceraties saknes paroli.
Soļi
1. metode no 2: kur atcerēties pašreizējo saknes paroli
Atveriet termināla logu. Lai atvērtu šo logu, nospiediet Ctrl+Alt+T, lai atvērtu jaunu termināla logu, izmantojot komandrindu (komandrindas tulku), kas pieejama lielākajā daļā Linux darbvirsmas vidu.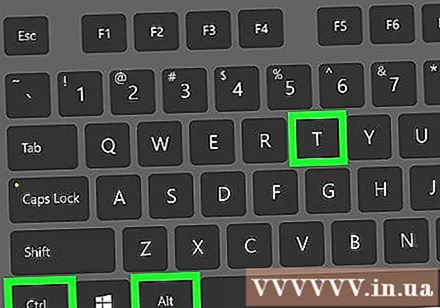
- Ja neizmantojat darbvirsmas vidi, jau izmantojat komandu uzvedni, tāpēc pārejiet pie nākamās darbības.
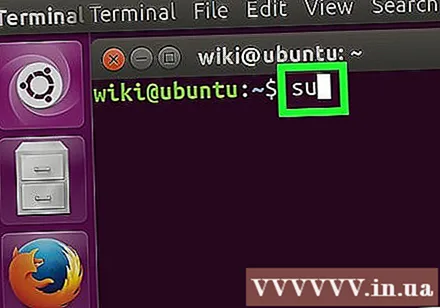
Tips su komandrindā, pēc tam nospiediet ↵ Ievadiet. Pašreizējais Parole: tiks atvērts zem komandu uzvednes.
Ierakstiet pašreizējo saknes paroli un pēc tam pieskarieties ↵ Ievadiet. Kad parole ir apstiprināta, jūs atgriezīsities komandu uzvednē kā root lietotājs.- Ja ievadījāt nepareizu paroli, palaidiet su un mēģiniet vēlreiz.
- Paroles ir reģistrjutīgas.
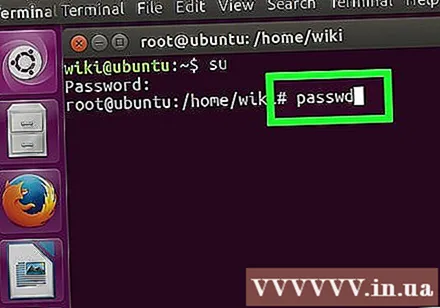
Tips passwd un nospiediet ↵ Ievadiet. Pašreizējais Ievadiet jaunu UNIX paroli: parādīsies uzvednes apakšdaļā.
Ievadiet jauno paroli un pieskarieties ↵ Ievadiet. Ievadītā parole ekrānā neparādīsies.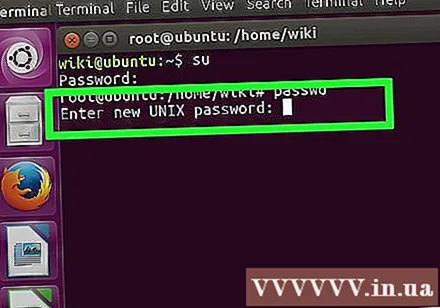
Atkārtoti ievadiet jauno paroli un noklikšķiniet ↵ Ievadiet. Tiks parādīts ziņojums “Paroles atjaunināšana veiksmīga” (parole veiksmīgi atjaunināta).
Tips Izeja un nospiediet ↵ Ievadiet. Šī darbība palīdz atteikties no saknes konta. reklāma
2. metode no 2: kur neatceras pašreizējo saknes paroli
Restartējiet datoru.
Nospiediet E izvēlnē Grub. Grub izvēlne tiek parādīta, tiklīdz ieslēdzat datoru. Parasti šī izvēlne vienlaikus parādās tikai ekrānā.
- Ja nē, sit E pirms Grub izvēlnes pazušanas jums ir jārestartē dators un mēģiniet vēlreiz.
- To var izdarīt ar populārākajiem Linux izplatījumiem (piemēram, Ubuntu, CentOS 7, Debian). Tur ir daudz Linux sadalījumu, no kuriem daži nav labi zināmi. Ja šādā veidā nevarat pārslēgties uz viena lietotāja režīmu, jums jāapmeklē izplatīšanas vietne, lai redzētu jūsu sistēmai specifiskas instrukcijas.
Ritiniet uz leju līdz rindai, kas sākas ar linux / boot. Nospiediet taustiņus ↑ un ↓ lai to izdarītu. Lai sāktu viena lietotāja režīmā, šī rinda ir jārediģē.
- CentOS un dažos citos izplatījumos komandrinda var sākties ar linux16 tā vietā Linux.
Pārvietojiet kursoru uz rindas beigām. Nospiediet taustiņus →, ←, ↑, un ↓ nekavējoties sekot ro.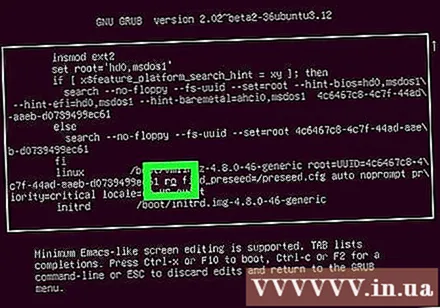
Tips init = / bin / bash pēc ro. Tagad rindas beigas izskatās šādi:
ro init = / bin / bash.- Ievērojiet atstarpi starp
ro uninit = / bin / bash.
- Ievērojiet atstarpi starp
Nospiediet Ctrl+X. Šis solis liek sistēmai tieši palaist kā saknes līmeņa decentralizētu komandu uzvedni viena lietotāja režīmā.
Tips mount -o pārmontēšana, rw / Atveriet uzvedni un nospiediet ↵ Ievadiet. Šis solis failu sistēmu uzstāda lasīšanas un rakstīšanas režīmā.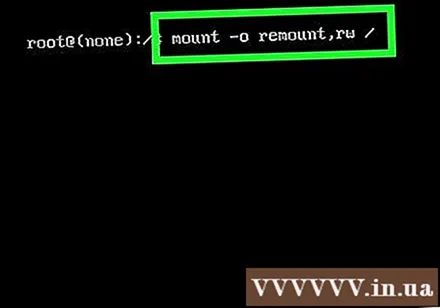
Tips passwd uzvednē un nospiediet ↵ Ievadiet. Bootējot viena lietotāja režīmā, jūs iegūstat root piekļuvi, tāpēc komandai nekas nav jāraksta. passwd.
Ievadiet jauno saknes paroli un nospiediet ↵ Ievadiet. Rakstītās rakstzīmes ekrānā netiks rādītas. Tas ir normāli.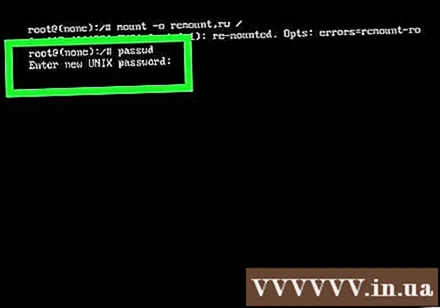
Atkārtoti ievadiet jauno paroli un noklikšķiniet ↵ Ievadiet. Kad sistēma apstiprina, ka esat atkārtoti ievadījis pareizo paroli, redzēsit “Parole ir veiksmīgi atjaunota” (parole ir veiksmīgi atjaunināta).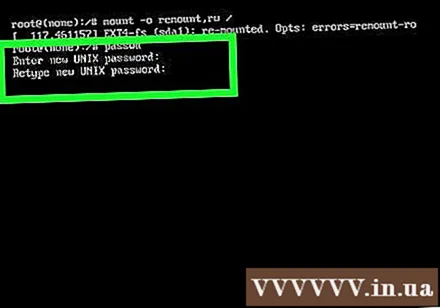
Tips atsāknēšana –f un nospiediet ↵ Ievadiet. Šī komanda palīdz parastajā sistēmas atsāknēšanā. reklāma
Padoms
- Jūsu parolē jābūt 8 vai vairāk rakstzīmēm, daudzu burtu (lielo un mazo burtu), ciparu un īpašo rakstzīmju kombinācijai.
- Lai mainītu cita lietotāja paroli, izmantojiet su sakņot un ierakstīt passwd
.