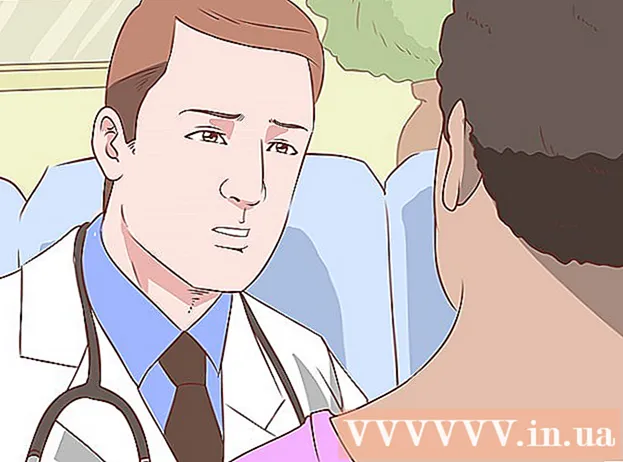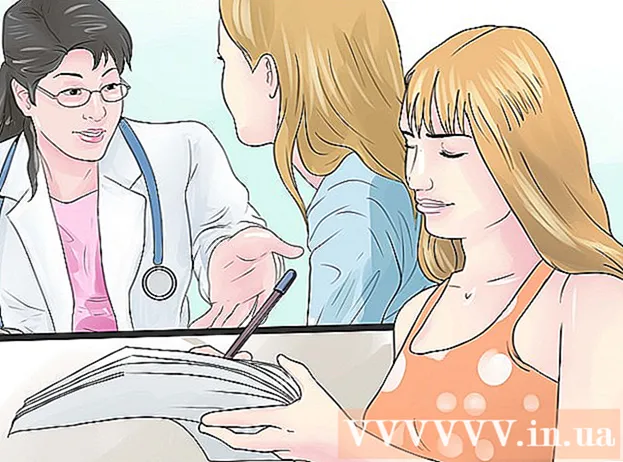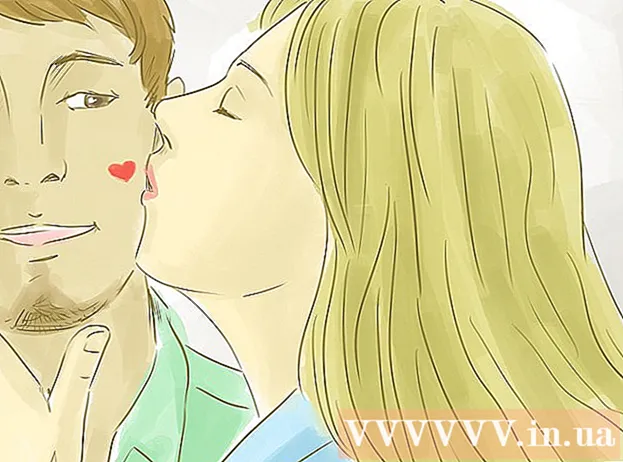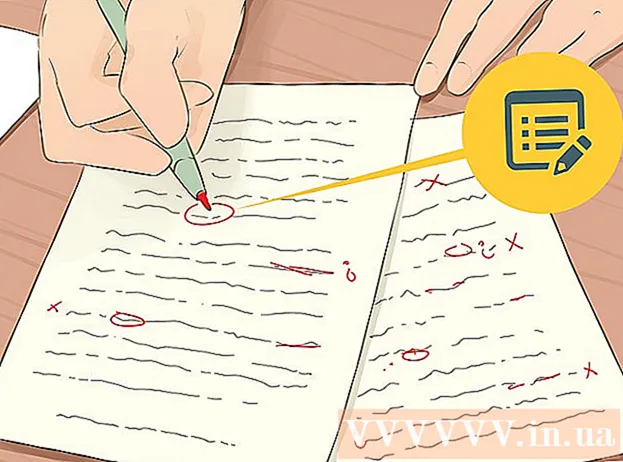Saturs
Vai jūs instalējat sistēmu Windows 7? Lai to izdarītu, jums nav jābūt datoru ekspertam vai jākonsultējas ar neskaidru dokumentāciju. Vienkārši izpildiet šo rakstu, jūs ļoti ātri instalēsit sistēmu Windows 7!
Soļi
1. daļa no 3: Windows instalēšana, izmantojot DVD
Jauna instalēšana
Šī veidlapa paredzēta lietotājiem, kuri vēlas datorā instalēt pilnīgi jaunu operētājsistēmu (dzēšot visus datus cietajā diskā un instalējot sistēmu Windows) vai datoru bez operētājsistēmas.
Piekļuve BIOS. Izslēdziet datoru, kurā vēlaties instalēt operētājsistēmu, un pēc tam restartējiet. Kad parādās BIOS ekrāns, nospiediet taustiņu Del, Esc, F2, F10 vai F9 (atkarībā no datora mātesplates), lai piekļūtu sistēmas BIOS. BIOS piekļuves atslēga parasti tiek uzrakstīta uz ekrāna.

Atrodiet sāknēšanas opciju izvēlni. BIOS sāknēšanas izvēlnē ir dažādas pozīcijas, displeja nosaukumi vai ikonas, taču jūs tās joprojām atradīsit.- Ja nevarat atrast sāknēšanas opciju izvēlni, tiešsaistē meklējiet BIOS nosaukumu (parasti tas atrodas BIOS izvēlnes izvēlnē), lai iegūtu vairāk informācijas.

Atlasiet kompaktdisku diskdzini kā pirmo datora sāknēšanas ierīci.- Lai gan katrs modelis ir atšķirīgs, sāknēšanas opciju izvēlnē parasti ir noņemamās ierīces nosaukums, kuram varat piekļūt, lai iestatītu pirmo sāknēšanas kompaktdisku disku. Tiks parādīts ierīču saraksts sāknēšanas secībā. Skatiet instrukcijas vai meklējiet internetā, ja nevarat atrast sāknēšanas opciju.

Saglabāt iestatījumu izmaiņas. Nospiediet ekrānā norādīto pogu un izvēlieties BIOS izvēlnē saglabāšanas opciju, lai saglabātu konfigurāciju.
Izslēgt. To var izslēgt, izvēloties izslēgšanu pašreizējā operētājsistēmā vai turot ieslēgšanas / izslēgšanas pogu, līdz dators izslēdzas.
Ieslēdziet iekārtu un ievietojiet Windows 7 disku kompaktdisku / DVD diskdzinī.
Sāciet datoru no diska. Pēc diska ievietošanas palaidiet datoru. Kad dators sāk darboties, nospiediet taustiņu, ja tiek prasīts, vai vēlaties startēt datoru no diska. Pēc vienošanās mašīna ielādēs Windows iestatīšanu.
- Ja jums netiek jautāts, vai vēlaties boot no diska, iespējams, kādā brīdī esat pieļāvis kļūdu. Atkārtoti mēģiniet veikt iepriekšējās darbības, lai novērstu problēmu.
Atlasiet Windows iestatīšana. Pēc Windows iestatīšanas lejupielādes ekrānā tiks parādīts logs. Atlasiet valodu, tastatūras stilu, datuma un laika formātu un pēc tam noklikšķiniet uz Nākamais (Nākamais).
Noklikšķiniet uz pogas Instalēt tagad (Instalēt tagad).
Piekrītiet noteikumiem. Izlasiet Microsoft programmatūras licences noteikumus, atzīmējiet izvēles rūtiņu Es piekrītu licences noteikumiem (Es piekrītu licences noteikumiem), pēc tam noklikšķiniet Nākamais.
Atlasiet iestatījumus Pielāgots (Pielāgots).
Izlemiet, kurā cietajā diskā un nodalījumā vēlaties instalēt sistēmu Windows. Cietais disks ir datora aparatūra, kurā tiek glabāti dati; Sadalījums "sadala" cieto disku atsevišķās daļās.
- Ja cietajā diskā ir dati, izdzēsiet visus datus vai formātā (Formāts).
- Parādītajā sarakstā atlasiet cieto disku.
- Klikšķis Diska opcijas (papildu) (Cietā diska opcijas (papildu)).
- Klikšķis Formāts sadaļā Diska opcijas.
- Ja dators vēl nav nodalījis, izveidojiet nodalījumu, kurā instalēt Windows.
- Sarakstā atlasiet cieto disku.
- Klikšķis Diska opcijas (papildu).
- Izvēlieties jauns (Jauns) Diska opcijās.
- Atlasiet izmēru un noklikšķiniet labi.
- Ja cietajā diskā ir dati, izdzēsiet visus datus vai formātā (Formāts).
Instalējiet Windows vajadzīgajā cietajā diskā un nodalījumā. Pēc lēmuma pieņemšanas, kur instalēt sistēmu Windows, atlasiet un noklikšķiniet Nākamais. Sāks instalēt sistēmu Windows. reklāma
Jaunināt
Iestatīšana Jaunināt ir jauninājums no vecās Windows versijas uz jaunāko (piemērs no Windows Vista uz Windows 7.)
Boot datoru operētājsistēmā, kā parasti.
Pārbaudiet, vai dators ir saderīgs ar Windows 7, vai nē. Izmantot Windows 7 jaunināšanas padomnieks skenēt datoru, lai redzētu, vai to var jaunināt uz Windows 7, vai nē. Lejupielādējiet šeit.
Sagatavojiet datoru Windows instalēšanai.
- Skenējiet datoru, vai tajā nav ļaunprātīgas programmatūras. Ļaunprātīga programmatūra neļauj pareizi instalēt sistēmu Windows.
- Atspējojiet vai atinstalējiet pretvīrusu programmatūru, jo tā var traucēt instalēšanu.
- Lai paātrinātu jaunināšanas procesu, atinstalējiet nevajadzīgas programmas. Pēc Windows 7 instalēšanas varat to pārinstalēt.
- Atjauniniet Windows ar Windows Update.
- Izdzēsiet nevajadzīgos failus, lai paātrinātu jaunināšanas procesu.
- Dublējiet cieto disku instalēšanas kļūmes un datu zaudēšanas gadījumā (pēc izvēles).
Šajā solī ievietojiet datorā Windows 7 instalācijas disku.
Sāciet Windows iestatīšanu. Pēc diska ielādes noklikšķiniet uz Sākt → Dators, veiciet dubultklikšķi uz diska, kas piemērots Windows 7 instalācijas diskam, un veiciet dubultklikšķi uz faila. setup.exe plāksnē. Ļaujiet iekārtai turpināt instalēšanu.
Klikšķis Instalēt tagad (Instalēt tagad).
Izlemiet, vai instalēt Windows iestatīšanas atjauninājumus. Atjauninājums ir paredzēts, lai novērstu Windows iestatīšanas laikā atklātās problēmas, un atjauninājuma instalēšana palīdz operētājsistēmas Windows 7 uzstādīšanai darboties vienmērīgāk un stabilāk. Lai instalētu atjauninājumu, noklikšķiniet uz Dodieties tiešsaistē, lai iegūtu jaunākos instalēšanas atjauninājumus (ieteicams) (Dodieties tiešsaistē, lai lejupielādētu jaunāko instalācijas atjauninājumu (ieteicams)). Lai izlaistu atjauninājumu, noklikšķiniet uz Neiegūstiet jaunākos instalēšanas atjauninājumus (Neielādējiet jaunākos instalēšanas atjauninājumus).
Piekrītiet licences noteikumiem. Izlasiet Microsoft programmatūras licences noteikumus, atzīmējiet izvēles rūtiņu Es piekrītu licences noteikumiemun noklikšķiniet Nākamais.
Atlasiet iestatījumus Jaunināt (Jaunināt). reklāma
2. daļa no 3: instalēšana, izmantojot USB vai ārējo cieto disku
Instalējiet Windows iestatīšanu USB vai ārējā cietajā diskā
Pirms turpināt, jums ir jāinstalē Windows iestatīšanas fails citā ierīcē.
Ievietojiet datorā USB vai ārējo cieto disku ar ietilpību vismaz 4 GB.
Pārsūtiet personas datus no cietā diska.
Lejupielādējiet Windows 7 iestatīšanas ISO. ISO fails ir attēlu disks. Piezīme: ISO failu lejupielādes process ir atkarīgs no izmantotā tīkla ātruma.
- Lejupielādes saišu saraksts ir pieejams šeit.
- Ja saite uz vietni nedarbojas, noklikšķiniet šeit, lai lejupielādētu saišu sarakstu.
Lejupielādējiet un instalējiet Windows 7 USB / DVD lejupielādes rīks no šo saiti.
Pēc ISO faila lejupielādes atveriet to Windows 7 USB / DVD lejupielādes rīks.
Izvēlieties ISO. Ekrānā 1. darbība no 4: Izvēlieties ISO failu (1. solis: atlasiet ISO failu) Windows 7 USB / DVD lejupielādes rīks, atlasot lejupielādēto ISO failu, noklikšķinot uz Pārlūkot (Piekļuve) un pēc tam noklikšķiniet uz Nākamais turpināt.
Ekrānā 2. darbība no 4:Izvēlieties multivides veidu (2. solis: atlasiet apdrukājamā materiāla veidu), atlasiet USB ierīce (USB ierīce).
Ekrānā 3. darbība no 4:Ievietojiet USB ierīci (3. darbība: pievienojiet USB ierīci), atlasiet ierīci, uz kuru vēlaties kopēt iestatīšanas failu, pēc tam noklikšķiniet uz Sāciet kopēšanu (Pāriet uz kopēšanu).
- Ja tiek saņemts kļūdas ziņojums Nepietiek brīvas vietas (Nav pietiekami daudz brīvas vietas), noklikšķiniet uz pogas Dzēst USB ierīci (Dzēst USB ierīci), šī opcija izdzēsīs visus ierīces datus.
Pēc Windows 7 USB / DVD lejupielādes rīks pabeidziet ISO faila, USB vai ārējā cietā diska kopēšanu, kas ir gatavs Windows instalēšanai.
- Tagad jūs varat izdzēst ISO failu savā datorā, jo tas vairs nav vajadzīgs.
Jauna instalēšana
Šī veidlapa paredzēta lietotājiem, kuri vēlas datorā instalēt pilnīgi jaunu operētājsistēmu (dzēšot visus datus cietajā diskā un instalējot sistēmu Windows) vai datoru bez operētājsistēmas. (Piezīme: Vecāki datori dažreiz nevar instalēt jaunu Windows, izmantojot ārēju atmiņu).
Pievienojiet datoram ierīci, kurā ir instalēta Windows 7 iestatīšana.
Piekļuve BIOS. Izslēdziet datoru, kurā vēlaties instalēt sistēmu Windows, pēc tam atkal ieslēdziet to. Kad parādās BIOS ekrāns vai kad tiek parādīts uzaicinājums, nospiediet taustiņu Del, Esc, F2, F10 vai F9 (atkarīgs no datora mātesplates), lai piekļūtu BIOS. Taustiņi, ko izmanto, lai piekļūtu BIOS, parasti tiek parādīti ekrānā.
Atrodiet BIOS sāknēšanas opciju. Sāknēšanas opciju izvēlne var atšķirties pēc atrašanās vietas, nosaukuma un ikonas, taču jūs to joprojām varat atrast.
- Ja to nevarat atrast, tiešsaistē meklējiet savu BIOS nosaukumu (parasti tas atrodas BIOS izvēlnē), lai iegūtu sīkāku informāciju.
Atlasiet cieto disku ārpus pirmās sāknēšanas ierīces.
- Ja cietais disks netiek parādīts sāknēšanas ierīču sarakstā, dators neatbalsta šo funkciju.
- Lai gan katra mašīna ir atšķirīga, parasti sāknēšanas opcija ir mobilās ierīces nosaukums, kur vispirms varat iestatīt ierīci, lai sāktu. Iespējams, ka ierīču saraksts neatkarīgas sāknēšanas secībā. Skatiet instrukcijas vai meklējiet tiešsaistē, ja jums ir kādi jautājumi.
Saglabāt iestatījumu izmaiņas. Nospiediet ekrānā norādīto pogu vai izvēlieties BIOS izvēlnē Saglabāt, lai saglabātu konfigurāciju.
Izslēgt. Ierīci var izslēgt parastajā veidā vai turēt ieslēgšanas / izslēgšanas taustiņu.
Ieslēdziet mašīnu. Dators tagad piekļūs Windows iestatīšanai.
- Ja dators jums jautā, vai vēlaties boot no kompaktdiska, nospiežot jebkuru taustiņu, piekrītiet. Dators ielādēs Windows iestatīšanu.
- Svarīga informācija: ja redzat kļūdu Nav CD / DVD ierīces draivera (CD / DVD disks nav atrasts), veicot šo darbību, vienkārši noklikšķiniet Atcelt (Atcelt), lai atgrieztos sākuma ekrānā. Šajā brīdī atvienojiet USB disku un pievienojiet to citam portam, pēc tam turpiniet instalēšanu.
Atlasiet Windows iestatīšana. Pēc Windows iestatīšanas lejupielādes jūs parādīsit logu. Atlasiet valodu, tastatūras stilu, datuma un laika formātu un pēc tam pieskarieties Nākamais.
Noklikšķiniet uz pogas Instalēt tagad (Instalēt tagad).
Piekrītiet licences noteikumiem. Izlasiet Microsoft programmatūras licences noteikumus, atzīmējiet izvēles rūtiņu Es piekrītu licences noteikumiem un izvēlies Nākamais.
Noklikšķiniet uz instalēšanas Pielāgots (Pielāgots).
Atlasiet cieto disku un nodalījumu, kurā vēlaties instalēt Windows. Cietais disks ir datora aparatūra, kurā tiek glabāti dati; Sadalījums "sadala" cieto disku atsevišķās daļās.
- Ja cietajā diskā ir dati, izdzēsiet datus vai formātā.
- Sarakstā atlasiet cieto disku.
- Klikšķis Diska opcijas (papildu).
- Klikšķis Formāts sadaļā Diska opcijas.
- Ja dators vēl nav sadalījis cieto disku, izveidojiet nodalījumu, lai pats instalētu sistēmu Windows.
- Sarakstā atlasiet cieto disku.
- Klikšķis Diska opcijas (papildu).
- Izvēlieties jauns sadaļā Diska opcijas.
- Atlasiet izmēru un noklikšķiniet labi.
- Ja cietajā diskā ir dati, izdzēsiet datus vai formātā.
Instalējiet Windows papildu cietajā diskā un nodalījumā. Pēc lēmuma pieņemšanas, kur instalēt sistēmu Windows, atlasiet un noklikšķiniet Nākamais. Sāks instalēt sistēmu Windows. reklāma
Jaunināt
Iestatīšana Jaunināt jauninās veco Windows operētājsistēmu uz jaunāku versiju, piemēram, no Windows Vista uz Windows 7.
Pārbaudiet, vai dators ir saderīgs ar Windows 7, vai nē. Skenējiet datoru, izmantojot Windows 7 jaunināšanas padomnieks vai mašīnu var jaunināt uz Windows 7, vai nē. Lejupielādējiet šeit.
Sagatavojiet datoru Windows instalēšanai.
- Meklējiet ļaunprātīgu programmatūru. Tie liek mašīnai nepareizi instalēt sistēmu Windows.
- Atspējojiet vai atinstalējiet pretvīrusu programmatūru, jo tā traucē Windows instalēšanas procesu.
- Lai paātrinātu jaunināšanas procesu, atinstalējiet nevajadzīgas programmas. Kad tas ir paveikts, varat to instalēt no jauna.
- Atjauniniet Windows ar Windows Update.
- Izdzēsiet nevajadzīgos failus, lai paātrinātu jaunināšanas procesu.
- Dublējiet cieto disku instalēšanas kļūdu un datu zaudēšanas gadījumā (pēc izvēles).
Atcerieties, ka datorā jāpievieno ierīce, kurā atrodas Windows iestatīšana.
Sāciet Windows iestatīšanu. Noklikšķiniet uz Sākt → Dators, veiciet dubultklikšķi uz USB, kurā ir Windows 7 iestatīšana, veiciet dubultklikšķi uz faila setup.exe uz šķīvja. Ļauj sākt iestatīšanu.
Klikšķis Instalēt tagad.
Izlemiet, vai instalēt Windows iestatīšanas atjauninājumus. Atjauninājumu izmanto kļūdu novēršanai, un atjauninājumu instalēšana padara Windows 7 iestatīšanas darbību vienmērīgāku un stabilāku. Lai atjauninātu, noklikšķiniet uz Dodieties tiešsaistē, lai iegūtu jaunākos instalēšanas atjauninājumus (ieteicams). Ja vēlaties izlaist atjauninājumu, noklikšķiniet uz Neiegūstiet jaunākos instalēšanas atjauninājumus.
Piekrītiet licences noteikumiem. Izlasiet Microsoft programmatūras licences noteikumus, atzīmējiet izvēles rūtiņu Es piekrītu licences noteikumiemun noklikšķiniet Nākamais.
Atlasiet iestatījumus Jaunināt. reklāma
3. daļa no 3: Pēc instalēšanas
Šīs ir darbības pēc instalēšanas pabeigšanas un datora sāknēšanas operētājsistēmā Windows 7.
Ievadiet savu lietotājvārdu un datora vārdu, noklikšķiniet Nākamais.
Ievadiet paroli un noklikšķiniet Nākamais. Ja nevēlaties iestatīt paroli, atstājiet lauku tukšu un noklikšķiniet Nākamais.
Ievadiet produkta kodu un noklikšķiniet Nākamais. Produkta atslēga atrodas Windows 7 diska korpusā, ja disku iegādājāties. Ja vēlaties izlaist koda ievadi, noklikšķiniet uz NākamaisTomēr jūs varat izmēģināt Windows tikai 30 dienas, pēc tam jums jāievada kods.
Atlasiet Windows atjaunināšanas iestatījumus.
- Opcija Izmantojiet ieteicamos iestatījumus (Izmantot ieteicamo iestatījumu) automātiski iestatīs Microsoft ieteiktos atjauninājumus un drošību.
- Opcija Instalējiet tikai svarīgus atjauninājumus (Tikai instalējot kritiskos atjauninājumus) dators tiks konfigurēts tā, lai instalētu tikai kritiskos atjauninājumus.
- Izvēlieties Pajautā man vēlāk (Jautāt vēlreiz vēlāk) atspējos drošību, līdz pieņemsiet lēmumu.
Iestatiet laiku un laika joslu.
Atlasiet tīkla veidu.
- Ja dators ir pievienots personālajam tīklam, izvēlieties Mājas tīkls (Mājas tīkls).
- Ja darbā esat izveidojis savienojumu ar tīklu, izvēlieties Darba tīkls (Aģentūru tīkls).
- Ja ir izveidots savienojums ar tīklu publiskā vietā, piemēram, restorānos, veikalos, atlasiet Publiskais tīkls (Publiskais tīkls).
Tagad dators ir iestatīts!
Kad dators ir gatavs, formatējiet USB atpakaļ tā noklusējuma iestatījumos (ja izvēlaties metodi Instalējiet no USB vai ārējā cietā diska). Varat formatēt USB noklusējuma iestatījumus un atgriezt failu atpakaļ, ar peles labo pogu noklikšķinot uz Sākt → Dators, atlasot Formāts > Atjaunot ierīces noklusējumus (Restore Original Device), pēc tam atlasiet Sākt, šī opcija neatgriezeniski izdzēsīs datus no cietā diska vai USB. Pēc ierīces formatēšanas jūs varat tajā kopēt datus.
Neaizmirstiet atkārtoti instalēt noņemto programmatūru, instalēt ierīču draiverus un atkārtoti iespējot drošības programmatūru. Jauniniet arī savu drošību, instalējot to zem Windows atjaunināšanas. reklāma
Ko tev vajag
Windows 7 sistēmas prasības
- 1 gigahercu (GHz) vai ātrāks 32 bitu (x86) vai 64 bitu (x64) procesors
- 1 gigabaita (GB) RAM (32 bitu) vai 2 GB RAM (64 bitu)
- 16 GB (32 bitu) vai 20 GB (64 bitu) brīva vieta cietajā diskā
- DirectX 9 grafiskā ierīce ar WDDM 1.0 vai jaunāku draiveri.
Nepieciešamie instrumenti
Instalēt pēc diska
- Windows 7 instalācijas disks
- CD draiveris
- Saderīgs dators
Instalējiet, izmantojot USBJauna instalēšana
- USB (vismaz 4 GB ietilpība)
- Tīkla savienojums (ISO lejupielādes un USB kopēšanas programmatūrai).
- Dators failu kopēšanai uz USB.
- USB ports.
- Saderīgs dators.
Instalējiet jaunināšanu
- Datori ar instalētu Windows operētājsistēmu (Windows XP vai Vista)
- USB (vismaz 4 GB ietilpība)
- Tīkla savienojums (ISO lejupielādes un USB kopēšanas programmatūrai)
- Dators failu kopēšanai uz USB.
- USB ports
- Saderīgs dators
__