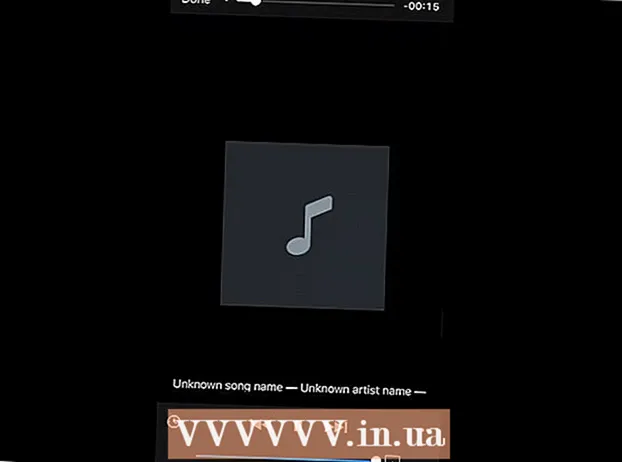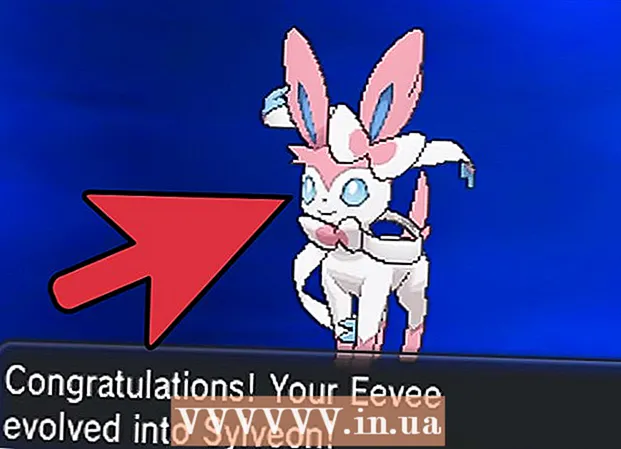Autors:
Charles Brown
Radīšanas Datums:
8 Februāris 2021
Atjaunināšanas Datums:
28 Jūnijs 2024

Saturs
- Lai soli
- 1. metode no 5: Android planšetdatora pievienošana ar kabeli (datoru)
- 2. metode no 5: Android planšetdatora pievienošana ar kabeli (Mac)
- 3. metode no 5: Android planšetdatora pievienošana, izmantojot WiFi (PC vai Mac)
- 4. metode no 5: iPad savienošana ar kabeli (PC vai Mac)
- 5. metode no 5: iPad savienošana, izmantojot Bluetooth (macOS)
Šis raksts jums iemācīs, kā savienot iPad vai Android planšetdatoru ar Windows vai MacOS datoru.
Lai soli
1. metode no 5: Android planšetdatora pievienošana ar kabeli (datoru)
 Pievienojiet planšetdatoru datoram, izmantojot USB kabeli. Izmantojiet planšetdatora komplektācijā iekļauto uzlādes kabeli vai citu saderīgu kabeli. Planšetdatorā tiks parādīts paziņojums.
Pievienojiet planšetdatoru datoram, izmantojot USB kabeli. Izmantojiet planšetdatora komplektācijā iekļauto uzlādes kabeli vai citu saderīgu kabeli. Planšetdatorā tiks parādīts paziņojums. - Ja planšetdatorā ir draiveri un / vai programmatūra, lūdzu, instalējiet tos pirms turpināt.
- Parasti Android savienošanai ar Windows nav nepieciešams instalēt īpašus draiverus.
 Planšetdatorā pieskarieties paziņojumam. Parādīsies savienojuma opciju saraksts.
Planšetdatorā pieskarieties paziņojumam. Parādīsies savienojuma opciju saraksts.  Nospiediet Multivides ierīce. Tas ļauj apmainīties ar failiem starp datoru un planšetdatoru.
Nospiediet Multivides ierīce. Tas ļauj apmainīties ar failiem starp datoru un planšetdatoru.  Nospiediet ⊞ Uzvari+E datorā. Tas atvērs File Explorer.
Nospiediet ⊞ Uzvari+E datorā. Tas atvērs File Explorer.  Noklikšķiniet kreisajā kolonnā Šis dators. Galvenajā panelī jāparādās datoram pievienoto disku un ierīču sarakstam.
Noklikšķiniet kreisajā kolonnā Šis dators. Galvenajā panelī jāparādās datoram pievienoto disku un ierīču sarakstam.  Veiciet dubultklikšķi uz planšetdatora. Tas parādīs failus planšetdatorā. Tagad varat vilkt un nomest failus uz planšetdatoru un no tā, tāpat kā ar jebkuru citu disku.
Veiciet dubultklikšķi uz planšetdatora. Tas parādīs failus planšetdatorā. Tagad varat vilkt un nomest failus uz planšetdatoru un no tā, tāpat kā ar jebkuru citu disku.
2. metode no 5: Android planšetdatora pievienošana ar kabeli (Mac)
 Instalējiet Android failu pārsūtīšanu savā Mac datorā. Jums ir nepieciešama šī bezmaksas lietojumprogramma, lai meklētu un apskatītu Mac failus savā Android ierīcē. Lai to lejupielādētu, jums tas jādara:
Instalējiet Android failu pārsūtīšanu savā Mac datorā. Jums ir nepieciešama šī bezmaksas lietojumprogramma, lai meklētu un apskatītu Mac failus savā Android ierīcē. Lai to lejupielādētu, jums tas jādara: - Pārlūkprogrammā dodieties uz vietni https://www.android.com/filetransfer.
- Lai lejupielādētu failu, noklikšķiniet uz "LEJUPIELĀDĒT TŪLĪT".
- Atveriet failu “androidfiletransfer.dmg” (tikko lejupielādētais fails).
- Velciet “Android File Transfer” uz mapi “Applications”.
- Izpildiet ekrānā redzamos norādījumus, lai pabeigtu instalēšanu.
 Pievienojiet planšetdatoru datoram, izmantojot USB kabeli. Izmantojiet planšetdatora komplektācijā iekļauto lādēšanas kabeli vai izvēlieties citu saderīgu kabeli.
Pievienojiet planšetdatoru datoram, izmantojot USB kabeli. Izmantojiet planšetdatora komplektācijā iekļauto lādēšanas kabeli vai izvēlieties citu saderīgu kabeli.  Mac datorā atveriet “Android File Transfer”. Tas atrodas mapē "Applications".
Mac datorā atveriet “Android File Transfer”. Tas atrodas mapē "Applications".  Planšetdatorā pieskarieties paziņojumam. Parādīsies savienojuma opciju saraksts.
Planšetdatorā pieskarieties paziņojumam. Parādīsies savienojuma opciju saraksts.  Nospiediet Multivides ierīce. Tas ļauj apmainīties ar failiem starp datoru un planšetdatoru.
Nospiediet Multivides ierīce. Tas ļauj apmainīties ar failiem starp datoru un planšetdatoru.
3. metode no 5: Android planšetdatora pievienošana, izmantojot WiFi (PC vai Mac)
 Instalējiet SHAREit savā personālajā datorā vai Mac. Šī ir bezmaksas lietotne, kas ļauj savienot Android ierīci ar jebkuru datoru, izmantojot WiFi savienojumu. Jūs to darāt šādi:
Instalējiet SHAREit savā personālajā datorā vai Mac. Šī ir bezmaksas lietotne, kas ļauj savienot Android ierīci ar jebkuru datoru, izmantojot WiFi savienojumu. Jūs to darāt šādi: - Pārlūkprogrammā dodieties uz vietni http://www.ushareit.com/.
- Lai lejupielādētu lietotni, noklikšķiniet uz operētājsistēmas lejupielādes saites.
- Veiciet dubultklikšķi uz lejupielādētā faila (Mac datorā "uShareIt_official.dmg" vai Windows operētājsistēmai "SHAREit-KCWEB.exe").
- Izpildiet ekrānā redzamos norādījumus, lai instalētu lietojumprogrammu.
 Atveriet Play veikalu
Atveriet Play veikalu  Tips Dalies ar to meklēšanas joslā. Parādīsies rezultātu saraksts.
Tips Dalies ar to meklēšanas joslā. Parādīsies rezultātu saraksts.  Nospiediet SHAREit - pārsūtīt un kopīgot. Šai lietotnei ir zila ikona ar 3 punktiem un izliektām līnijām.
Nospiediet SHAREit - pārsūtīt un kopīgot. Šai lietotnei ir zila ikona ar 3 punktiem un izliektām līnijām.  Nospiediet instalēt. Tas instalēs lietojumprogrammu jūsu Android ierīcē.
Nospiediet instalēt. Tas instalēs lietojumprogrammu jūsu Android ierīcē.  Datorā atveriet SHAREit. Tas atrodas Windows izvēlnes Sākt sadaļā "Visas lietotnes" un macOS mapē "Lietojumprogrammas".
Datorā atveriet SHAREit. Tas atrodas Windows izvēlnes Sākt sadaļā "Visas lietotnes" un macOS mapē "Lietojumprogrammas".  Planšetdatorā atveriet SHAREit. Šī zilā un baltā ikona (tāda pati kā Play veikals) atrodas jūsu lietotņu mapē.
Planšetdatorā atveriet SHAREit. Šī zilā un baltā ikona (tāda pati kā Play veikals) atrodas jūsu lietotņu mapē.  Nospiediet Saņemts uz planšetdatora. Tas atrodas ekrāna augšdaļā.
Nospiediet Saņemts uz planšetdatora. Tas atrodas ekrāna augšdaļā.  Nospiediet Pievienojiet datoru Android ierīcē. Tagad varat izmantot SHAREit savā datorā, lai meklētu planšetdatorā esošos failus.
Nospiediet Pievienojiet datoru Android ierīcē. Tagad varat izmantot SHAREit savā datorā, lai meklētu planšetdatorā esošos failus.
4. metode no 5: iPad savienošana ar kabeli (PC vai Mac)
 Instalējiet iTunes. Ja izmantojat Mac, iTunes jau tiks instalēts.
Instalējiet iTunes. Ja izmantojat Mac, iTunes jau tiks instalēts. - Ja izmantojat Windows un jums vēl nav instalēta iTunes, varat to bez maksas lejupielādēt vietnē https://www.apple.com/itunes/download.
 Savienojiet iPad ar datoru, izmantojot USB kabeli. Izmantojiet kabeli, kas pievienots jūsu iPad, vai citu saderīgu kabeli. Šai darbībai vajadzētu automātiski sākt iTunes, un uz iPad jāparādās uznirstošajam ziņojumam.
Savienojiet iPad ar datoru, izmantojot USB kabeli. Izmantojiet kabeli, kas pievienots jūsu iPad, vai citu saderīgu kabeli. Šai darbībai vajadzētu automātiski sākt iTunes, un uz iPad jāparādās uznirstošajam ziņojumam. - Ja iTunes nedarbojas automātiski, noklikšķiniet uz mūzikas piezīmes Dock (macOS) vai noklikšķiniet uz iTunes izvēlnes Sākt sadaļā “Visas lietotnes” (Windows).
 Nospiediet Uzticēšanās uz iPad. Tas dod iPad atļauju sazināties ar datoru.
Nospiediet Uzticēšanās uz iPad. Tas dod iPad atļauju sazināties ar datoru. - Iespējams, datorā būs jānoklikšķina arī uz Turpināt.
 ITunes noklikšķiniet uz iPad pogas. Šī ir maza ikona, kas līdzinās iPhone vai iPad. Tas atrodas netālu no iTunes augšējā kreisā stūra. Jūsu iPad tagad ir savienots ar datoru.
ITunes noklikšķiniet uz iPad pogas. Šī ir maza ikona, kas līdzinās iPhone vai iPad. Tas atrodas netālu no iTunes augšējā kreisā stūra. Jūsu iPad tagad ir savienots ar datoru.
5. metode no 5: iPad savienošana, izmantojot Bluetooth (macOS)
 Ieslēdziet Bluetooth savā iPad. Šī metode darbojas tikai tad, ja izmantojat Mac.
Ieslēdziet Bluetooth savā iPad. Šī metode darbojas tikai tad, ja izmantojat Mac. - Atveriet sava iPad iestatījumus
 Noklikšķiniet uz tā
Noklikšķiniet uz tā  klikšķiniet uz Sistēmas preferences.
klikšķiniet uz Sistēmas preferences.  klikšķiniet uz Bluetooth.
klikšķiniet uz Bluetooth. klikšķiniet uz Ieslēdziet Bluetooth loga kreisajā pusē. Ja tā vietā redzat “Izslēgt Bluetooth”, Bluetooth jau ir ieslēgts, un jūsu iPad nosaukumam jābūt loga labajā pusē.
klikšķiniet uz Ieslēdziet Bluetooth loga kreisajā pusē. Ja tā vietā redzat “Izslēgt Bluetooth”, Bluetooth jau ir ieslēgts, un jūsu iPad nosaukumam jābūt loga labajā pusē.  klikšķiniet uz Savienošana pārī blakus sava iPad nosaukumam loga labajā pusē.
klikšķiniet uz Savienošana pārī blakus sava iPad nosaukumam loga labajā pusē. Nospiediet Savienošana pārī savā iPad. Tas savienos planšetdatoru ar datoru.
Nospiediet Savienošana pārī savā iPad. Tas savienos planšetdatoru ar datoru. - Tagad jūsu Mac parādīs kodu, kas jums jāievada iPad, lai pabeigtu savienošanu pārī. Ja tā, ievadiet kodu, lai savienotu abas ierīces.
 klikšķiniet uz
klikšķiniet uz  klikšķiniet uz Meklēt failus ierīcē ... Bluetooth izvēlnes apakšdaļā.
klikšķiniet uz Meklēt failus ierīcē ... Bluetooth izvēlnes apakšdaļā. Atlasiet savu iPad un noklikšķiniet Pārlūkot. Varat izmantot Mac, lai meklētu un piekļūtu iPad failiem.
Atlasiet savu iPad un noklikšķiniet Pārlūkot. Varat izmantot Mac, lai meklētu un piekļūtu iPad failiem.
- Atveriet sava iPad iestatījumus