Autors:
Robert Simon
Radīšanas Datums:
15 Jūnijs 2021
Atjaunināšanas Datums:
1 Jūlijs 2024

Saturs
Šis wikiHow māca jums lejupielādēt un instalēt WhatsApp parastā vai Mac datorā. Lai datorā iestatītu WhatsApp, vispirms tālrunī jāinstalē lietotne.
Soļi
1. daļa no 2: lejupielādējiet WhatsApp instalācijas failu
Atvērt WhatsApp lietojumprogrammas lejupielādes lapa. Šeit varēsit lejupielādēt WhatsApp instalācijas failu.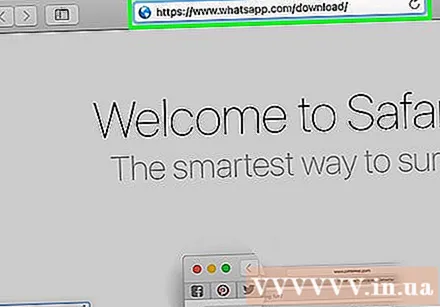

Noklikšķiniet uz lejupielādes pogas. Šī poga ir zaļa, kas atrodas lapas labajā pusē, tieši zem virsraksta "Lejupielādēt WhatsApp Mac vai Windows PC" (Lejupielādēt WhatsApp Mac vai Windows). Pēc noklikšķināšanas parādīsies fails, lai apstiprinātu lejupielādi.- Ja izmantojat Mac, uz šīs pogas ir rakstīts “Lejupielādēt Mac OS X”, un parastā datorā būs uzraksts “Lejupielādēt operētājsistēmai Windows” (Lejupielādēt Mac lietojumprogrammu). Windows operētājsistēma).
- Atkarībā no pārlūkprogrammas, iespējams, būs jāizvēlas krātuves vieta un pēc tam noklikšķiniet labi lai sāktu faila lejupielādi.

Pagaidiet, līdz esat pabeidzis. Parasti lejupielāde ilgst dažas minūtes. Kad fails ir lejupielādēts, varat turpināt instalēt WhatsApp. reklāma
2. daļa no 2: WhatsApp instalēšana
Veiciet dubultklikšķi uz instalācijas faila. Mac datorā failu sauc par "WhatsApp.dmg", parastā datorā iestatīšanas fails ir "WhatsAppSetup" ar baltu WhatsApp ikonu (balts tālrunis zaļā dialoglodziņā. koks). Instalācijas fails tiks saglabāts datora noklusējuma lejupielādes vietā (piemēram, darbvirsmā).

Pagaidiet, līdz WhatsApp pabeidz instalēšanu. Kad tas būs izdarīts, ekrānā parādīsies WhatsApp ikona.- Ja Mac datorā esat instalējis WhatsApp, jums ir jāvelk ikona "WhatsApp" un jānomet tā uznirstošā loga mapē "Applications".
Veiciet dubultklikšķi uz WhatsApp. Parādīsies logs ar kodu, kuru varat skenēt. Kods izskatās kā šaha rūts audekls ar melnbaltu WhatsApp lietotnes ikonu centrā.
Atveriet WhatsApp savā tālrunī. Ja lietotne vēl nav pieejama, vispirms tā būs jālejupielādē un jāinstalē.
Atveriet WhatsApp kodu skeneri. Process var atšķirties atkarībā no izmantotā tālruņa veida:
- IPhone - Klikšķis Iestatījumi (Iestatījumi) ekrāna apakšējā labajā stūrī, pēc tam atlasiet darbību WhatsApp Web / Desktop netālu no ekrāna augšdaļas.
- Android - Klikšķis ⋮ un noklikšķiniet uz opcijām WhatsApp tīmeklis izvēlnes augšdaļā.
Norādiet tālruņa kameras objektīvu pret kodu. WhatsApp skenēs kodu, apstiprinās kontu un pabeigs instalēšanu. Tagad jūs varat sākt izmantot WhatsApp savā datorā.
- Ja koda derīguma termiņš beigsies, koda vidū būs jānoklikšķina uz zaļā apļa, lai to ielādētu.
Padoms
- Visas izmaiņas WhatsApp sarunu iestatījumos vai sarunās, kamēr izmantojat datoru, tiek automātiski saglabātas tālrunī (un otrādi).
Brīdinājums
- WhatsApp darbvirsmas versija tiek sinhronizēta ar tālruni, lai varētu lejupielādēt kontaktus, iestatījumus un sarunas. Ja jūsu tālrunis nav savienots ar Wi-Fi, šajā sinhronizācijā tiks izmantoti mobilie dati un maksa no jūsu konta.



