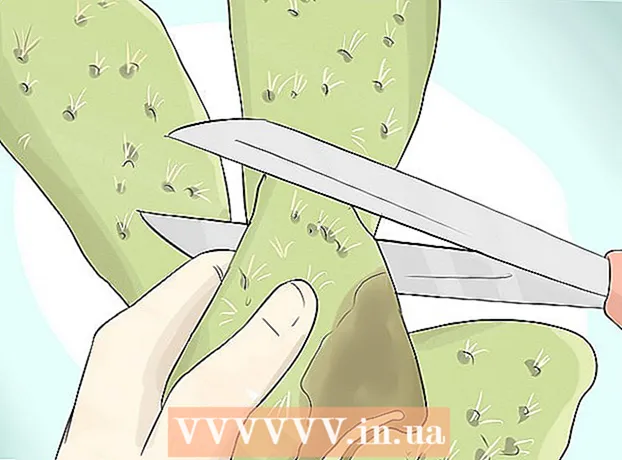Autors:
Monica Porter
Radīšanas Datums:
18 Martā 2021
Atjaunināšanas Datums:
1 Jūlijs 2024

Saturs
Šajā rakstā ir parādīts, kā instalēt printeri datorā, ja printerim nav programmatūras instalēšanas diska. Parasti to varat izdarīt, izmantojot printera komplektācijā iekļauto USB kabeli, taču programmatūra būs jālejupielādē tieši no printera ražotāja vietnes, ja printeris ir vecāks.
Soļi
1. metode no 3: operētājsistēmā Windows izmantojiet USB kabeli
printera ieslēgšanai. Neaizmirstiet pirms šīs darbības pagaidīt apmēram minūti.
- Ja printera pievienošana datoram neuzsāka instalēšanu, veiciet šīs papildu darbības.
Daudzos gadījumos, ieslēdzot printeri pēc savienojuma ar datoru, tiek sākts instalēšanas process. Ja tā, izpildiet ekrānā redzamos norādījumus, līdz printeris ir instalēts.
. Noklikšķiniet uz Windows logotipa ekrāna apakšējā kreisajā stūrī. Tiks parādīta izvēlne Sākt.
, lai ieslēgtu printeri.

Klikšķis Uzstādīt (Instalēt), kad tiek jautāts. Jūsu Mac automātiski meklē printeri un nosaka, vai ir nepieciešams atjauninājums; Ja jūsu Mac datorā ir instalēts printeris, jūs saņemsit atjaunināšanas pieprasījumu.
Izpildiet ekrānā redzamos norādījumus. Lai Mac datorā instalētu jaunāko programmatūru un draiverus, jums būs jāveic printera iestatīšanas process. Kad instalēšana ir pabeigta, varat izmantot printeri. reklāma
3. metode no 3: lejupielādējiet programmatūru
Skatiet printera lietošanas instrukciju. Lietotāja rokasgrāmatā būs detalizētas instrukcijas par printera uzstādīšanu bez programmatūras. Šajā gadījumā vienkārši izpildiet norādījumus, lai atrastu un lejupielādētu printera programmatūru.
Apmeklējiet printera ražotāja vietni. Piemēram, jūs apmeklēsit vietni http://www.hp.com/, ja jums ir HP printeris. Šīs ir populāras printeru ražotāju vietnes:
- Canon - https://www.usa.canon.com/internet/portal/us/home/support
- Epson - https://epson.com/
- Brālis - http://www.brother-usa.com/printer/
Noklikšķiniet uz kartes Printeri (Printeris). Katra ražotāja vietnē būs atšķirīga saskarne; jūs, iespējams, atradīsit šo opciju izvēlnes sadaļā lapas augšdaļā.
Ja tīmekļa lapas augšpusē redzat meklēšanas joslu, ievadiet tajā printera modeļa numuru un pārejiet uz nākamo soli.
Meklējiet printera tipu. Varat vilkt ritjoslu, lai redzētu printera modeļus, kas norādīti tīmekļa lapā, vai, ja iespējams, meklēšanas joslā ievadiet printera modeļa numuru.
Atrodiet saiti "Programmatūra". Lai šeit atrastu pareizo programmatūru, meklēšanas joslā būs atkārtoti jāievada printera modeļa numurs.
- Dažās vietnēs tiek ievietotas saites Lejupielādēt programmatūru (Lejupielādēt programmatūru) ar ļoti mazu teksta izmēru lapas apakšdaļā.
Noklikšķiniet uz lejupielādes saites, lai lejupielādētu printera programmatūru. Tā ir programmatūras lejupielāde datorā.
Pagaidiet, līdz tiks pabeigta printera programmatūras lejupielāde. Tas var ilgt no dažām sekundēm līdz dažām minūtēm.
- Vispirms atlasiet mapi, kurā saglabāt failu, ja jums to lūdz.
Izvelciet mapi, kurā ir programmatūra ja izmantojat Windows. Jums vienkārši jāveic dubultklikšķis uz mapes, veiciet dubultklikšķi uz instalācijas faila, izvēlieties labi pēc uzaicinājuma atlasiet mapi un noklikšķiniet Izraksts šeit ... (Izvelciet šeit ...), lai izpakotu mapi.
- Mac lietotājiem vienkārši jāveic dubultklikšķis, lai atvērtu mapi.
- Izlaidiet šo darbību, ja programmatūra tika lejupielādēta kā nesaspiests instalācijas fails.
Veiciet dubultklikšķi uz programmatūras instalācijas faila. Windows datorā vispirms būs jāatver tikko iegūtā mape un veiciet tajā dubultklikšķi uz EXE faila. Mac lietotājiem vienkārši ir jāveic dubultklikšķis uz iestatīšanas faila (parasti DMG faila), lai to atvērtu.
- Ja jūsu Mac datorā darbojas MacOS Sierra, pirms turpināt, jums būs jāpārbauda programmatūra.

Izpildiet ekrānā redzamos norādījumus. Tas, ko redzat pēc dubultklikšķa uz programmatūras instalēšanas faila, atšķiras atkarībā no izmantotās operētājsistēmas un printera; Tātad, vienkārši izpildiet ekrānā redzamos norādījumus, līdz instalēšana ir pabeigta.
Savienojiet ar printeri. Ja printerim ir USB kabelis, mēģiniet savienot printeri ar datoru, lai pārliecinātos, vai dators atpazīst printeri. Ja printerim ir tikai Wi-Fi savienojums, pārliecinieties, ka printerim un datoram ir tīkla savienojums. Tagad jūs varat izmantot printeri. reklāma
Padoms
- Ražotāji bieži labprāt sūta draivera instalācijas disku uz jūsu mājām par maksu. Lai iegūtu sīkāku informāciju, skatiet viņu atbalsta lapu.
- Printera programmatūru varat atrast arī trešās puses vietnē, ja printeris ir pārāk vecs un ražotājs to vairs neatbalsta. Tomēr jums vajadzētu būt piesardzīgiem, lejupielādējot programmatūru no trešo pušu vietnēm.
Brīdinājums
- NELIETOJIET un neinstalējiet programmatūru no neuzticamām vietnēm. Tas var izraisīt datora inficēšanos ar ļaunprātīgu kodu.