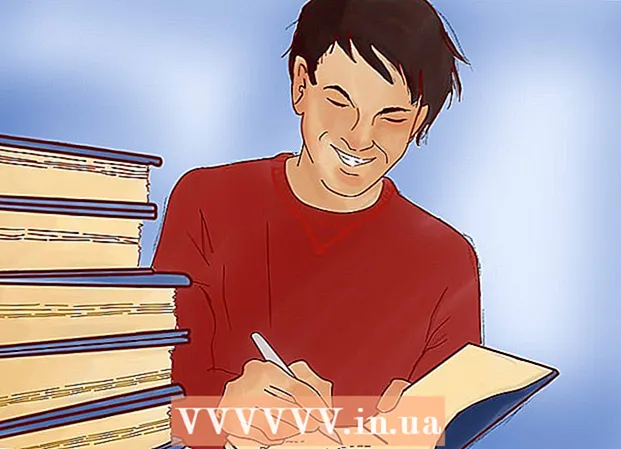Autors:
Randy Alexander
Radīšanas Datums:
26 Aprīlis 2021
Atjaunināšanas Datums:
1 Jūlijs 2024
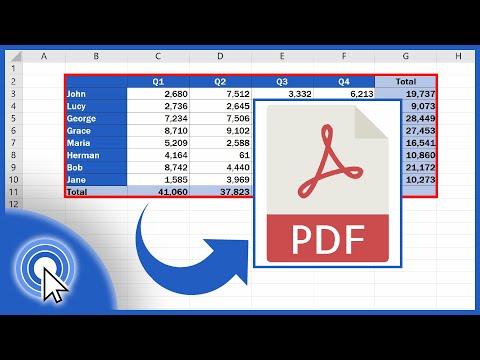



Klikšķis mezgls .Opcijas .... Tas ļaus jums pielāgot izveidojamo PDF faila iestatījumus.

- Kad esat atlasījis konvertēto saturu, noklikšķiniet uz pogas Labi.

Atlasiet optimizāciju (pēc izvēles). Virs pogas Opcijas ... varat izvēlēties, kā optimizēt PDF failu. Lielākā daļa cilvēku izvēlas “Standarta”, ja vien izklājlapa nav pārāk liela.


- Jūs nevarat rediģēt tieši PDF failā, tādēļ, ja jums ir jāveic izmaiņas, tas ir jārediģē programmā Excel un pēc tam jāizveido jauns PDF fails.
2. metode no 2: Izmantojiet programmu Excel 2011 (operētājsistēmai Mac)

Pārliecinieties, ka galvenes un kājenes visās lapās ir vienādas (pēc izvēles). Programma Excel 2011 ļauj saglabāt visas lapas PDF failā tikai tad, ja katras lapas nosaukums un kājene ir vienādi. Pretējā gadījumā katra darblapa tiks saglabāta kā atsevišķi PDF faili, bet pēc tam jūs varat arī viegli apvienot atsevišķos failus.- Darbgrāmatā atlasiet visas lapas. Noklikšķiniet uz pirmās lapas cilnes, turiet nospiestu taustiņu Shift un pēc tam noklikšķiniet uz pēdējās lapas cilnes, lai atlasītu visas darblapas.
- Noklikšķiniet uz cilnes Izkārtojums un pēc tam uz "Galvene un kājene".
- Noklikšķiniet uz pogas Pielāgot galveni ... un Pielāgot kājeni ..., lai rediģētu visu lapu galveni un kājeni.
Atlasiet izklājlapas daļu, kuru vēlaties konvertēt uz PDF (pēc izvēles). Ja vēlaties konvertēt tikai daļu izklājlapas uz PDF, nekavējoties izvēlieties šo daļu. Ja nē, lūdzu, skatiet nākamo soli.
- Ņemiet vērā, ka nav viegli pārveidot no PDF atpakaļ uz Excel, taču šī metode palīdzēs aizsargāt oriģinālu.
Noklikšķiniet uz peles izvēlnē Fails un izvēlieties "Saglabāt kā". Atlasiet ceļu uz vietu, kur vēlaties saglabāt failu, un piešķiriet tam nosaukumu.
Noklikšķiniet uz nolaižamās izvēlnes Formatēt un izvēlieties "PDF". Tas ļaus jums saglabāt darbgrāmatas kopiju kā PDF.
Atlasiet saturu, kas jāiekļauj PDF failā. Loga apakšdaļā varat izvēlēties starp "Workbook" (darblapa), "Sheet" (lapa) vai "Selection" (sadaļa).
Klikšķiniet uz.Saglabāt lai izveidotu PDF failus. Ja galvenes nesakrīt, katra darblapa ģenerē savu PDF failu. Ņemiet vērā, ka tas dažreiz notiek arī tad, ja nosaukums un kājene pilnībā sakrīt.
Apvienojiet atsevišķus PDF failus (ja nepieciešams). Ja reklāmguvums ģenerē atsevišķus PDF failus, varat viegli apvienot šos failus, izmantojot Finder.
- Atveriet mapi, kurā atrodas PDF fails, un atlasiet visus failus, kurus vēlaties apvienot.
- Noklikšķiniet uz izvēlnes Fails un izvēlieties "Izveidot" → "Apvienot failus vienā PDF failā".
Pārskatiet PDF failu. Veiciet dubultklikšķi uz PDF faila, lai to atvērtu. Tas atvērs failu priekšskatījumā, ļaujot failu pārskatīt pirms tā nosūtīšanas. Jūs nevarat tieši rediģēt PDF failā, tādēļ, ja jums ir jāveic izmaiņas, tas ir jārediģē programmā Excel un pēc tam no jauna jāizveido jauns PDF fails. reklāma