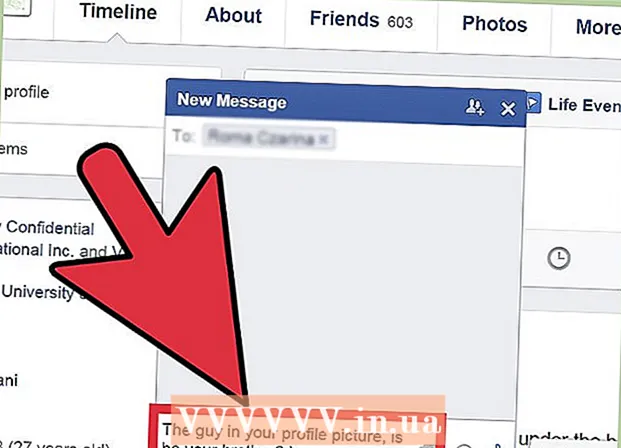Autors:
Laura McKinney
Radīšanas Datums:
7 Aprīlis 2021
Atjaunināšanas Datums:
1 Jūlijs 2024

Saturs
Šajā rakstā ir parādīts, kā datorā konvertēt PDF failus rediģējamā tekstā, izmantojot Google dokumentus. Tomēr ņemiet vērā, ka Google dokumenti mainīs PDF faila formātu un izdzēsīs visu attēlu; Ja ir svarīgi saglabāt PDF faila formātu, faila rediģēšanai nevajadzētu izmantot Google dokumentus.
Soļi
- Uzziniet, kādus PDF failus varat rediģēt. No teksta izveidotus PDF failus, piemēram, Word vai Notepad failus, var atvērt kā teksta failus pakalpojumā Google dokumenti, ja vien fails nav šifrēts.
- Ja rediģējamais PDF fails ir attēla fails (vai satur vairākus attēlus) vai ir šifrēts, PDF rediģēšanai nevar izmantot Google dokumentus.

(Augšupielādēt). Tā ir mapes ikona lapas augšējā labajā stūrī. Parādīsies jauns logs.
Noklikšķiniet uz opcijām Augšupielādēt virs parādītā loga.

Klikšķis Datorā atlasiet failu (Izvēlieties failu no datora). Tā ir zila poga loga apakšā. Tas atvērs jaunu logu, kurā varēsit atlasīt PDF failu.
Atlasiet PDF failu. Noklikšķiniet uz PDF faila, kuru vēlaties augšupielādēt pakalpojumā Google dokumenti. Ja PDF fails nav saglabāts atvērtā mapē, loga kreisajā pusē noklikšķiniet uz mapes ar PDF failu.
Klikšķis Atvērt (Atvērt) loga vidējā apakšējā daļā. PDF failu sāks augšupielādēt Google dokumentos; Kad tiek parādīts PDF fails, varat turpināt.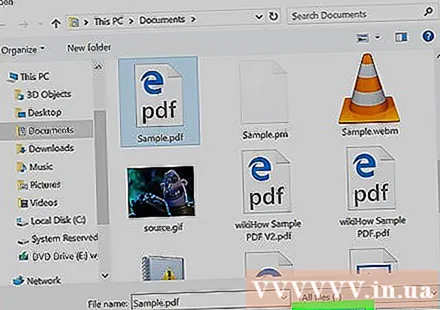
Izvēlieties Atvērt ar (Atvērt ar) lapas augšdaļā. Šeit redzēsiet jaunu izvēlni.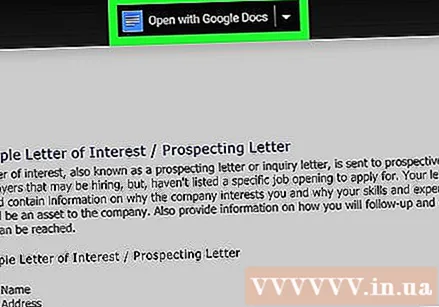
Klikšķis Google dokumenti pašreiz redzamajā izvēlnē. PDF fails tiks atvērts jaunā Google dokumentu cilnē; Tagad jūs varat brīvi rediģēt tekstu, kā vēlaties.
Rediģēt PDF failus. Varat mainīt, pievienot vai izdzēst saturu tāpat kā parastā Google dokumentu dokumentā.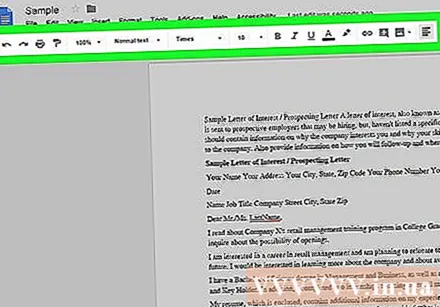
- Pirms atvēršanas Google dokumentos, PDF formāts mainīsies atkarībā no faila avota.
Lejupielādējiet rediģēto PDF failu. Klikšķis Fails (File), atlasiet Lejupielādēt kā (Lejupielādēt) izvēlnē un atlasiet PDF dokuments (PDF dokuments) pašreiz redzamajā izvēlnē. Tas pārveidos tekstu PDF formātā un lejupielādēs failu datorā.
- Varat arī noklikšķināt Microsoft Word tā vietā PDF Ja vēlaties saglabāt PDF failu kā Word dokumentu vēlākai rediģēšanai.
Padoms
- Izmantojot citas programmas Google dokumenti, varat rediģēt PDF failus, nemainot raksturīgo formātu.
Brīdinājums
- Lai gan jūs varat instalēt PDF uz Word pārveidotāju Google diskam, šīs lietotnes neļauj pārveidot PDF attēlus un formātus Word dokumentos.
- Jūs nevarat pārveidot PDF failu par tekstu Google diskā un tālrunī esošajos Google dokumentos.