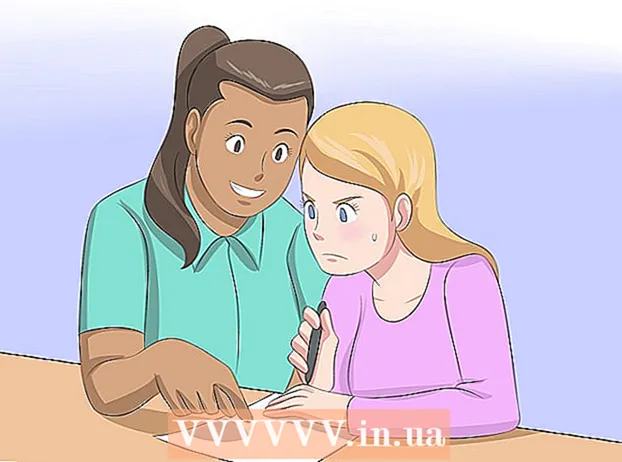Autors:
Judy Howell
Radīšanas Datums:
27 Jūlijs 2021
Atjaunināšanas Datums:
10 Maijs 2024

Saturs
- Lai soli
- 1. metode no 4: Excel 2003
- 2. metode no 4: Excel 2007
- 3. metode no 4: Excel 2010
- 4. metode no 4: Excel 2013
- Padomi
- Brīdinājumi
Excel makro var ietaupīt daudz laika, kad runa ir par uzdevumiem ar ļoti atkārtotu raksturu. Piešķirot makro pielāgotajām pogām, varat ietaupīt vēl vairāk laika, noņemot makro tikai ar klikšķi no tā izpildes.
Lai soli
1. metode no 4: Excel 2003
 klikšķiniet uz Rīki → Pielāgot.
klikšķiniet uz Rīki → Pielāgot. Noklikšķiniet uz cilnes Rīkjoslas.
Noklikšķiniet uz cilnes Rīkjoslas. Noklikšķiniet uz pogas Jauns.
Noklikšķiniet uz pogas Jauns. Ievadiet vārdu jaunajai rīkjoslai.
Ievadiet vārdu jaunajai rīkjoslai. Noklikšķiniet uz Labi.
Noklikšķiniet uz Labi. Noklikšķiniet uz cilnes Komandas.
Noklikšķiniet uz cilnes Komandas. Kreisajā pusē esošajā sarakstā atlasiet Makro.
Kreisajā pusē esošajā sarakstā atlasiet Makro. Noklikšķiniet un velciet ikonu Poga Pielāgota no saraksta labajā pusē uz jauno rīkjoslu. Jaunā poga ir apzīmēta ar smaidiņu.
Noklikšķiniet un velciet ikonu Poga Pielāgota no saraksta labajā pusē uz jauno rīkjoslu. Jaunā poga ir apzīmēta ar smaidiņu.  Noklikšķiniet peles labo pogu uz nesen pievienotās pogas.
Noklikšķiniet peles labo pogu uz nesen pievienotās pogas. Pārdēvējiet pogu uz vēlmēm vai izmantojiet noklusējuma nosaukumu sadaļā Name: tekstlodziņš.
Pārdēvējiet pogu uz vēlmēm vai izmantojiet noklusējuma nosaukumu sadaļā Name: tekstlodziņš.  klikšķiniet uz Mainīt pogas laukumu... un, iespējams, mainiet pogas attēlu. Pogas redaktorā ir vadīklas, kas līdzīgas Windows Paint.
klikšķiniet uz Mainīt pogas laukumu... un, iespējams, mainiet pogas attēlu. Pogas redaktorā ir vadīklas, kas līdzīgas Windows Paint.  Noklikšķiniet uz "Piešķirt makro.’
Noklikšķiniet uz "Piešķirt makro.’ Sarakstā atlasiet izveidoto makro.
Sarakstā atlasiet izveidoto makro. Noklikšķiniet uz Labi.
Noklikšķiniet uz Labi. Dialoglodziņā Pielāgot noklikšķiniet uz Aizvērt.
Dialoglodziņā Pielāgot noklikšķiniet uz Aizvērt.
2. metode no 4: Excel 2007
 Ātrās piekļuves rīkjoslā noklikšķiniet uz mazās bultiņas uz leju.
Ātrās piekļuves rīkjoslā noklikšķiniet uz mazās bultiņas uz leju. klikšķiniet uz Vairāk uzdevumu.
klikšķiniet uz Vairāk uzdevumu. Atlasiet Makro no nolaižamā saraksta Izvēlieties uzdevumus.
Atlasiet Makro no nolaižamā saraksta Izvēlieties uzdevumus. Kreisajā kolonnā atlasiet makro un noklikšķiniet uz pogas Pievienot.
Kreisajā kolonnā atlasiet makro un noklikšķiniet uz pogas Pievienot. Labajā slejā atlasiet tikko pievienoto makro un noklikšķiniet uz pogas Modificēt.
Labajā slejā atlasiet tikko pievienoto makro un noklikšķiniet uz pogas Modificēt. Noklikšķiniet uz pogas attēla, kuru vēlaties izmantot kā makro, tekstlodziņā ierakstiet parādāmo vārdu Parādāmais vārds un noklikšķiniet uz "LABI'.
Noklikšķiniet uz pogas attēla, kuru vēlaties izmantot kā makro, tekstlodziņā ierakstiet parādāmo vārdu Parādāmais vārds un noklikšķiniet uz "LABI'.
3. metode no 4: Excel 2010
 Pārliecinieties, ka cilne Izstrādātājs ir redzama. Izstrādātāja cilni var atrast lentes augšpusē Excel. Ja tas netiek parādīts, izpildiet tālāk sniegtos norādījumus:
Pārliecinieties, ka cilne Izstrādātājs ir redzama. Izstrādātāja cilni var atrast lentes augšpusē Excel. Ja tas netiek parādīts, izpildiet tālāk sniegtos norādījumus: - Noklikšķiniet uz Fails → Opcijas → Pielāgot lenti.
- Lodziņā Galvenās cilnes atrodiet izvēles rūtiņu Izstrādātājs. Kad esat pabeidzis, noklikšķiniet uz "Labi".
 Cilnē Izstrādātājs pievienojiet "Jauna grupa", lai izveidotu pielāgotu grupu izveidotajai komandai / pogai.
Cilnē Izstrādātājs pievienojiet "Jauna grupa", lai izveidotu pielāgotu grupu izveidotajai komandai / pogai. Joprojām sadaļā Pielāgot lenti noklikšķiniet uz nolaižamās izvēlnes, lai izvēlētos uzdevumu. Atlasiet Makro. Pēc tam visi ierakstītie makro parādīsies kreisajā lodziņā.
Joprojām sadaļā Pielāgot lenti noklikšķiniet uz nolaižamās izvēlnes, lai izvēlētos uzdevumu. Atlasiet Makro. Pēc tam visi ierakstītie makro parādīsies kreisajā lodziņā.  Atlasiet vajadzīgo makro pogas izveidei (pārliecinieties, vai ir atlasīta jaunizveidotā grupa). Jūs zināt, vai makro ir pievienots, kad tas parādās labajā lodziņā zem jaunās grupas.
Atlasiet vajadzīgo makro pogas izveidei (pārliecinieties, vai ir atlasīta jaunizveidotā grupa). Jūs zināt, vai makro ir pievienots, kad tas parādās labajā lodziņā zem jaunās grupas. Tagad jūs varat pielāgot savu pogu. Ar peles labo pogu noklikšķiniet uz tā un atlasiet Pārdēvēt.
Tagad jūs varat pielāgot savu pogu. Ar peles labo pogu noklikšķiniet uz tā un atlasiet Pārdēvēt.  Kad viss ir gatavs, noklikšķiniet uz "Labi"
Kad viss ir gatavs, noklikšķiniet uz "Labi"
4. metode no 4: Excel 2013
 Pārliecinieties, ka cilne Izstrādātājs ir redzama. Izstrādātāja cilni var atrast lentes augšpusē Excel. Ja tas netiek parādīts, izpildiet šos norādījumus, lai to parādītu:
Pārliecinieties, ka cilne Izstrādātājs ir redzama. Izstrādātāja cilni var atrast lentes augšpusē Excel. Ja tas netiek parādīts, izpildiet šos norādījumus, lai to parādītu: - Dodieties uz Excel → Preferences → Lente (sadaļā Kopīgošana un konfidencialitāte)
- Sadaļā Pielāgot pārbaudiet cilni Izstrādātājs un pēc tam noklikšķiniet uz Labi
 Noklikšķiniet uz cilnes Izstrādātājs un noklikšķiniet uz Komandas poga. Pogas ikona ir atrodama cilnes Izstrādātājs grupā Vadība un izskatās kā taisnstūrveida poga.
Noklikšķiniet uz cilnes Izstrādātājs un noklikšķiniet uz Komandas poga. Pogas ikona ir atrodama cilnes Izstrādātājs grupā Vadība un izskatās kā taisnstūrveida poga.  Novietojiet pogu. Novietojiet kursoru vietā, kur vēlaties, lai poga atrastos, un velciet, lai pielāgotu pogas lielumu. Jūs varat padarīt pogu tik lielu vai mazu, cik vēlaties, atkarībā no tā, ko vēlaties. Ja vēlaties, pogu varat pārvietot pēc tās ievietošanas.
Novietojiet pogu. Novietojiet kursoru vietā, kur vēlaties, lai poga atrastos, un velciet, lai pielāgotu pogas lielumu. Jūs varat padarīt pogu tik lielu vai mazu, cik vēlaties, atkarībā no tā, ko vēlaties. Ja vēlaties, pogu varat pārvietot pēc tās ievietošanas.  Piešķiriet makro pēc uzaicinājuma. Programmai Excel pēc jūsu ievietošanas automātiski jāpieprasa, lai pogai piešķirtu makro. Kad esat atlasījis makro, noklikšķiniet uz "Labi".
Piešķiriet makro pēc uzaicinājuma. Programmai Excel pēc jūsu ievietošanas automātiski jāpieprasa, lai pogai piešķirtu makro. Kad esat atlasījis makro, noklikšķiniet uz "Labi". - Ja jums nav zināms, kas ir makro vai kā tos ierakstīt, izlasiet, kā to izdarīt citur. Pirms pogas izveidošanas vispirms būs jāizveido makro.
 Formatējiet pogu. Ar peles labo pogu noklikšķiniet uz jaunizveidotās pogas un atlasiet "Format Control". Atlasiet Atribūti → Pārvietošana un Formāts, kas nav saistīts ar šūnām → Labi. Tas palīdzēs saglabāt pogas izmēru un izvietojumu. Ja neesat izvēlējies šo atribūtu, pogas izmērs un izvietojums mainīsies, kad pievienosiet vai noņemsit šūnas ar to.
Formatējiet pogu. Ar peles labo pogu noklikšķiniet uz jaunizveidotās pogas un atlasiet "Format Control". Atlasiet Atribūti → Pārvietošana un Formāts, kas nav saistīts ar šūnām → Labi. Tas palīdzēs saglabāt pogas izmēru un izvietojumu. Ja neesat izvēlējies šo atribūtu, pogas izmērs un izvietojums mainīsies, kad pievienosiet vai noņemsit šūnas ar to.  Pārdēvējiet pogu. Mainiet pogas tekstu uz visu, ko vēlaties.
Pārdēvējiet pogu. Mainiet pogas tekstu uz visu, ko vēlaties.
Padomi
- Mēģiniet izmantot Excel 2003 metodi arī vecākām versijām.
- Makro pogu varat pievienot arī esošajām rīkjoslām programmā Excel 2003 un vecākās versijās.
- Ja vēlaties, dialoglodziņā varat piešķirt saīsni. Tas var novērst plaukstas traumas un ietaupīt laiku.
Brīdinājumi
- Lietotāja saskarne versijām, kas vecākas par Excel 2003, var atšķirties no uzskaitītās metodes.
- Ja vēlaties citu pogas attēlu, nekā piedāvā programma Excel 2007, jums būs jālejupielādē papildu programmatūra, kas īpaši paredzēta Microsoft Microsoft lietotāju vides pielāgošanai.