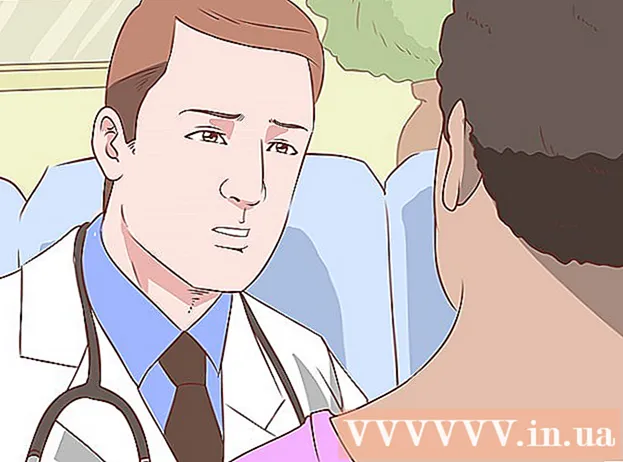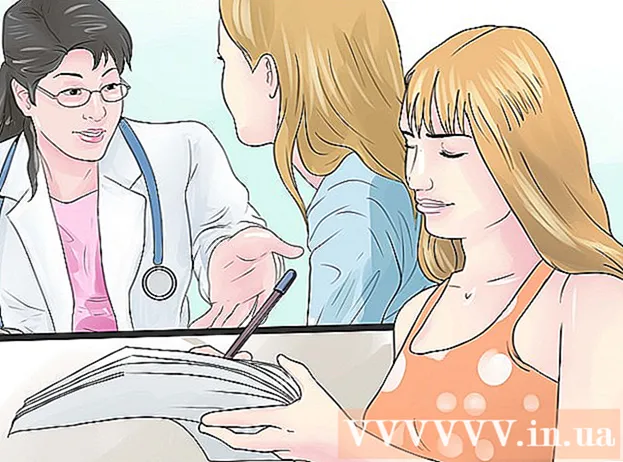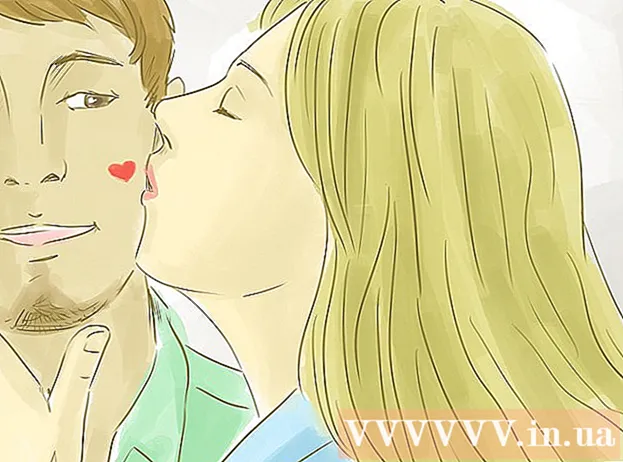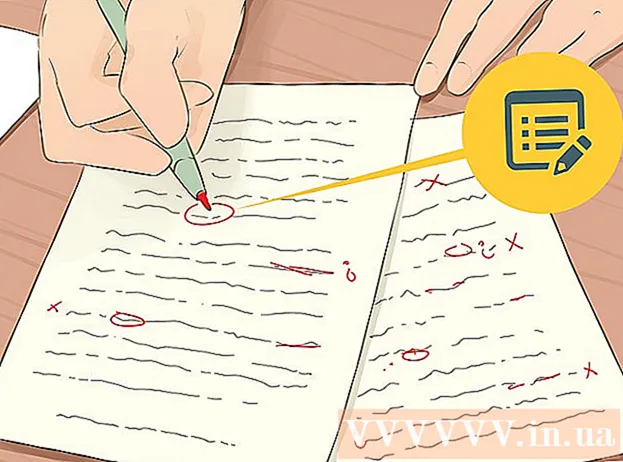Autors:
Tamara Smith
Radīšanas Datums:
24 Janvārī 2021
Atjaunināšanas Datums:
1 Jūlijs 2024
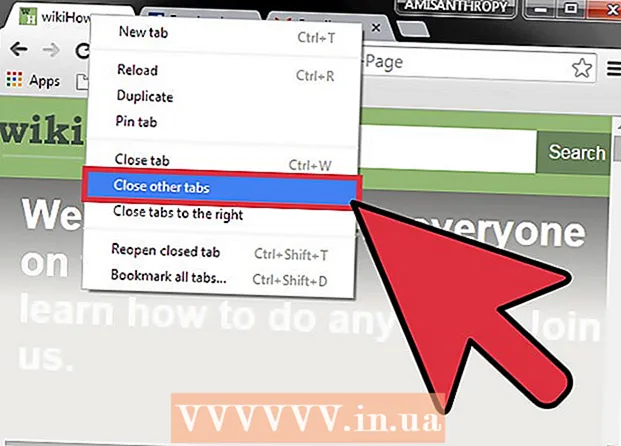
Saturs
- Lai soli
- 1. metode no 3: pārslēgšanās starp datora cilnēm
- 2. metode no 3: pārslēdziet cilnes pārlūkā Chrome tālrunī vai planšetdatorā
- 3. metode no 3: uzziniet citus noderīgus saīsnes un trikus
- Padomi
- Brīdinājumi
Ir vairāki veidi, kā efektīvi pārslēgties starp pārlūkprogrammas Chrome cilnēm neatkarīgi no tā, vai izmantojat datoru vai mobilo ierīci. Ja datorā bieži ir atvērtas daudzas cilnes, ir lietderīgi iemācīties dažus citus trikus, piemēram, cilnes "piespraušanu" vai tikko aizvērtas cilnes atkārtotu atvēršanu.
Lai soli
1. metode no 3: pārslēgšanās starp datora cilnēm
 Pārejiet uz nākamo cilni. Nospiediet Ctrl + Tab, lai pārietu uz nākamo loga cilni. Pēc tam dodieties uz pirmo cilni pašreizējās cilnes labajā pusē. Ja jums bija atvērta labākā cilne, izmantojiet šo taustiņu kombināciju, lai pārietu uz pirmo cilni pa kreisi. Tas darbojas operētājsistēmās Windows, Mac, Chromebook un Linux, taču dažām operētājsistēmām ir papildu funkcijas:
Pārejiet uz nākamo cilni. Nospiediet Ctrl + Tab, lai pārietu uz nākamo loga cilni. Pēc tam dodieties uz pirmo cilni pašreizējās cilnes labajā pusē. Ja jums bija atvērta labākā cilne, izmantojiet šo taustiņu kombināciju, lai pārietu uz pirmo cilni pa kreisi. Tas darbojas operētājsistēmās Windows, Mac, Chromebook un Linux, taču dažām operētājsistēmām ir papildu funkcijas: - To var izdarīt arī operētājsistēmās Windows un Linux Ctrl+PgDwn izmantot.
- Mac datorā tas darbojas arī ⌘ Komanda+⌥ variants+→. Turklāt ir labi zināt, ka Mac operētājsistēmā nevar izmantot īsinājumtaustiņus Kontrole redzēt, bet Ctrl.
 Pārejiet uz iepriekšējo cilni. nospiediet Ctrl + Shift + Tab, lai pārslēgtos uz iepriekšējo cilni logā, t.i., uz cilni pa kreisi no pašreizējās cilnes.
Pārejiet uz iepriekšējo cilni. nospiediet Ctrl + Shift + Tab, lai pārslēgtos uz iepriekšējo cilni logā, t.i., uz cilni pa kreisi no pašreizējās cilnes. - Varat arī izmantot Windows vai Linux Ctr+⇞ PgUp izmantot.
- Jūs varat arī Mac datorā ⌘ Komanda+⌥ variants+← izmantot.
 Pārslēdzieties uz noteiktu cilni. Šis īsinājumtaustiņš ir atkarīgs no jūsu operētājsistēmas:
Pārslēdzieties uz noteiktu cilni. Šis īsinājumtaustiņš ir atkarīgs no jūsu operētājsistēmas: - Kombināciju izmantojat operētājsistēmā Windows, Chromebook vai Linux Ctrl+1 lai pārslēgtos uz loga pirmo (visvairāk pa kreisi) cilni. Ar Ctrl+2 pārslēdzaties uz otro cilni utt. līdz Ctrl+8.
- Kombināciju izmantojat Mac datorā ⌘ Komanda+1 līdz ieskaitot ⌘ Komanda+8.
 Pārslēdzieties uz pēdējo cilni. Lai pārslēgtos uz loga labo labo cilni, nospiediet kombināciju Ctrl+9, nav svarīgi, cik cilnes esat atvēris. Mac datorā jūs to darāt ⌘ Komanda+9.
Pārslēdzieties uz pēdējo cilni. Lai pārslēgtos uz loga labo labo cilni, nospiediet kombināciju Ctrl+9, nav svarīgi, cik cilnes esat atvēris. Mac datorā jūs to darāt ⌘ Komanda+9.
2. metode no 3: pārslēdziet cilnes pārlūkā Chrome tālrunī vai planšetdatorā
 Pārslēdzieties starp tālruņa cilnēm. Lai pārslēgtos starp cilnēm pārlūkā Chrome jebkurā Android vai iOS tālrunī, rīkojieties šādi:
Pārslēdzieties starp tālruņa cilnēm. Lai pārslēgtos starp cilnēm pārlūkā Chrome jebkurā Android vai iOS tālrunī, rīkojieties šādi: - Pieskarieties cilnes pārskata ikonai. Operētājsistēmā Android 5+ tas izskatās kā kvadrāts, iPhone tālrunī - divi kvadrāti, kas pārklājas. Operētājsistēmā Android 4 vai vecākā versijā tas var būt kvadrāts vai divi taisnstūri, kas pārklājas.
- Ritiniet vertikāli pa cilnēm.
- Pieskarieties cilnei, kuru vēlaties redzēt.
 Tā vietā izmantojiet vilkšanas komandas. Chrome pārlūks var pārslēgties starp pirkstu žestu cilnēm lielākajā daļā Android vai iOS tālruņu:
Tā vietā izmantojiet vilkšanas komandas. Chrome pārlūks var pārslēgties starp pirkstu žestu cilnēm lielākajā daļā Android vai iOS tālruņu: - Android ierīcē velciet horizontāli pāri augšējai joslai, lai ātri pārslēgtos starp cilnēm. Varat arī vilkt vertikāli uz leju no augšējās joslas, lai atvērtu cilņu pārskatu.
- IOS ierīcē novietojiet pirkstu uz ekrāna kreisās vai labās malas un velciet uz iekšu.
 Pārslēdzieties starp planšetdatora vai iPad cilnēm. Izmantojot planšetdatoru, loga augšdaļā redzēsiet visas atvērtās cilnes, tāpat kā datorā. Pieskarieties cilnei, kuru vēlaties redzēt.
Pārslēdzieties starp planšetdatora vai iPad cilnēm. Izmantojot planšetdatoru, loga augšdaļā redzēsiet visas atvērtās cilnes, tāpat kā datorā. Pieskarieties cilnei, kuru vēlaties redzēt. - Lai pārkārtotu cilnes, nospiediet cilnes nosaukumu un velciet to citā vietā.
3. metode no 3: uzziniet citus noderīgus saīsnes un trikus
 Atkārtoti atveriet aizvērtu cilni. Operētājsistēmā Windows, Chromebook vai Linux nospiediet Ctrl+⇧ Shift+T. lai atkārtoti atvērtu pēdējo aizvērto cilni. Mac datorā jūs to darāt ⌘ Komanda+⇧ Shift+T..
Atkārtoti atveriet aizvērtu cilni. Operētājsistēmā Windows, Chromebook vai Linux nospiediet Ctrl+⇧ Shift+T. lai atkārtoti atvērtu pēdējo aizvērto cilni. Mac datorā jūs to darāt ⌘ Komanda+⇧ Shift+T.. - Jūs varat turpināt atkārtot šo komandu, lai atkārtoti atvērtu līdz desmit aizvērtām cilnēm.
 Atveriet saites jaunā cilnē fonā. Lielākajā daļā operētājsistēmu to darāt, lietojot noklikšķinot uz saites Ctrl nospiests. Jūs to darāt, izmantojot Mac ⌘ Komanda nospiest.
Atveriet saites jaunā cilnē fonā. Lielākajā daļā operētājsistēmu to darāt, lietojot noklikšķinot uz saites Ctrl nospiests. Jūs to darāt, izmantojot Mac ⌘ Komanda nospiest. - Nospiediet ⇧ Shift lai atvērtu saiti jaunā logā.
- Nospiediet Ctrl+⇧ Shift vai ⌘ Komanda+⇧ Shift Mac datorā, lai atvērtu saiti jaunā cilnē un pārietu uz to.
 Piespiediet cilni, lai ietaupītu vietu. Ar peles labo pogu noklikšķiniet uz cilnes nosaukuma un atlasiet “Piespraust cilni”. Cilne tagad samazināsies un pārvietosies pa kreisi no cilnēm, līdz vēlreiz ar peles labo pogu noklikšķiniet uz tās un atlasīsit "Atspraust cilni".
Piespiediet cilni, lai ietaupītu vietu. Ar peles labo pogu noklikšķiniet uz cilnes nosaukuma un atlasiet “Piespraust cilni”. Cilne tagad samazināsies un pārvietosies pa kreisi no cilnēm, līdz vēlreiz ar peles labo pogu noklikšķiniet uz tās un atlasīsit "Atspraust cilni". - Ja jums nav peles ar divām pogām, nospiediet Kontrole noklikšķinot vai aktivizējot divu pirkstu klikšķi uz skārienpaliktņa.
 Aizveriet vairākas cilnes vienlaikus. Ar peles labo pogu noklikšķiniet uz cilnes nosaukuma un atlasiet "Aizvērt citas cilnes", lai aizvērtu visu, izņemot cilni, kuru skatāt. Atlasiet "Aizvērt cilnes labajā pusē", lai aizvērtu visas cilnes aktīvās cilnes labajā pusē. Ja jums bieži ir atvērts daudz cilņu, šī funkcija var ietaupīt daudz laika, it īpaši, ja visu šo atvērto cilņu dēļ jūsu dators ir kļuvis ļoti lēns.
Aizveriet vairākas cilnes vienlaikus. Ar peles labo pogu noklikšķiniet uz cilnes nosaukuma un atlasiet "Aizvērt citas cilnes", lai aizvērtu visu, izņemot cilni, kuru skatāt. Atlasiet "Aizvērt cilnes labajā pusē", lai aizvērtu visas cilnes aktīvās cilnes labajā pusē. Ja jums bieži ir atvērts daudz cilņu, šī funkcija var ietaupīt daudz laika, it īpaši, ja visu šo atvērto cilņu dēļ jūsu dators ir kļuvis ļoti lēns.
Padomi
- Lai pārslēgtos starp cilnēm ar peli, pārlūkprogrammas loga augšdaļā noklikšķiniet uz cilnes nosaukuma.
Brīdinājumi
- Daudzos tālruņos un planšetdatoros ir maksimālais ciļņu skaits, ko varat atvērt vienlaikus. Lai varētu atvērt jaunas, jums būs jāaizver cilnes.
- Atlasot cilni, nejauši neklikšķiniet uz X, jo tas pareizi aizvērs cilni.