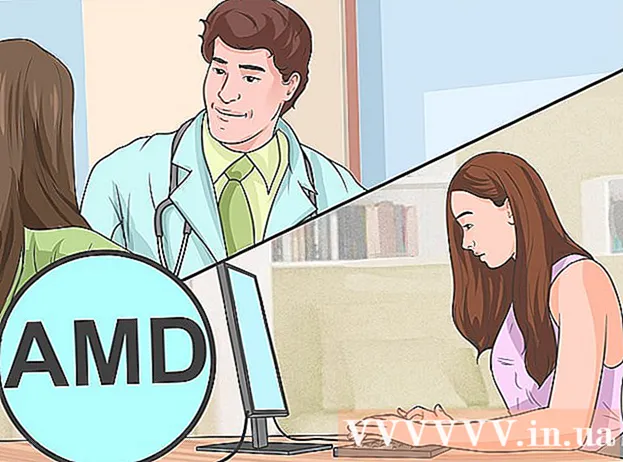Autors:
Judy Howell
Radīšanas Datums:
27 Jūlijs 2021
Atjaunināšanas Datums:
10 Maijs 2024

Saturs
- Lai soli
- 1. daļa no 4: ISO faila iegūšana
- 2. daļa no 4: bootable USB stick izveide
- 3. daļa no 4: Sāknēšana no USB atmiņas
- 4. daļa no 4: instalējiet Windows
Vai jums ir netbook, kurā vēlaties instalēt Windows, bet jūsu iespējas ir ierobežotas, jo nav DVD diska? Vai Windows instalēšana ir kaut kas, kas jums jādara regulāri, un nevēlaties uztraukties par instalācijas disku saskrāpēšanu vai sabojāšanu? Instalācijas USB izveide operētājsistēmai Windows, iespējams, ir daudz vienkāršāka nekā jūs domājat. Izpildiet šo rokasgrāmatu, lai uzzinātu, kā izveidot sāknējamu USB zibatmiņu, lai instalētu Windows Vista, 7 vai 8.
Lai soli
1. daļa no 4: ISO faila iegūšana
 Pārliecinieties, vai jums ir likumīga Windows versija. Bootable USB disku var izveidot no instalācijas DVD diska vai no ISO faila, kas pieejams lejupielādei no Microsoft, ja tas iegādāts interneta veikalā. Instalēt Windows Vista, 7 vai 8 no USB atmiņas nav nekādu problēmu.
Pārliecinieties, vai jums ir likumīga Windows versija. Bootable USB disku var izveidot no instalācijas DVD diska vai no ISO faila, kas pieejams lejupielādei no Microsoft, ja tas iegādāts interneta veikalā. Instalēt Windows Vista, 7 vai 8 no USB atmiņas nav nekādu problēmu. - Ja esat iegādājies ISO failu, varat izlaist zemāk esošo tekstu un pāriet uz nākamo daļu.
 Instalējiet bezmaksas programmu ISO failu izveidošanai un ierakstīšanai. Tiešsaistē ir pieejamas vairākas labas bezmaksas lietojumprogrammas. Jums ir nepieciešams tāds, kas var izveidot ISO failus. ImgBurn ir viena no populārākajām bezmaksas programmām.
Instalējiet bezmaksas programmu ISO failu izveidošanai un ierakstīšanai. Tiešsaistē ir pieejamas vairākas labas bezmaksas lietojumprogrammas. Jums ir nepieciešams tāds, kas var izveidot ISO failus. ImgBurn ir viena no populārākajām bezmaksas programmām.  Ievietojiet Windows DVD diskdzinī. Sāciet savu jauno ierakstīšanas programmu. Meklējiet tādu opciju kā "Kopēt uz attēlu" vai "Izveidot attēlu". Atlasiet DVD avotu kā avotu.
Ievietojiet Windows DVD diskdzinī. Sāciet savu jauno ierakstīšanas programmu. Meklējiet tādu opciju kā "Kopēt uz attēlu" vai "Izveidot attēlu". Atlasiet DVD avotu kā avotu.  Saglabājiet savu ISO failu. Izvēlieties failam viegli iegaumējamu nosaukumu un glabāšanas vietu. ISO fails būs tāda paša izmēra kā DVD. Tas nozīmē, ka tas aizņem vairākus gigabaitus vietas cietajā diskā. Pārliecinieties, vai ir pietiekami daudz vietas diskā.
Saglabājiet savu ISO failu. Izvēlieties failam viegli iegaumējamu nosaukumu un glabāšanas vietu. ISO fails būs tāda paša izmēra kā DVD. Tas nozīmē, ka tas aizņem vairākus gigabaitus vietas cietajā diskā. Pārliecinieties, vai ir pietiekami daudz vietas diskā. - ISO fails faktiski ir precīza instalācijas DVD kopija.
2. daļa no 4: bootable USB stick izveide
 Pievienojiet USB savienojumu ar datoru. Jums nepieciešams vismaz 4 GB USB, lai tajā bez problēmām kopētu ISO. Visi dati no USB tiks izdzēsti, ja mēģināsiet tos pārvērst par sāknēšanas instalācijas disku; tāpēc pirms turpināt, izveidojiet USB dublējumu.
Pievienojiet USB savienojumu ar datoru. Jums nepieciešams vismaz 4 GB USB, lai tajā bez problēmām kopētu ISO. Visi dati no USB tiks izdzēsti, ja mēģināsiet tos pārvērst par sāknēšanas instalācijas disku; tāpēc pirms turpināt, izveidojiet USB dublējumu.  Lejupielādējiet Windows 7 USB / DVD lejupielādes rīku. Tas ir pieejams bez maksas no Microsoft. Neskatoties uz nosaukumu, šis rīks lieliski darbojas arī ar Windows 8 un Vista ISO failiem. Šo rīku varat instalēt un izmantot gandrīz jebkurā Windows versijā.
Lejupielādējiet Windows 7 USB / DVD lejupielādes rīku. Tas ir pieejams bez maksas no Microsoft. Neskatoties uz nosaukumu, šis rīks lieliski darbojas arī ar Windows 8 un Vista ISO failiem. Šo rīku varat instalēt un izmantot gandrīz jebkurā Windows versijā. - Izmantojot komandu uzvedni, ir iespējams izveidot arī bootable / bootable USB drive. Pamācību "Izveidot USB sāknēšanu" meklējiet vietnē wikiHow.
 Atlasiet avota failu. Šis ir ISO fails, kuru izveidojāt iepriekšējā sadaļā vai lejupielādējāt agrāk. Noklikšķiniet uz Tālāk.
Atlasiet avota failu. Šis ir ISO fails, kuru izveidojāt iepriekšējā sadaļā vai lejupielādējāt agrāk. Noklikšķiniet uz Tālāk.  Atlasiet USB disku. Tagad jums tiks dota iespēja vai nu ierakstīt ISO failu DVD formātā, vai arī pārvērst to par bootable USB. Izvēlieties opciju USB ierīce. Pieejamo disku sarakstā atlasiet USB disku.
Atlasiet USB disku. Tagad jums tiks dota iespēja vai nu ierakstīt ISO failu DVD formātā, vai arī pārvērst to par bootable USB. Izvēlieties opciju USB ierīce. Pieejamo disku sarakstā atlasiet USB disku.  Pagaidiet, līdz programma būs pabeigta. Programma formatēs USB un pēc tam ievietos ISO failu diskā. Atkarībā no jūsu mašīnas ātruma šis process var ilgt apmēram 15 minūtes.
Pagaidiet, līdz programma būs pabeigta. Programma formatēs USB un pēc tam ievietos ISO failu diskā. Atkarībā no jūsu mašīnas ātruma šis process var ilgt apmēram 15 minūtes.
3. daļa no 4: Sāknēšana no USB atmiņas
 Ievietojiet USB atmiņu datorā, kurā vēlaties instalēt sistēmu Windows. Sāciet vai restartējiet datoru. Kamēr dators tiek sāknēts, jums jānospiež atbilstošais taustiņš, lai atvērtu sāknēšanas izvēlni, vai jāmaina sāknēšanas secība BIOS. Tas ļauj boot no USB atmiņas, nevis no cietā diska.
Ievietojiet USB atmiņu datorā, kurā vēlaties instalēt sistēmu Windows. Sāciet vai restartējiet datoru. Kamēr dators tiek sāknēts, jums jānospiež atbilstošais taustiņš, lai atvērtu sāknēšanas izvēlni, vai jāmaina sāknēšanas secība BIOS. Tas ļauj boot no USB atmiņas, nevis no cietā diska. - Tiklīdz parādās PC ražotāja logotips, ir jānospiež iestatīšanas poga. Parasti jums tam nav daudz laika, tāpēc pārliecinieties, ka zināt, kuru taustiņu nospiediet.
- Šis taustiņš atšķiras katram datoram un katram zīmolam, bet startēšanas laikā parasti tiek parādīts (īsi) ekrānā. Bieži lietotie taustiņi ir F2, F10 un Del.
 Dodieties uz sāknēšanas izvēlni. Lai gan katras BIOS izkārtojums ir atšķirīgs, tiem visiem ir sāknēšanas izvēlne, taču, iespējams, izmantotā terminoloģija ir nedaudz atšķirīga. Šī izvēlne norāda secību, kādā dators meklē sāknējamu operētājsistēmu. Pēc noklusējuma tas ir iestatīts, lai vispirms meklētu cietajā diskā, lai operētājsistēma sāktu automātiski.
Dodieties uz sāknēšanas izvēlni. Lai gan katras BIOS izkārtojums ir atšķirīgs, tiem visiem ir sāknēšanas izvēlne, taču, iespējams, izmantotā terminoloģija ir nedaudz atšķirīga. Šī izvēlne norāda secību, kādā dators meklē sāknējamu operētājsistēmu. Pēc noklusējuma tas ir iestatīts, lai vispirms meklētu cietajā diskā, lai operētājsistēma sāktu automātiski.  Mainiet meklēšanas secību. Kad esat atradis sāknēšanas izvēlni, mainiet sāknēšanas failu meklēšanas secību, lai vispirms apskatītu USB atmiņu; tāpēc saraksta augšdaļā ievietojiet USB. Tas, protams, atšķiras arī katram datoram. Vienā BIOS var paziņot, ka tas ir USB, bet citā - tikai “Noņemama ierīce”.
Mainiet meklēšanas secību. Kad esat atradis sāknēšanas izvēlni, mainiet sāknēšanas failu meklēšanas secību, lai vispirms apskatītu USB atmiņu; tāpēc saraksta augšdaļā ievietojiet USB. Tas, protams, atšķiras arī katram datoram. Vienā BIOS var paziņot, ka tas ir USB, bet citā - tikai “Noņemama ierīce”. - Parasti, lai mainītu secību, jūs izmantosiet tastatūras taustiņus “+” un “-”.
 Saglabājiet izmaiņas un izejiet no BIOS izvēlnes. Ja esat mainījis secību, saglabājiet pašreizējos iestatījumus un izejiet no BIOS izvēlnes. Tam izmantotā atslēga parasti ir F10. Dators tagad tiks restartēts, un šoreiz vispirms meklējiet sāknēšanas failus USB zibatmiņā.
Saglabājiet izmaiņas un izejiet no BIOS izvēlnes. Ja esat mainījis secību, saglabājiet pašreizējos iestatījumus un izejiet no BIOS izvēlnes. Tam izmantotā atslēga parasti ir F10. Dators tagad tiks restartēts, un šoreiz vispirms meklējiet sāknēšanas failus USB zibatmiņā.
4. daļa no 4: instalējiet Windows
 Nospiediet jebkuru taustiņu, lai sāktu iestatīšanu. Kādā brīdī jūs tagad redzēsiet ziņojumu, ka, lai sāktu iestatīšanu, jums jānospiež taustiņš. Nospiediet jebkuru taustiņu lai turpinātu.
Nospiediet jebkuru taustiņu, lai sāktu iestatīšanu. Kādā brīdī jūs tagad redzēsiet ziņojumu, ka, lai sāktu iestatīšanu, jums jānospiež taustiņš. Nospiediet jebkuru taustiņu lai turpinātu. - Ja nenospiedīsit taustiņu, dators turpinās meklēt nākamo disku, un, lai nokļūtu sāknēšanas izvēlnē, jums būs jārestartē dators.
 Pagaidiet, līdz sāksies iestatīšana. Kad esat nospiests taustiņš, iestatīšana sāks ielādēt failus, kas nepieciešami Windows instalēšanai. Tas var aizņemt vairākas minūtes, ja jūsu dators ir lēnāks.
Pagaidiet, līdz sāksies iestatīšana. Kad esat nospiests taustiņš, iestatīšana sāks ielādēt failus, kas nepieciešami Windows instalēšanai. Tas var aizņemt vairākas minūtes, ja jūsu dators ir lēnāks.  Sāciet instalēt Windows. Kad faili ir ielādēti, Windows instalēšana sākas kā parasti, tāpat kā DVD. WikiHow ir instalēšanas rokasgrāmatas dažādām Windows versijām:
Sāciet instalēt Windows. Kad faili ir ielādēti, Windows instalēšana sākas kā parasti, tāpat kā DVD. WikiHow ir instalēšanas rokasgrāmatas dažādām Windows versijām: - Instalējiet Windows 8.
- Instalējiet Windows 7.
- Instalējiet Windows Vista.