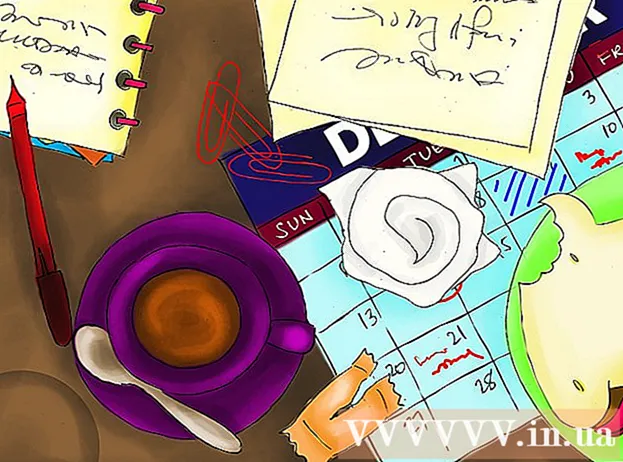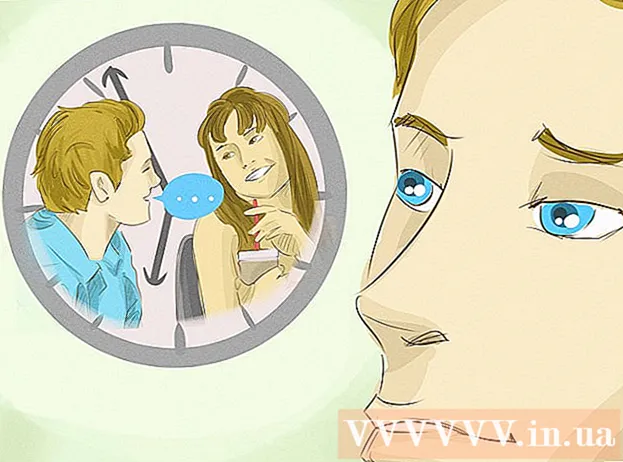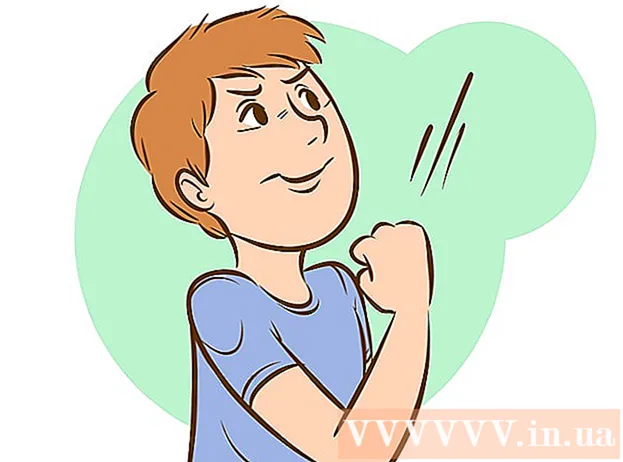Autors:
Christy White
Radīšanas Datums:
3 Maijs 2021
Atjaunināšanas Datums:
1 Jūlijs 2024

Saturs
- Lai soli
- 1. daļa no 8: Galda izgatavošana
- 2. daļa no 8: tabulas palielināšana un samazināšana
- 3. daļa no 8: Galda rindu un kolonnu ievietošana un noņemšana
- 4. daļa no 8: Galda rindu šķirošana
- 5. daļa no 8: Datu filtrēšana tabulās
- 6. daļa no 8: rindas Kopas pievienošana tabulai
- 7. daļa no 8: pievienojiet tabulai aprēķinu kolonnu
- 8. daļa no 8: tabulas stila maiņa
- Padomi
Papildus parastajām izklājlapas iespējām Microsoft Excel piedāvā arī iespēju izveidot tabulas izklājlapā. Programmā Excel 2003 tos sauca par “sarakstiem” vai sarakstiem, un tos var pārvaldīt neatkarīgi no datiem šajā darblapā vai jebkuriem datiem izklājlapā. Skatiet tālāk sniegto 1. darbību, lai uzzinātu, kā izveidot un rediģēt tabulas programmā Microsoft Excel.
Lai soli
1. daļa no 8: Galda izgatavošana
 Atlasiet šūnu diapazonu. Šūnas var saturēt datus, bet var būt arī tukšas vai abas. Ja neesat pārliecināts, pirms tabulas izveidošanas jums nav jāizvēlas šūnas.
Atlasiet šūnu diapazonu. Šūnas var saturēt datus, bet var būt arī tukšas vai abas. Ja neesat pārliecināts, pirms tabulas izveidošanas jums nav jāizvēlas šūnas.  Ievietojiet tabulu. Lai sāktu veidot tabulu, vispirms izklājlapā jāievieto tabula.
Ievietojiet tabulu. Lai sāktu veidot tabulu, vispirms izklājlapā jāievieto tabula. - Programmā Excel 2003 noklikšķiniet uz izvēlnes Dati un atlasiet Saraksts.
- Programmā Excel 2007, 2010 un 2013 lentes izvēlnē Ievietot atlasiet vai nu "Tabula", vai arī mājas (Sākt) grupas Stili atlasiet "Formatēt kā tabulu". Pirmā opcija ir saistīta ar Excel tabulas noklusējuma stilu, bet otra ļauj jums izvēlēties stilu, veidojot tabulu. Vēlāk varat mainīt tabulas stilu, tabulas rīku noformējumā izvēloties vienu no stilu grupas opcijām.
 Pārliecinieties, vai tabulā ir datu avots. Ja agrāk neesat atlasījis šūnu grupu, tas jādara tagad. Pēc diapazona izvēles parādās dialoglodziņš Izveidot tabulu - izveidot sarakstu programmā Excel 2003 vai Formatēt kā tabulu.
Pārliecinieties, vai tabulā ir datu avots. Ja agrāk neesat atlasījis šūnu grupu, tas jādara tagad. Pēc diapazona izvēles parādās dialoglodziņš Izveidot tabulu - izveidot sarakstu programmā Excel 2003 vai Formatēt kā tabulu. - Lauks "Kur ir jūsu tabulas dati?" (Kur ir tabulas dati) Parāda pašreiz atlasīto šūnu absolūto atsauci. Ja vēlaties mainīt šo informāciju, varat ievadīt citas šūnas vai citu diapazonu.
 Norādiet, vai jūsu tabulās ir arī galvenes. Ja jūsu galdam ir galvenes, atzīmējiet izvēles rūtiņu "Manā tabulā ir galvenes". Ja jūs to nepārbaudīsit, tabulā tiks parādīti noklusējuma galvenes nosaukumi ("1. sleja", "2. sleja" utt.).
Norādiet, vai jūsu tabulās ir arī galvenes. Ja jūsu galdam ir galvenes, atzīmējiet izvēles rūtiņu "Manā tabulā ir galvenes". Ja jūs to nepārbaudīsit, tabulā tiks parādīti noklusējuma galvenes nosaukumi ("1. sleja", "2. sleja" utt.). - Kolonnu var pārdēvēt, atlasot galveni un formulu joslā ierakstot nosaukumu.
2. daļa no 8: tabulas palielināšana un samazināšana
 Satveriet galda stūri. Pārvietojiet peles kursoru virs izmēra maiņas roktura tabulas apakšējā labajā stūrī. Kursors mainīsies uz divpusēju diagonālo bultiņu. Nospiediet un turiet šo pogu, lai satvertu stūri.
Satveriet galda stūri. Pārvietojiet peles kursoru virs izmēra maiņas roktura tabulas apakšējā labajā stūrī. Kursors mainīsies uz divpusēju diagonālo bultiņu. Nospiediet un turiet šo pogu, lai satvertu stūri.  Mainiet tabulas lielumu. Velciet kursoru, lai samazinātu galdu, uz āru, lai to palielinātu. Velkot, mainās rindu un kolonnu skaits.
Mainiet tabulas lielumu. Velciet kursoru, lai samazinātu galdu, uz āru, lai to palielinātu. Velkot, mainās rindu un kolonnu skaits. - Velkot kursoru uz augšu kolonnas galvenes virzienā, tabulas rindu skaits samazinās, savukārt, velkot kursoru uz leju, palielinās rindu skaits.
- Velkot kursoru pa kreisi, tabulas kolonnu skaits samazinās, savukārt, velkot pa labi, palielinās kolonnu skaits. Jauna kolonna tiek pievienota, tiek izveidota jauna galvene.
3. daļa no 8: Galda rindu un kolonnu ievietošana un noņemšana
 Ar peles labo pogu noklikšķiniet uz tabulas šūnas, kurā vēlaties ievietot vai izdzēst rindu vai kolonnu. Parādīsies uznirstošā izvēlne.
Ar peles labo pogu noklikšķiniet uz tabulas šūnas, kurā vēlaties ievietot vai izdzēst rindu vai kolonnu. Parādīsies uznirstošā izvēlne.  Uznirstošajā izvēlnē atlasiet “Ievietot”. Apakšizvēlnē Ievietot izvēlieties vienu no opcijām.
Uznirstošajā izvēlnē atlasiet “Ievietot”. Apakšizvēlnē Ievietot izvēlieties vienu no opcijām. - Atlasiet "Ievietot kolonnas pa kreisi" vai "Ievietot kolonnas pa labi", lai tabulai pievienotu jaunu kolonnu.
- Atlasiet "Ievietot rindas virs" vai "Ievietot rindas zemāk", lai tabulai pievienotu jaunu rindu.
 Uznirstošajā izvēlnē atlasiet “Dzēst”. Apakšizvēlnē Dzēst izvēlieties vienu no opcijām.
Uznirstošajā izvēlnē atlasiet “Dzēst”. Apakšizvēlnē Dzēst izvēlieties vienu no opcijām. - Atlasiet "Tabulas kolonnas", lai izdzēstu visas atlasīto šūnu kolonnas.
- Atlasiet "Tabulas rindas", lai dzēstu visas rindas ar atlasītajām šūnām.
4. daļa no 8: Galda rindu šķirošana
 Noklikšķiniet uz lejupvērstās bultiņas pa labi no tās kolonnas virsraksta, kuru vēlaties kārtot. Parādīsies nolaižamā izvēlne.
Noklikšķiniet uz lejupvērstās bultiņas pa labi no tās kolonnas virsraksta, kuru vēlaties kārtot. Parādīsies nolaižamā izvēlne.  Izvēlieties vienu no parādītajām kārtošanas opcijām. Kārtošanas opcijas parādās nolaižamās izvēlnes augšdaļā.
Izvēlieties vienu no parādītajām kārtošanas opcijām. Kārtošanas opcijas parādās nolaižamās izvēlnes augšdaļā. - Izvēlieties "Kārtot no A līdz Z" (vai "Kārtot no mazāka līdz lielākam", ja dati ir skaitliski), lai kārtotu vienumus augošā secībā.
- Izvēlieties "Kārtot Z uz A" (vai "Kārtot no lielākajiem līdz mazākajiem", ja dati ir skaitliski), lai kārtotu vienumus dilstošā secībā.
- Izvēlieties "Kārtot pēc krāsas" un pēc tam apakšizvēlnē atlasiet "Pielāgota kārtošana", lai sāktu pielāgotu kārtošanu. Ja jūsu dati tiek rādīti vairākās krāsās, varat izvēlēties krāsu, pēc kuras dati tiks kārtoti.
 Piekļuve papildu iespējām. Papildu kārtošanas iespējas varat atrast, ar peles labo pogu noklikšķinot uz jebkuras kolonnas šūnas un uznirstošajā izvēlnē izvēloties "Kārtot". Papildus iepriekš minētajām opcijām varat kārtot arī pēc šūnu vai burtu krāsas.
Piekļuve papildu iespējām. Papildu kārtošanas iespējas varat atrast, ar peles labo pogu noklikšķinot uz jebkuras kolonnas šūnas un uznirstošajā izvēlnē izvēloties "Kārtot". Papildus iepriekš minētajām opcijām varat kārtot arī pēc šūnu vai burtu krāsas.
5. daļa no 8: Datu filtrēšana tabulās
 Noklikšķiniet uz lejupvērstās bultiņas pa labi no tās kolonnas galvenes, kuru vēlaties filtrēt. Parādīsies nolaižamā izvēlne.
Noklikšķiniet uz lejupvērstās bultiņas pa labi no tās kolonnas galvenes, kuru vēlaties filtrēt. Parādīsies nolaižamā izvēlne.  Izvēlieties vienu no parādītajām filtru opcijām. Ir pieejamas trīs filtrēšanas iespējas: "Filtrēt pēc krāsas", "Teksta filtri" un "Skaitļu filtri". (Opcija "Teksta filtri" tiek parādīta tikai tad, ja kolonnās ir teksts, savukārt opcija "Skaitļu filtri" tiek parādīta tikai tad, ja kolonnās ir skaitļi.) Zemāk atradīsit virkni izvēles rūtiņu.
Izvēlieties vienu no parādītajām filtru opcijām. Ir pieejamas trīs filtrēšanas iespējas: "Filtrēt pēc krāsas", "Teksta filtri" un "Skaitļu filtri". (Opcija "Teksta filtri" tiek parādīta tikai tad, ja kolonnās ir teksts, savukārt opcija "Skaitļu filtri" tiek parādīta tikai tad, ja kolonnās ir skaitļi.) Zemāk atradīsit virkni izvēles rūtiņu. - Opcija "Filtrēt pēc krāsas" ir aktīva, ja teksts vai cipari tiek parādīti vairākās krāsās. Atlasiet krāsu, kuras datus vēlaties filtrēt.
- Opcijā "Teksta filtri" ir iekļautas arī opcijas "Vienāds", "Nav vienāds", "Lielāks nekā", "Sākas ar", "Beidzas", "Satur", "Nesatur" un "Pielāgots filtrs".
- Opcija "Skaitļu filtri" ietver arī opcijas "Vienāds", "Nav vienāds", "Lielāks par", "Lielāks par vai vienāds ar", "Mazāk nekā", "Mazāk nekā vienāds ar", "Starp". “Top 10”, “Virs vidējā līmeņa”, “Zem vidējā līmeņa” un “Pielāgotais filtrs”.
- Zem šīm opcijām esošās izvēles rūtiņas sastāv no “Atlasīt visu” un opcijas “Tukšas”, lai papildus katra unikālā datu elementa (piemēram, tā paša nosaukuma) sarakstam parādītu visus datus, kas atbilst filtriem, vai visās rindās ar tukšām šūnām šo kolonnu. Atzīmējiet izvēles rūtiņu kombināciju, lai parādītu tikai tās rindas ar šūnām, kas atbilst izvirzītajiem kritērijiem, piemēram, atzīmējot elementus, piemēram, "Smits" un "Džonss", lai parādītu tikai šo divu cilvēku numurus.
- Excel 2010 un 2013 piedāvā papildu filtrēšanas iespēju: meklēšanas laukā ievadiet tekstu vai skaitli, un tikai tās rindas tiks rādītas kolonnā ar vienumu, kas atbilst meklēšanas lauka vērtībai.
 Kad esat pabeidzis, noņemiet filtru. Lai atjaunotu sākotnējo pārskatu, nolaižamajā izvēlnē atlasiet “Notīrīt filtru no [kolonnas nosaukums]”. (Ar šo opciju tiek parādīts faktiskais kolonnas nosaukums.)
Kad esat pabeidzis, noņemiet filtru. Lai atjaunotu sākotnējo pārskatu, nolaižamajā izvēlnē atlasiet “Notīrīt filtru no [kolonnas nosaukums]”. (Ar šo opciju tiek parādīts faktiskais kolonnas nosaukums.)
6. daļa no 8: rindas Kopas pievienošana tabulai
 Ar peles labo pogu noklikšķiniet uz jebkuras tabulas šūnas. Tas parādīs konteksta izvēlni. Uznirstošajā izvēlnē atlasiet “Tabula”.
Ar peles labo pogu noklikšķiniet uz jebkuras tabulas šūnas. Tas parādīs konteksta izvēlni. Uznirstošajā izvēlnē atlasiet “Tabula”.  Apakšizvēlnē Tabula atlasiet “Kopā rinda”. Zem tabulas pēdējās rindas tiek parādīta rinda Kopā, kopā visi skaitliskie dati katrā kolonnā.
Apakšizvēlnē Tabula atlasiet “Kopā rinda”. Zem tabulas pēdējās rindas tiek parādīta rinda Kopā, kopā visi skaitliskie dati katrā kolonnā.  Mainiet parādīto vērtību. Noklikšķiniet uz izvēlnes rindā Kopsummas vērtībai, kuru vēlaties pielāgot. Jūs varat izvēlēties, kuru funkciju vēlaties parādīt. Cita starpā varat parādīt summu, vidējo un kopējo summu.
Mainiet parādīto vērtību. Noklikšķiniet uz izvēlnes rindā Kopsummas vērtībai, kuru vēlaties pielāgot. Jūs varat izvēlēties, kuru funkciju vēlaties parādīt. Cita starpā varat parādīt summu, vidējo un kopējo summu.
7. daļa no 8: pievienojiet tabulai aprēķinu kolonnu
 Tukšā kolonnā atlasiet šūnu. Ja nepieciešams, vispirms jāpievieno tukša kolonna. Par metodēm, kā to izdarīt, skatiet "Tabulas paplašināšana un samazināšana" un "Tabulas rindu un kolonnu ievietošana un dzēšana".
Tukšā kolonnā atlasiet šūnu. Ja nepieciešams, vispirms jāpievieno tukša kolonna. Par metodēm, kā to izdarīt, skatiet "Tabulas paplašināšana un samazināšana" un "Tabulas rindu un kolonnu ievietošana un dzēšana".  Ievadiet aprēķina formulu tukšajā šūnā, bet ne galvenē. Jūsu formula tiek automātiski nokopēta visās kolonnas šūnās gan virs, gan zem šūnas, kurā ievadījāt formulu. To var izdarīt arī manuāli.
Ievadiet aprēķina formulu tukšajā šūnā, bet ne galvenē. Jūsu formula tiek automātiski nokopēta visās kolonnas šūnās gan virs, gan zem šūnas, kurā ievadījāt formulu. To var izdarīt arī manuāli. - Formulu var ievadīt jebkurā darblapas rindā zem tabulas, taču tabulas atsaucē šajās šajās rindās nevar atsaukties.
- Varat ierakstīt formulu vai pārvietot to uz kolonnu, kurā jau ir dati, bet, lai to pārveidotu par aprēķinu kolonnu, jums jānoklikšķina uz opcijas "Automātiskās labošanas opcijas", lai pārrakstītu esošos datus. Ja kopējat formulu, jums būs manuāli jāpārraksta dati, kopējot formulu šajās šūnās.
 Veiciet izņēmumus. Pēc aprēķinu kolonnas izveides jūs varat atgriezties un izdarīt izņēmumus vēlāk, šūnās ierakstot datus, kas nav formula, kas šajās šūnās izdzēsīs formulu, vai arī varat kopēt citu formulu šūnās. Aprēķina kolonnas formulas izņēmumi, kas nav formulas dzēšana, ir skaidri atzīmēti.
Veiciet izņēmumus. Pēc aprēķinu kolonnas izveides jūs varat atgriezties un izdarīt izņēmumus vēlāk, šūnās ierakstot datus, kas nav formula, kas šajās šūnās izdzēsīs formulu, vai arī varat kopēt citu formulu šūnās. Aprēķina kolonnas formulas izņēmumi, kas nav formulas dzēšana, ir skaidri atzīmēti.
8. daļa no 8: tabulas stila maiņa
 Atlasiet iepriekš noteiktu stilu. Jūs varat izvēlēties no vairākām iepriekš iestatītām tabulas krāsu kombinācijām. Noklikšķiniet jebkur tabulas vietā, lai to atlasītu, pēc tam noklikšķiniet uz cilnes Noformējums, ja tā vēl nav atvērta.
Atlasiet iepriekš noteiktu stilu. Jūs varat izvēlēties no vairākām iepriekš iestatītām tabulas krāsu kombinācijām. Noklikšķiniet jebkur tabulas vietā, lai to atlasītu, pēc tam noklikšķiniet uz cilnes Noformējums, ja tā vēl nav atvērta. - Izvēlieties kādu no tabulas stilos pieejamajiem stiliem. Noklikšķiniet uz pogas Vairāk labajā pusē un paplašiniet sarakstu, lai redzētu visas opcijas.
 Izveidojiet pielāgotu stilu. Iepriekš iestatīto stilu saraksta labajā pusē noklikšķiniet uz pogas Vairāk. Izvēlnes apakšdaļā noklikšķiniet uz “Jauns galda stils”. Tādējādi tiks atvērts logs “Jauna galda ātrs stils”.
Izveidojiet pielāgotu stilu. Iepriekš iestatīto stilu saraksta labajā pusē noklikšķiniet uz pogas Vairāk. Izvēlnes apakšdaļā noklikšķiniet uz “Jauns galda stils”. Tādējādi tiks atvērts logs “Jauna galda ātrs stils”. - Nosauciet savu stilu. Ja vēlaties ātri atrast jauno stilu, dodiet tam nosaukumu, kuru jūs atceraties, vai kas stilu labi raksturo.
- Izvēlieties elementu, kuru vēlaties pielāgot. Tiks parādīts tabulas elementu saraksts. Izvēlieties rediģējamo elementu un noklikšķiniet uz pogas “Formatēt”.
- Izvēlieties elementa izkārtojuma rekvizītus. Jūs varat pielāgot robežu fontu, aizpildīt krāsu un stilu. Šis formatējums tiks piemērots atlasītajam elementam.
 Mainiet savu tabulu atpakaļ uz parastu darblapu. Kad esat pabeidzis darbu ar datiem atsevišķā tabulā, varat tos pārveidot parastā darblapā, nezaudējot datus. Noklikšķiniet jebkur tabulas vietā, lai to atlasītu.
Mainiet savu tabulu atpakaļ uz parastu darblapu. Kad esat pabeidzis darbu ar datiem atsevišķā tabulā, varat tos pārveidot parastā darblapā, nezaudējot datus. Noklikšķiniet jebkur tabulas vietā, lai to atlasītu. - Noklikšķiniet uz cilnes noformējums.
- Noklikšķiniet uz Konvertēt uz diapazonu un pēc tam uz Jā.
- Tabulas formatējums tiks noņemts, bet stils paliks. Datus vairs nav iespējams kārtot un / vai filtrēt.
Padomi
- Ja tabula jums vairs nav nepieciešama, varat to pilnībā izdzēst vai atkal pārveidot par datu sēriju savā darblapā. Lai pilnībā izdzēstu tabulu, atlasiet tabulu un nospiediet taustiņu "Dzēst". Lai to atkal pārvērstu datu diapazonā, ar peles labo pogu noklikšķiniet uz vienas no šūnām, uznirstošajā izvēlnē atlasiet "Tabula", pēc tam tabulas apakšizvēlnē atlasiet "Konvertēt uz diapazonu". Kārtošanas un filtrēšanas bultiņas pazūd no kolonnu galvenēm, un tabulas atsauces šūnu formās tiek noņemtas. Kolonnu virsraksti un tabulas formatējums tiek saglabāti.
- Ja tabulu novietojat tā, lai kolonnas galvene būtu darblapas augšējā kreisajā stūrī (šūna A1), kolonnu galvenes aizstās darblapas galvenes, kad ritināt uz augšu. Ja pārvietojat tabulu citur, kolonnu galvenes ritinās no redzesloka, kad ritināt uz augšu, un jums būs jāizmanto iesaldēšanas rūtis, lai tās nepārtraukti parādītu
.