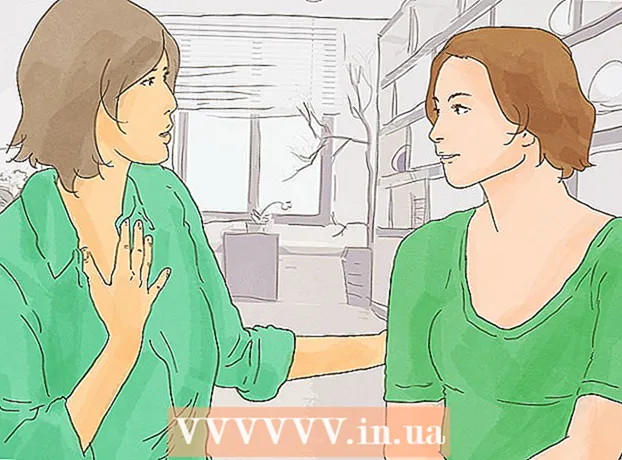Autors:
Roger Morrison
Radīšanas Datums:
22 Septembris 2021
Atjaunināšanas Datums:
1 Jūlijs 2024

Saturs
Šajā wikiHow paskaidrots, kā atjaunot Microsoft Outlook sākotnējos iestatījumus sistēmā Windows vai MacOS. Vieglākais veids, kā to izdarīt, ir izveidot jaunu profilu un iestatīt to kā noklusējumu.
Lai soli
1. metode no 2: Windows
 Atveriet Windows meklēšanas joslu. Lai to izdarītu, noklikšķiniet uz palielināmā stikla vai apļa pa labi no izvēlnes Sākt.
Atveriet Windows meklēšanas joslu. Lai to izdarītu, noklikšķiniet uz palielināmā stikla vai apļa pa labi no izvēlnes Sākt.  Tips vadības panelis meklēšanas joslā. Parādīsies meklēšanas rezultātu saraksts.
Tips vadības panelis meklēšanas joslā. Parādīsies meklēšanas rezultātu saraksts.  klikšķiniet uz Vadības panelis.
klikšķiniet uz Vadības panelis. Tips pasts vadības paneļa meklēšanas joslā. To varat atrast ekrāna augšējā labajā stūrī.
Tips pasts vadības paneļa meklēšanas joslā. To varat atrast ekrāna augšējā labajā stūrī.  klikšķiniet uz Pasts (Microsoft Outlook 2016). Jūsu datorā būs cits versijas numurs.
klikšķiniet uz Pasts (Microsoft Outlook 2016). Jūsu datorā būs cits versijas numurs.  klikšķiniet uz Rādīt profilus. Tos varat atrast sadaļā "Profili".
klikšķiniet uz Rādīt profilus. Tos varat atrast sadaļā "Profili".  klikšķiniet uz Pievienot. Šī ir pirmā poga zem profilu saraksta.
klikšķiniet uz Pievienot. Šī ir pirmā poga zem profilu saraksta.  Nosauciet profilu un noklikšķiniet labi. Profila nosaukums tiek ievadīts lodziņā "Profila nosaukums".
Nosauciet profilu un noklikšķiniet labi. Profila nosaukums tiek ievadīts lodziņā "Profila nosaukums".  Ievadiet sava konta informāciju un noklikšķiniet Nākamais. Šī ir pieteikšanās un paroles informācija, kuru izmantojat, lai izveidotu savienojumu ar pasta serveri. Outlook mēģina izveidot savienojumu ar serveri.
Ievadiet sava konta informāciju un noklikšķiniet Nākamais. Šī ir pieteikšanās un paroles informācija, kuru izmantojat, lai izveidotu savienojumu ar pasta serveri. Outlook mēģina izveidot savienojumu ar serveri.  Ievadiet savu Windows paroli un noklikšķiniet labi. Ja šī opcija nav redzama, vienkārši pārejiet pie nākamās darbības.
Ievadiet savu Windows paroli un noklikšķiniet labi. Ja šī opcija nav redzama, vienkārši pārejiet pie nākamās darbības.  klikšķiniet uz Pabeigts. Šī opcija ir atrodama loga apakšdaļā. Tas saglabās jūsu jauno profilu.
klikšķiniet uz Pabeigts. Šī opcija ir atrodama loga apakšdaļā. Tas saglabās jūsu jauno profilu.  klikšķiniet uz Vienmēr izmantojiet šo profilu un izvēlieties jaunu profilu. Tas liek programmai Outlook atvērt jaunu tukšu profilu.
klikšķiniet uz Vienmēr izmantojiet šo profilu un izvēlieties jaunu profilu. Tas liek programmai Outlook atvērt jaunu tukšu profilu.  klikšķiniet uz labi. Jūsu iestatījumi tagad ir saglabāti. Atverot programmu Outlook, jūs redzēsiet, ka viss ir atiestatīts. Jūsu e-pasta un kalendāra informācija tiek sinhronizēta ar serveri, lai jūs varētu piekļūt ziņojumiem.
klikšķiniet uz labi. Jūsu iestatījumi tagad ir saglabāti. Atverot programmu Outlook, jūs redzēsiet, ka viss ir atiestatīts. Jūsu e-pasta un kalendāra informācija tiek sinhronizēta ar serveri, lai jūs varētu piekļūt ziņojumiem.
2. metode no 2: macOS
 Atveriet meklētāju
Atveriet meklētāju  Veiciet dubultklikšķi uz mapes Programmas. Parādīsies instalēto lietotņu saraksts.
Veiciet dubultklikšķi uz mapes Programmas. Parādīsies instalēto lietotņu saraksts.  Nospiediet Ctrl un noklikšķiniet uz Microsoft Outlook. Tiks atvērta izvēlne.
Nospiediet Ctrl un noklikšķiniet uz Microsoft Outlook. Tiks atvērta izvēlne.  klikšķiniet uz Rādīt paketes saturu. Parādīsies papildu mapes.
klikšķiniet uz Rādīt paketes saturu. Parādīsies papildu mapes.  Veiciet dubultklikšķi uz Saturs.
Veiciet dubultklikšķi uz Saturs. Veiciet dubultklikšķi uz SharedSupport.
Veiciet dubultklikšķi uz SharedSupport. Veiciet dubultklikšķi uz Outlook profila pārvaldnieks.
Veiciet dubultklikšķi uz Outlook profila pārvaldnieks. klikšķiniet uz + Izveidot jaunu profilu.
klikšķiniet uz + Izveidot jaunu profilu. Nosauciet jauno profilu un noklikšķiniet labi. Parasti tas ir jūsu vārds un uzvārds.
Nosauciet jauno profilu un noklikšķiniet labi. Parasti tas ir jūsu vārds un uzvārds.  Atlasiet jauno profilu. Pēc jaunā profila izveidošanas noklikšķiniet uz tā vienreiz, lai to atlasītu.
Atlasiet jauno profilu. Pēc jaunā profila izveidošanas noklikšķiniet uz tā vienreiz, lai to atlasītu.  Noklikšķiniet uz izvēlnes Iestatiet noklusējuma profilu un atlasiet Iestatīta pēc noklusējuma. Tagad, kad jums ir jauns noklusējuma profils, programma Outlook izskatīsies tukša. Lai sāktu to izmantot, jums jāpievieno savs konts šim jaunajam profilam.
Noklikšķiniet uz izvēlnes Iestatiet noklusējuma profilu un atlasiet Iestatīta pēc noklusējuma. Tagad, kad jums ir jauns noklusējuma profils, programma Outlook izskatīsies tukša. Lai sāktu to izmantot, jums jāpievieno savs konts šim jaunajam profilam.  Atveriet programmu Outlook un noklikšķiniet uz izvēlnes Komunālie pakalpojumi. To varat atrast ekrāna augšdaļā.
Atveriet programmu Outlook un noklikšķiniet uz izvēlnes Komunālie pakalpojumi. To varat atrast ekrāna augšdaļā.  klikšķiniet uz Konti.
klikšķiniet uz Konti. Pievienojiet savu jauno kontu. Veicamās darbības ir atkarīgas no jūsu e-pasta pakalpojumu sniedzēja. Lai pārliecinātos, vai to pareizi pievienojat, jautājiet servera un pieteikšanās informāciju tīkla pakalpojumu sniedzējam.
Pievienojiet savu jauno kontu. Veicamās darbības ir atkarīgas no jūsu e-pasta pakalpojumu sniedzēja. Lai pārliecinātos, vai to pareizi pievienojat, jautājiet servera un pieteikšanās informāciju tīkla pakalpojumu sniedzējam. - Pēc konta atkārtotas izveidošanas noklikšķiniet uz Vienmēr atļauj kad tiek lūgts sinhronizēt jūsu e-pastu un kalendāru ar serveri.