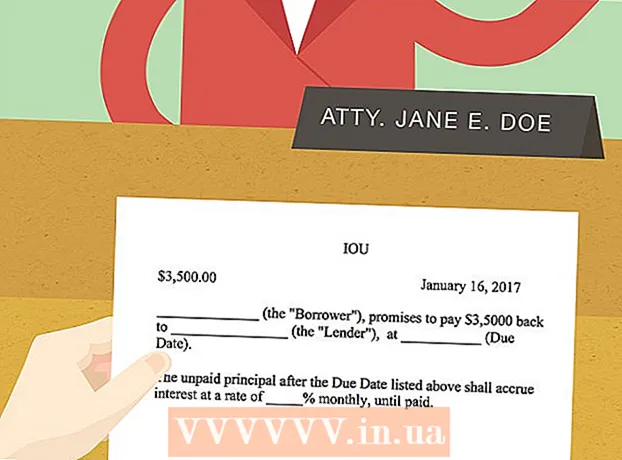Autors:
Frank Hunt
Radīšanas Datums:
15 Martā 2021
Atjaunināšanas Datums:
1 Jūlijs 2024

Saturs
- Lai soli
- Pēc izvēles: kā aktivizēt Oracle Java tīmekļa pārlūkprogrammās
- Google Chrome
- 32 bitu Oracle Java instrukcijas:
- 64 bitu Oracle Java instrukcijas:
- Pievērs uzmanību:
- Mozilla Firefox
- 32 bitu Oracle Java instrukcijas:
- Oracle Java 64 bitu instrukcijas:
- Pievērs uzmanību:
- Padomi
Šajā rakstā aprakstīta 32 bitu un 64 bitu Oracle Java 7 (pašreizējās versijas numura) instalēšana 1.7.0_21) JDK / JRE 32 bitu un 64 bitu Ubuntu operētājsistēmās. Instrukcijas darbojas arī ar Debian un Linux Mint.
Lai soli
- Pārbaudiet, vai jūsu Ubuntu Linux operētājsistēma ir 32 bitu vai 64 bitu, atveriet termināla logu un izpildiet šo komandu.
- Tips / kopija / ielīmēšana: fails / sbin / init
- Apskatiet savas Ubuntu Linux operētājsistēmas bitu versiju, un tā parāda, vai tā ir 32 bitu vai 64 bitu.
- Tips / kopija / ielīmēšana: fails / sbin / init
- Pārbaudiet, vai jūsu sistēmā ir instalēta Java. Lai to izdarītu, jums jāpalaiž Java versijas komanda.
- atveriet termināla logu un palaidiet šādu komandu:
- Tips / kopija / ielīmēšana: java versija
- Ja jūsu sistēmā ir instalēts OpenJDK, tas var izskatīties šādi:
- java versija "1.7.0_15"
OpenJDK izpildlaika vide (IcedTea6 1.10pre) (7b15 ~ pre1-0lucid1)
OpenJDK 64 bitu servera VM (19.0-b09 būvējums, jaukts režīms)
- java versija "1.7.0_15"
- Ja jūsu sistēmā ir instalēts OpenJDK, iespējams, šajā rokasgrāmatā esat instalējis nepareizu Java ražotāja versiju.
- atveriet termināla logu un palaidiet šādu komandu:
- Noņemiet OpenJDK / JRE no savas sistēmas un izveidojiet direktoriju, kurā būs jūsu Oracle Java JDK / JRE binārie faili. Tas ļauj izvairīties no sistēmas konfliktiem un neskaidrībām starp dažādām Java ražotāja versijām. Piemēram, ja jūsu sistēmā ir instalēts OpenJDK / JRE, to var noņemt, termināla logā ierakstot šādu tekstu:
- Tips / kopija / ielīmēšana: sudo apt-get tīrīšana openjdk - *
- Šī komanda noņem jūsu sistēmā OpenJDK / JRE
- Tips / kopija / ielīmēšana: sudo mkdir -p / usr / local / java
- Šī komanda izveido direktoriju, kurā ir jūsu Oracle Java JDK un JRE binārie faili.
- Tips / kopija / ielīmēšana: sudo apt-get tīrīšana openjdk - *
- Lejupielādējiet Oracle Java JDK / JRE operētājsistēmai Linux. Pārliecinieties, ka esat ieguvis pareizi saspiesti binārie faili jūsu sistēmai (32 biti / 64 biti, beidzoties ar tar.gz).
- Ja jūsu Ubuntu Linux ir 32 bitu, lejupielādējiet 32 bitu Oracle Java bināros failus.
- Ja jūsu Ubuntu Linux ir 64 bitu, lejupielādējiet 64 bitu Oracle Java bināros failus.
- Neobligāti Lejupielādējiet Oracle Java JDK / JRE dokumentāciju
- Atlasiet jdk-7u21-apidocs.zip
- Svarīga informācija 64 bitu Oracle Java binārie faili nedarbosies 32 bitu Ubuntu Linux operētājsistēmās, jūs saņemsit dažādus sistēmas kļūdu ziņojumus.
- Kopējiet Oracle Java bināros failus direktorijā / usr / local / java. Parasti Oracle Java bināros failus lejupielādē: / home /"Tavs lietotājvārds"/ Lejupielādes.
- Norādījumi 32 bitu Oracle Java instalēšanai 32 bitu Ubuntu Linux:
- Tips / kopija / ielīmēšana: CD / mājas /"Tavs lietotājvārds"/ Lejupielādes
- Tips / kopija / ielīmēšana: sudo cp -r jdk-7u21-linux-i586.tar.gz / usr / local / java
- Tips / kopija / ielīmēšana: sudo cp -r jre-7u21-linux-i586.tar.gz / usr / local / java
- Tips / kopija / ielīmēšana: cd / usr / local / java
- Norādījumi par 64 bitu Oracle Java instalēšanu 64 bitu Ubuntu Linux:
- Tips / kopija / ielīmēšana: CD / mājas /"Tavs lietotājvārds"/ Lejupielādes
- Tips / kopija / ielīmēšana: sudo cp -r jdk-7u21-linux-x64.tar.gz / usr / local / java
- Tips / kopija / ielīmēšana: sudo cp -r jre-7u21-linux-x64.tar.gz / usr / local / java
- Tips / kopija / ielīmēšana: cd / usr / local / java
- Norādījumi 32 bitu Oracle Java instalēšanai 32 bitu Ubuntu Linux:
- Izvelciet saspiestos Java bināros failus direktorijā / usr / local / java
- Norādījumi 32 bitu Oracle Java instalēšanai 32 bitu Ubuntu Linux:
- Tips / kopija / ielīmēšana: sudo tar xvzf jdk-7u21-linux-i586.tar.gz
- Tips / kopija / ielīmēšana: sudo tar xvzf jre-7u21-linux-i586.tar.gz
- Norādījumi par 64 bitu Oracle Java instalēšanu 64 bitu Ubuntu Linux:
- Tips / kopija / ielīmēšana: sudo tar xvzf jdk-7u21-linux-x64.tar.gz
- Tips / kopija / ielīmēšana: sudo tar xvzf jre-7u21-linux-x64.tar.gz
- Norādījumi 32 bitu Oracle Java instalēšanai 32 bitu Ubuntu Linux:
- Vēlreiz pārbaudiet savus direktorijus. Tagad Java JDK / JRE mapē / usr / local / java jābūt diviem nesaspiestiem bināriem direktorijiem, kas nosaukti šādi:
- Tips / kopija / ielīmēšana: ls -a
- jdk1.7.0_21
- jre1.7.0_21
- Rediģējiet sistēmas PATH failu / etc / profile un pievienojiet šādus sistēmas mainīgos sistēmas ceļam. Izmantojiet nano, gedit vai citu teksta redaktoru kā root open / etc / profile.
- Tips / kopija / ielīmēšana: sudo gedit / etc / profile
- vai
- Tips / kopija / ielīmēšana: sudo nano / etc / profile
- Ritiniet līdz faila beigām ar bultiņām un pievienojiet šādas rindas sava / etc / profile faila beigās:
- Tips / kopija / ielīmēšana:
JAVA_HOME = / usr / local / java /jdk1.7.0_21
PATH = $ PATH: $ HOME / bin: $ JAVA_HOME / bin
JRE_HOME = / usr / local / java /jre1.7.0_21
PATH = $ PATH: $ HOME / bin: $ JRE_HOME / bin
eksportēt JAVA_HOME
eksportēt JRE_HOME
eksporta PATH
- Tips / kopija / ielīmēšana:
- Saglabājiet failu / etc / profile un aizveriet logu.
- Informējiet savu Ubuntu Linux sistēmu, kur tiek glabāts Oracle Java JDK / JRE. Tad sistēma zina, ka jaunā Oracle Java versija ir gatava lietošanai.
- Tips / kopija / ielīmēšana: sudo update-alternatives --instalēt "/ usr / bin / java" "java" "/usr/local/java/jre1.7.0_21/bin/java" 1
- Šī komanda norāda sistēmai, ka Oracle Java JRE ir gatavs lietošanai.
- Tips / kopija / ielīmēšana: sudo update-alternatives --install "/ usr / bin / javac" "javac" "/usr/local/java/jdk1.7.0_21/bin/javac" 1
- Šī komanda norāda sistēmai, ka Oracle Java JDK ir gatavs lietošanai.
- Tips / kopija / ielīmēšana: sudo update-alternatives --install "/ usr / bin / javaws" "javaws" "/usr/local/java/jre1.7.0_21/bin/javaws" 1
- Šī komanda norāda sistēmai, ka Oracle Java Web Start ir gatavs lietošanai.
- Tips / kopija / ielīmēšana: sudo update-alternatives --instalēt "/ usr / bin / java" "java" "/usr/local/java/jre1.7.0_21/bin/java" 1
- Informējiet savu Ubuntu Linux sistēmu, ka Oracle Java JDK / JRE jābūt noklusējuma Java.
- Tips / kopija / ielīmēšana: sudo update-alternatives - set java /usr/local/java/jre1.7.0_21/bin/java
- Šī komanda sistēmā iestata java izpildlaika vidi
- Tips / kopija / ielīmēšana: sudo update-alternatives --set javac /usr/local/java/jdk1.7.0_21/bin/javac
- Šī komanda sistēmai izveido java kompilatoru
- Tips / kopija / ielīmēšana: sudo update-alternatives - set javaws /usr/local/java/jre1.7.0_21/bin/javaws
- Šī komanda sistēmai izveido java Web Start
- Tips / kopija / ielīmēšana: sudo update-alternatives - set java /usr/local/java/jre1.7.0_21/bin/java
- Pārlādējiet PATH / etc / profile, ierakstot šādu komandu:
- Tips / kopija / ielīmēšana: . / etc / profile
- Piezīme: jūsu PATH / etc / profila fails tiks ielādēts pēc Ubuntu Linux restartēšanas.
- Pārbaudiet, vai Oracle Java ir pareizi instalēta sistēmā. Palaidiet šīs komandas un apskatiet Java versiju.
- Pēc veiksmīgas 32 bitu Oracle Java instalēšanas jūs redzēsiet:
- Tips / kopija / ielīmēšana: java versija
- Šī komanda parāda Jave versiju jūsu sistēmā.
- Jūs saņemsit ziņojumu ar paziņojumu:
- java versija "1.7.0_21"
Java (TM) SE izpildlaika vide (būvējums 1.7.0_21-b21)
Java HotSpot (TM) servera VM (būvējums 23.1-b03, jaukts režīms)
- java versija "1.7.0_21"
- Tips / kopija / ielīmēšana: javac versija
- Šī komanda norāda, ka tagad jūs varat apkopot Java programmas no Terminal
- Jūs saņemsit ziņojumu ar paziņojumu:
- javac 1.7.0_21
- Tips / kopija / ielīmēšana: java versija
- Pēc veiksmīgas 64 bitu Oracle Jave instalēšanas jūs redzēsiet:
- Tips / kopija / ielīmēšana: java versija
- Šī komanda parāda Jave versiju jūsu sistēmā.
- Jūs saņemsit ziņojumu ar paziņojumu:
- java versija "1.7.0_21"
Java (TM) SE izpildlaika vide (būvējums 1.7.0_21-b21)
Java HotSpot (TM) 64 bitu servera virtuālā mašīna (būvējums 23.6-b04, jaukts režīms)
- java versija "1.7.0_21"
- Tips / kopija / ielīmēšana: javac versija
- Šī komanda norāda, ka tagad jūs varat apkopot Java programmas no Terminal
- Jūs saņemsit ziņojumu ar paziņojumu:
- javac 1.7.0_21
- Tips / kopija / ielīmēšana: java versija
- Apsveicam, jūs tagad esat instalējis Oracle Java savā Linux sistēmā. Restartējiet Ubuntu Linux. Pēc tam sistēma ir pilnībā konfigurēta, un jūs varat palaist un attīstīt Java programmas.
Pēc izvēles: kā aktivizēt Oracle Java tīmekļa pārlūkprogrammās
- Lai aktivizētu Java spraudni tīmekļa pārlūkprogrammās, no tīmekļa pārlūkprogrammas spraudņu direktorijas jāizveido simboliska saite uz Java spraudņa atrašanās vietu, kas bija iekļauta Oracle Java izplatīšanā.
Google Chrome
32 bitu Oracle Java instrukcijas:
- Palaidiet šādas komandas.
- Tips / kopija / ielīmēšana: sudo mkdir -p / opt / google / chrome / plugins
- Tas izveidos direktoriju ar nosaukumu / opt / google / chrome / plugins
- Tips / kopija / ielīmēšana: cd / opt / google / chrome / plugins
- Tādējādi jūs nokļūsiet google chrome spraudņu direktorijā, pirms simboliskās saites izveidošanas pārliecinieties, ka atrodaties šajā direktorijā.
- Tips / kopija / ielīmēšana: sudo ln -s /usr/local/java/jre1.7.0_21/lib/i386/libnpjp2.so
- Tādējādi tiek izveidota Java JRE (Java Runtime Environment) spraudņa simboliska saite libnpjp2.so Google Chrome tīmekļa pārlūkprogrammā
- Tips / kopija / ielīmēšana: sudo mkdir -p / opt / google / chrome / plugins
64 bitu Oracle Java instrukcijas:
- Palaidiet šādas komandas.
- Tips / kopija / ielīmēšana: sudo mkdir -p / opt / google / chrome / plugins
- Tas izveidos direktoriju ar nosaukumu / opt / google / chrome / plugins
- Tips / kopija / ielīmēšana: cd / opt / google / chrome / plugins
- Tādējādi jūs nokļūsiet google chrome spraudņu direktorijā, pirms simboliskās saites izveidošanas pārliecinieties, ka atrodaties šajā direktorijā.
- Tips / kopija / ielīmēšana: sudo ln -s /usr/local/java/jre1.7.0_21/lib/amd64/libnpjp2.so
- Tādējādi tiek izveidota Java JRE (Java Runtime Environment) spraudņa simboliska saite libnpjp2.so Google Chrome tīmekļa pārlūkprogrammā
- Tips / kopija / ielīmēšana: sudo mkdir -p / opt / google / chrome / plugins
Pievērs uzmanību:
- Pievērs uzmanību: Palaidot iepriekš minēto komandu, dažreiz tiek parādīts šāds ziņojums:
- ln: simboliskas saites izveide `./libnpjp2.so ': Fails pastāv
- Tādā gadījumā noņemiet iepriekšējo simbolisko saiti ar šādu komandu:
- Tips / kopija / ielīmēšana: cd / opt / google / chrome / plugins
- Tips / kopija / ielīmēšana: sudo rm -rf libnpjp2.so
- Pirms komandas palaišanas pārliecinieties, vai atrodaties direktorijā / opt / google / chrome / plugins.
- Restartējiet tīmekļa pārlūkprogrammu un dodieties uz Java testeri, lai pārbaudītu, vai Java darbojas jūsu tīmekļa pārlūkprogrammā.
Mozilla Firefox
32 bitu Oracle Java instrukcijas:
- Palaidiet šādas komandas.
- Tips / Ielīmēt / Kopēt: cd / usr / lib / mozilla / plugins
- Tas jūs aizvedīs uz direktoriju / usr / lib / mozilla / plugins, izveidojiet šo direktoriju, ja tāda nav.
- Tips / Ielīmēt / Kopēt: sudo mkdir -p / usr / lib / mozilla / plugins
- Tas izveidos direktoriju ar nosaukumu / usr / lib / mozilla / plugins, pirms simboliskās saites izveidošanas pārliecinieties, vai atrodaties šajā direktorijā.
- Tips / Ielīmēt / Kopēt: sudo ln -s /usr/local/java/jre1.7.0_21/lib/i386/libnpjp2.so
- Tādējādi tiek izveidota Java JRE (Java Runtime Environment) spraudņa simboliska saite libnpjp2.so pārlūkprogrammā Mozilla Firefox
- Tips / Ielīmēt / Kopēt: cd / usr / lib / mozilla / plugins
Oracle Java 64 bitu instrukcijas:
- Palaidiet šādas komandas.
- Tips / kopija / ielīmēšana: cd / usr / lib / mozilla / plugins
- Tas jūs aizvedīs uz direktoriju / usr / lib / mozilla / plugins, izveidojiet šo direktoriju, ja tāda nav.
- Tips / kopija / ielīmēšana: sudo mkdir -p / usr / lib / mozilla / plugins
- Tas izveidos direktoriju ar nosaukumu / usr / lib / mozilla / plugins, pirms simboliskās saites izveidošanas pārliecinieties, ka atrodaties šajā direktorijā.
- Tips / kopija / ielīmēšana: sudo ln -s /usr/local/java/jre1.7.0_21/lib/amd64/libnpjp2.so
- Tādējādi tiek izveidota Java JRE (Java Runtime Environment) spraudņa simboliska saite libnpjp2.so pārlūkprogrammā Mozilla Firefox
- Tips / kopija / ielīmēšana: cd / usr / lib / mozilla / plugins
Pievērs uzmanību:
- Pievērs uzmanību: Palaidot iepriekš minēto komandu, dažreiz tiek parādīts šāds ziņojums:
- ln: simboliskas saites izveide `./libnpjp2.so ': Fails pastāv
- Tādā gadījumā noņemiet iepriekšējo simbolisko saiti ar šādu komandu:
- Tips / kopija / ielīmēšana: cd / usr / lib / mozilla / plugins
- Tips / kopija / ielīmēšana: sudo rm -rf libnpjp2.so
- Pirms komandas palaišanas pārliecinieties, vai atrodaties direktorijā / usr / lib / mozilla / plugins.
- Restartējiet tīmekļa pārlūkprogrammu un dodieties uz Java testeri, lai pārbaudītu, vai Java darbojas jūsu tīmekļa pārlūkprogrammā.
Padomi
- Ubuntu Linux sistēmā jūs varat izvēlēties vai nu izmantot OpenJDK, bezmaksas un atvērtā koda Java programmēšanas valodas ieviešanu, vai Oracle Java JDK un JRE. Daži cilvēki dod priekšroku Oracle Java (kas ir jaunākā Java versija un nāk tieši no Java tehniķiem.
- Šis dokuments var mainīties, jo Oracle dažreiz maina Java JDK / JRE bināru instalēšanas metodi.
- Oracle veic drošības atjauninājumus un kļūdu labojumus ar katru jaunu Oracle Java izlaidumu. Ievērojiet versijas numura izmaiņas Oracle Java instalēšanas laikā.