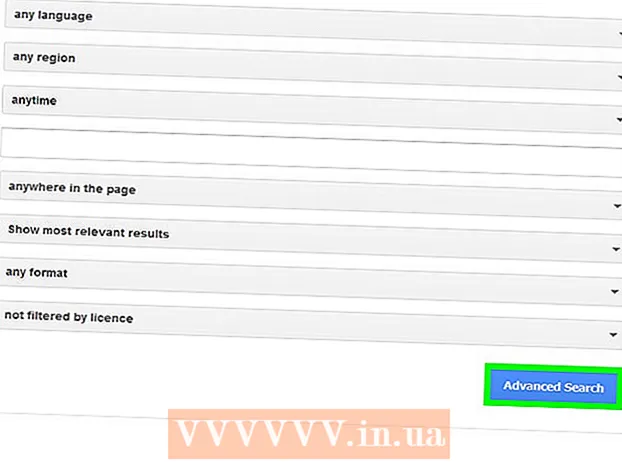Autors:
Christy White
Radīšanas Datums:
11 Maijs 2021
Atjaunināšanas Datums:
1 Jūlijs 2024

Saturs
- Lai soli
- 1. metode no 3: pārsūtīt iegādātās dziesmas (visas iPod ierīces)
- 2. metode no 3: iPod Touch (un iPhone un iPad)
- 3. metode no 3: iPod Classic
Pārsūtīt mūziku uz iPod parasti ir vienkārši, taču, mēģinot to darīt pretējā virzienā, tas kļūst daudz sarežģītāk. Kā autortiesību aizsardzības pasākumu Apple ļauj jums izmantot iTunes tikai satura glabāšanai uz iPod nodošana. Ja jūsu saturs no iPod pārsūtot uz jaunu datoru vai drauga datoru, jums būs jāzina, ar ko jūs nodarbojaties. Procedūra mainās atkarībā no jūsu iPod veida.
Lai soli
1. metode no 3: pārsūtīt iegādātās dziesmas (visas iPod ierīces)
 Ziniet, kas tiks pārsūtīts. Ja pārsūtāt no veca datora uz jaunu datoru un ja visa mūzika tika iegādāta, izmantojot iTunes, visas iPod ierīcē iegādātās dziesmas varat pārsūtīt uz jauno datoru.
Ziniet, kas tiks pārsūtīts. Ja pārsūtāt no veca datora uz jaunu datoru un ja visa mūzika tika iegādāta, izmantojot iTunes, visas iPod ierīcē iegādātās dziesmas varat pārsūtīt uz jauno datoru. - Tas ir visnoderīgākais lietotājiem, kuru bibliotēku galvenokārt veido nopirktas dziesmas un izvilkti kompaktdiski. Ja jums ir mūzika no citiem avotiem (lejupielādes tiešsaistē, kompaktdiski, kuru jums vairs nav utt.) Vai ja jūs mēģināt kopīgot mūziku ar draugu, pārbaudiet šīs raksta nākamās sadaļas.
 Jaunajā datorā atveriet iTunes. Jums būs jāpilnvaro dators ar Apple ID, lai kopētu iegādātās dziesmas datorā.
Jaunajā datorā atveriet iTunes. Jums būs jāpilnvaro dators ar Apple ID, lai kopētu iegādātās dziesmas datorā. - Noklikšķiniet šeit, lai uzzinātu, kā lejupielādēt un instalēt iTunes jaunā datorā.
 Noklikšķiniet uz izvēlnes "Veikals" un atlasiet "Autorizēt datoru". Tas parādīs dialoglodziņu, kurā tiks pieprasīts jūsu Apple ID.
Noklikšķiniet uz izvēlnes "Veikals" un atlasiet "Autorizēt datoru". Tas parādīs dialoglodziņu, kurā tiks pieprasīts jūsu Apple ID.  Ievadiet savu Apple ID un paroli un noklikšķiniet.Autorizēt. Tas ļaus jūsu jaunajam datoram piekļūt iTunes pirkumiem.
Ievadiet savu Apple ID un paroli un noklikšķiniet.Autorizēt. Tas ļaus jūsu jaunajam datoram piekļūt iTunes pirkumiem. - Vienlaikus var autorizēt tikai piecus datorus. Noklikšķiniet šeit, lai skatītu vadlīnijas par autorizācijas atsaukšanu no datoriem, kad esat sasniedzis ierobežojumu.
 Pievienojiet iPod jaunajam datoram. iTunes vajadzētu noteikt iPod pēc dažiem mirkļiem.
Pievienojiet iPod jaunajam datoram. iTunes vajadzētu noteikt iPod pēc dažiem mirkļiem.  Atlasiet.Parādītajā dialoglodziņā pārsūtiet pirkumus. Tas kopēs visu jūsu iPod dziesmu kopijas, kas tika iegādātas kopā ar Apple ID, uz jauno datoru.
Atlasiet.Parādītajā dialoglodziņā pārsūtiet pirkumus. Tas kopēs visu jūsu iPod dziesmu kopijas, kas tika iegādātas kopā ar Apple ID, uz jauno datoru. - Pārsūtīšana var aizņemt kādu laiku, ja jūsu iPod ir daudz dziesmu.
2. metode no 3: iPod Touch (un iPhone un iPad)
 Zināt, kas ir un kas nav iespējams. Atšķirībā no oriģinālā iPod, iPod Touch, iPad un iPhone nevar kalpot kā ārējs cietais disks jūsu datoram.Tas nozīmē, ka bez īpašas programmatūras palīdzības nav iespējams kopēt mūziku no iPod Touch uz jaunu datoru.
Zināt, kas ir un kas nav iespējams. Atšķirībā no oriģinālā iPod, iPod Touch, iPad un iPhone nevar kalpot kā ārējs cietais disks jūsu datoram.Tas nozīmē, ka bez īpašas programmatūras palīdzības nav iespējams kopēt mūziku no iPod Touch uz jaunu datoru. - Dziesmu importēšanai iTunes nevar izmantot, ja iepriekš neesat pārsūtījis iTunes bibliotēku no vecā datora uz jauno. Savienojot iPod ar jaunu datoru, tiks dzēsts viss iPod.
- Lielākā daļa trešo pušu programmatūras ļauj pārsūtīt failus no iPod Classics.
 Instalējiet iTunes (ja jums to nav). Lai gan failu pārsūtīšanai neizmantosiet iTunes, lielākajai daļai iPod pārvaldības programmu ir nepieciešams instalēt iTunes, lai piekļūtu savienojuma pakalpojumiem. Noklikšķiniet šeit, lai uzzinātu, kā instalēt iTunes.
Instalējiet iTunes (ja jums to nav). Lai gan failu pārsūtīšanai neizmantosiet iTunes, lielākajai daļai iPod pārvaldības programmu ir nepieciešams instalēt iTunes, lai piekļūtu savienojuma pakalpojumiem. Noklikšķiniet šeit, lai uzzinātu, kā instalēt iTunes.  Atrodiet un lejupielādējiet iPod pārvaldības programmu. Ir daudzas programmas, kas ļauj jums atlasīt un pārsūtīt iPod Touch saglabātos mūzikas failus uz datoru. Lielākā daļa šo programmu maksā naudu, bet vairākās ir bezmaksas izmēģinājumi, kurus varat izmantot. Dažas no populārākajām programmām ietver:
Atrodiet un lejupielādējiet iPod pārvaldības programmu. Ir daudzas programmas, kas ļauj jums atlasīt un pārsūtīt iPod Touch saglabātos mūzikas failus uz datoru. Lielākā daļa šo programmu maksā naudu, bet vairākās ir bezmaksas izmēģinājumi, kurus varat izmantot. Dažas no populārākajām programmām ietver: - Šarods
- TuneJack
- iRip
- iRepo
 Savienojiet iPod ar datoru. Ja iTunes ir ieslēgta automātiskā sinhronizācija, pieslēdzot iPod, turiet nospiestu taustiņu kombināciju Shift + Ctrl (Windows) vai Command + Option (Mac), lai iTunes neļautu automātiski sinhronizēt un izdzēst visu saturu.
Savienojiet iPod ar datoru. Ja iTunes ir ieslēgta automātiskā sinhronizācija, pieslēdzot iPod, turiet nospiestu taustiņu kombināciju Shift + Ctrl (Windows) vai Command + Option (Mac), lai iTunes neļautu automātiski sinhronizēt un izdzēst visu saturu.  Atveriet instalēto pārvaldības programmu. Katra programma darbosies atšķirīgi, taču tām visām ir vienādi pamatprincipi. Šī rokasgrāmata sniegs vispārīgu pārskatu, tāpēc, lūdzu, apmeklējiet programmas palīdzības lapu, lai uzzinātu par konkrētiem programmas jautājumiem.
Atveriet instalēto pārvaldības programmu. Katra programma darbosies atšķirīgi, taču tām visām ir vienādi pamatprincipi. Šī rokasgrāmata sniegs vispārīgu pārskatu, tāpēc, lūdzu, apmeklējiet programmas palīdzības lapu, lai uzzinātu par konkrētiem programmas jautājumiem.  Atlasiet dziesmas, kuras vēlaties kopēt datorā. Dažas programmas, piemēram, iRip, piedāvā iespēju visas iPod dziesmas ātri importēt iTunes bibliotēkā jaunajā datorā. Varat arī manuāli atlasīt numurus un atlasīto kopēt tikai datorā.
Atlasiet dziesmas, kuras vēlaties kopēt datorā. Dažas programmas, piemēram, iRip, piedāvā iespēju visas iPod dziesmas ātri importēt iTunes bibliotēkā jaunajā datorā. Varat arī manuāli atlasīt numurus un atlasīto kopēt tikai datorā. - Ne visas programmas kopēs kopētās dziesmas tieši iTunes. Ja tā, vai arī vēlaties dziesmas izmantot citā multivides atskaņotājā, tās būs jākopē uz vietu datorā (piemēram, mapē Mūzika) un pēc tam šī mape jāpievieno iTunes bibliotēkai.
- Dažreiz dziesmu failu nosaukumi tiks mainīti, kad tās kopējat no sava iPod. iTunes un citi multivides atskaņotāji joprojām varēs lasīt informāciju par dziesmu metadatiem, ja tos pareizi iezīmēsit.
- Importēšanas procedūra, iespējams, aizņems kādu laiku, it īpaši, ja kopējat tūkstošiem dziesmu.
3. metode no 3: iPod Classic
 Zināt, kas ir un kas nav iespējams. Šī metode ir paredzēta klasiskajiem iPod, no kuriem vēlaties kopēt mūzikas failus. Izmantojot šo metodi, jūs nevarēsiet uzzināt, kurš celiņš ir kāds, kamēr to nepievienojat savai multivides atskaņotāja bibliotēkai. Tas notiek tāpēc, ka mūzikas faili tiek pārdēvēti, kad tie tiek pievienoti jūsu iPod bibliotēkai.
Zināt, kas ir un kas nav iespējams. Šī metode ir paredzēta klasiskajiem iPod, no kuriem vēlaties kopēt mūzikas failus. Izmantojot šo metodi, jūs nevarēsiet uzzināt, kurš celiņš ir kāds, kamēr to nepievienojat savai multivides atskaņotāja bibliotēkai. Tas notiek tāpēc, ka mūzikas faili tiek pārdēvēti, kad tie tiek pievienoti jūsu iPod bibliotēkai. - Šī metode ir noderīga, lai pārsūtītu dziesmas, kuras jūs neiegādājāties iTunes, uz jaunu datoru vai drauga datoru. Tas var arī noderēt, lai atrastu dziesmas, kad iPod ierīcē nekas netiek rādīts.
- Šī metode nav ļoti noderīga cilvēkiem, kuri mēģina kopēt tikai vienu skaitli no vairākiem simtiem. Tas ir tāpēc, ka numuriem nebūs salasāmu failu nosaukumu, kas padara precīzu skaitļu meklēšanu sarežģītu vai pat neiespējamu.
- Tas NEDRĪKST ar iPod Touches, iPhone vai iPad. Šīm ierīcēm izmantojiet iepriekš minēto metodi.
 Palaidiet iTunes jaunajā datorā. Jums būs jāuzsāk procedūra iTunes, lai iPod varētu ieslēgt režīmā Use Disk. Tas ļaus jūsu datoram atvērt iPod kā ārēju cieto disku.
Palaidiet iTunes jaunajā datorā. Jums būs jāuzsāk procedūra iTunes, lai iPod varētu ieslēgt režīmā Use Disk. Tas ļaus jūsu datoram atvērt iPod kā ārēju cieto disku.  Nospiediet Shift + Ctrl (Windows) vai Command + Option (Mac), turiet nospiestu un pievienojiet iPod, izmantojot USB. Turiet taustiņus, līdz redzat, ka ierīce parādās iTunes. Turot nospiestu šīs pogas, iTunes nevarēs automātiski sinhronizēt iPod, kad tas ir pievienots.
Nospiediet Shift + Ctrl (Windows) vai Command + Option (Mac), turiet nospiestu un pievienojiet iPod, izmantojot USB. Turiet taustiņus, līdz redzat, ka ierīce parādās iTunes. Turot nospiestu šīs pogas, iTunes nevarēs automātiski sinhronizēt iPod, kad tas ir pievienots. - Ja pēc tam jūsu iPod nav savienots, jums tas jāatlasa iTunes un lodziņā Kopsavilkums jāatzīmē izvēles rūtiņa “Enable Use Disk”.
 Iespējojiet slēpto failu rādīšanu, izmantojot operētājsistēmu. Lai redzētu slēpto mapi, kurā atrodas jūsu mūzika, jums būs jāiespējo slēpto failu atklāšana operētājsistēmā. Šī procedūra atšķiras, ja izmantojat Windows vai Mac.
Iespējojiet slēpto failu rādīšanu, izmantojot operētājsistēmu. Lai redzētu slēpto mapi, kurā atrodas jūsu mūzika, jums būs jāiespējo slēpto failu atklāšana operētājsistēmā. Šī procedūra atšķiras, ja izmantojat Windows vai Mac. - "Windows" - atveriet vadības paneli un atlasiet "Mapes opcijas". Ja neredzat “Mapes opcijas”, atlasiet “Izskats un personalizēšana” un pēc tam “Mapes opcijas”. Noklikšķiniet uz cilnes Skats un atlasiet "Rādīt slēptos failus, mapes un cietos diskus".
- "Mac" - atveriet termināli un ierakstiet šādu komandrindu: pēc noklusējuma rakstiet com.apple.finder AppleShowAllFiles TRUE. Ierakstiet nākamo killall Finder un nospiediet taustiņu Enter, lai restartētu failu un piemērotu izmaiņas.
 Datorā atveriet iPod disku. Sistēmā Windows tas ir logā Dators / Mans dators / Šis dators. To var ātri atvērt, nospiežot Windows taustiņu + E. Mac datorā jūsu iPod darbvirsmā tiks parādīts kā cietais disks.
Datorā atveriet iPod disku. Sistēmā Windows tas ir logā Dators / Mans dators / Šis dators. To var ātri atvērt, nospiežot Windows taustiņu + E. Mac datorā jūsu iPod darbvirsmā tiks parādīts kā cietais disks.  Atveriet iTunes. Jūs varat izmantot iTunes, lai automātiski importētu visas dziesmas no iPod uz datora iTunes bibliotēku, vienkāršojot kopēšanas procedūru un saglabājot mūzikas sakārtotību. Jums būs jāmaina daži iestatījumi, lai dziesmas tiktu automātiski pārdēvētas, pamatojoties uz to metadatiem, kad jūs tās atkal pievienojat iTunes.
Atveriet iTunes. Jūs varat izmantot iTunes, lai automātiski importētu visas dziesmas no iPod uz datora iTunes bibliotēku, vienkāršojot kopēšanas procedūru un saglabājot mūzikas sakārtotību. Jums būs jāmaina daži iestatījumi, lai dziesmas tiktu automātiski pārdēvētas, pamatojoties uz to metadatiem, kad jūs tās atkal pievienojat iTunes. - Ja nevēlaties pievienot mūziku iTunes jaunajā datorā, varat vienkārši izdzēst mapi iPod_Control Music iPod diskā un kopējiet failus tieši uz datoru.
 Noklikšķiniet uz izvēlnes "Rediģēt" vai "iTunes" un atlasiet "Preferences". Noklikšķiniet uz cilnes "Papildu".
Noklikšķiniet uz izvēlnes "Rediģēt" vai "iTunes" un atlasiet "Preferences". Noklikšķiniet uz cilnes "Papildu".  Iespējojiet iTunes, lai kārtotu mūziku. Iespējojiet "Saglabāt iTunes multivides mapi sakārtotu" un "Kopēt failus iTunes multivides mapē, kad tie tiek pievienoti bibliotēkai".
Iespējojiet iTunes, lai kārtotu mūziku. Iespējojiet "Saglabāt iTunes multivides mapi sakārtotu" un "Kopēt failus iTunes multivides mapē, kad tie tiek pievienoti bibliotēkai".  Noklikšķiniet uz izvēlnes "Fails" un atlasiet "Pievienot mapi bibliotēkai". Ja izmantojat Mac, noklikšķiniet uz "iTunes" un pēc tam atlasiet "Pievienot bibliotēkai".
Noklikšķiniet uz izvēlnes "Fails" un atlasiet "Pievienot mapi bibliotēkai". Ja izmantojat Mac, noklikšķiniet uz "iTunes" un pēc tam atlasiet "Pievienot bibliotēkai".  Dodieties uz mapi.iPod_Control Music un atlasiet to. To var atrast, atlasot iPod no cieto disku saraksta. To varēsit redzēt tikai tad, ja esat iespējojis slēpto failu rādīšanu.
Dodieties uz mapi.iPod_Control Music un atlasiet to. To var atrast, atlasot iPod no cieto disku saraksta. To varēsit redzēt tikai tad, ja esat iespējojis slēpto failu rādīšanu. - Ja iPod sākotnēji tika izmantots Mac datorā un jūs tagad mēģināt to atvērt Windows datorā, jums būs jāizmanto bezmaksas HFSExplorer programma un faili jākopē manuāli. Jūs to varat lejupielādēt bez maksas vietnē catacombae.org/hfsexplorer/.
 Pagaidiet, kamēr faili tiks nokopēti. iTunes kopēs failus tieši no jūsu iPod un pievienos tos jūsu iTunes multivides mapei. Programma automātiski sakārtos jūsu mūziku mapēs, pamatojoties uz izpildītāja un albuma informāciju.
Pagaidiet, kamēr faili tiks nokopēti. iTunes kopēs failus tieši no jūsu iPod un pievienos tos jūsu iTunes multivides mapei. Programma automātiski sakārtos jūsu mūziku mapēs, pamatojoties uz izpildītāja un albuma informāciju.