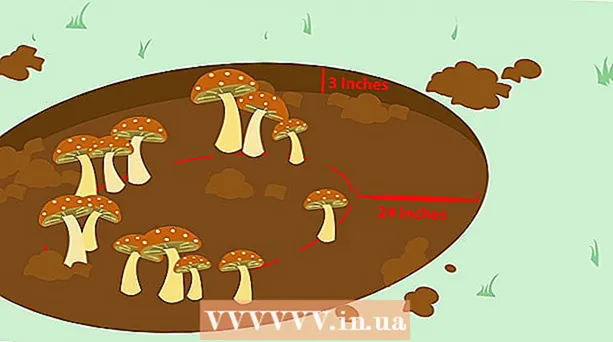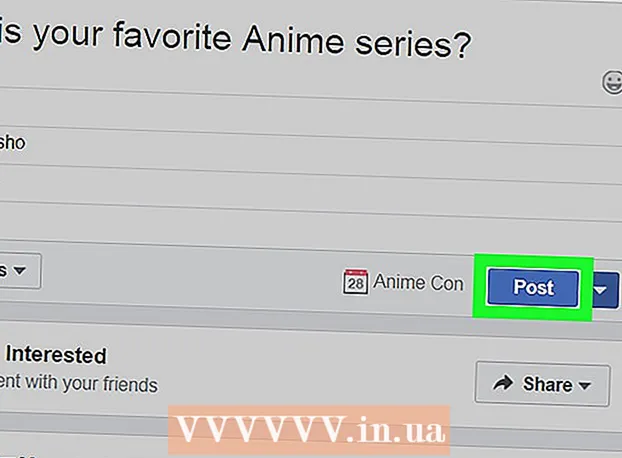Autors:
Tamara Smith
Radīšanas Datums:
21 Janvārī 2021
Atjaunināšanas Datums:
1 Jūlijs 2024

Saturs
- Lai soli
- 1. metode no 3: vienā lapā izdrukājiet vairākas PDF lapas
- 2. metode no 3: uz vienas lapas izdrukājiet vairākas vienas un tās pašas PDF lapas kopijas
- 3. metode no 3: drukājiet uz abām papīra pusēm
Vienas PDF lapas uz vienas papīra lapas vietā jūs varat arī izdrukāt vairākas PDF lapas uz vienas lapas. Šī funkcija ir pazīstama arī kā "X-up" drukāšana, kur "X" apzīmē to lapu skaitu, kuras vēlaties izdrukāt vienā loksnē. 6-up druka ir, piemēram, 6 PDF lapu drukāšana uz vienas lapas. Ievietojot vairākas lapas uz vienas lapas, jūs drukājat efektīvāk un ietaupāt papīru.
Lai soli
1. metode no 3: vienā lapā izdrukājiet vairākas PDF lapas
 Noklikšķiniet uz "Drukāt". Lai to izdarītu, dodieties uz "Fails" un nolaižamajā izvēlnē izvēlieties "Drukāt". Parādīsies jauns logs.
Noklikšķiniet uz "Drukāt". Lai to izdarītu, dodieties uz "Fails" un nolaižamajā izvēlnē izvēlieties "Drukāt". Parādīsies jauns logs. - Mac lietotāji var izmantot īsinājumtaustiņu ⌘ KomandaP. izmantot.
- Windows lietotāji var izmantot īsinājumtaustiņu CrtlP. izmantot.
 Mainiet iestatījumus sadaļā "Mainīt un apstrādāt lapas". Kreisajā pusē redzat virsrakstu "Mainīt lapu izmērus un apstrādāt tās". Noklikšķiniet uz "Vairāki".
Mainiet iestatījumus sadaļā "Mainīt un apstrādāt lapas". Kreisajā pusē redzat virsrakstu "Mainīt lapu izmērus un apstrādāt tās". Noklikšķiniet uz "Vairāki". - Vecākās Adobe Reader versijās šī ir atsevišķa izvēlne ar nosaukumu "Mērogu lapas". Nolaižamajā izvēlnē varat izvēlēties "Vairākas lapas vienā lapā".
 Izvēlieties PDF lapu skaitu vienā papīra loksnē. Pēc izvēles "Vairāki" nolaižamajā izvēlnē varat izvēlēties no vairākām iespējām (piemēram, 4 vai 6 lappuses vienā lapā). Varat arī pats ievadīt pielāgotu numuru. Ievadiet vēlamo lapu skaitu vienā loksnē.
Izvēlieties PDF lapu skaitu vienā papīra loksnē. Pēc izvēles "Vairāki" nolaižamajā izvēlnē varat izvēlēties no vairākām iespējām (piemēram, 4 vai 6 lappuses vienā lapā). Varat arī pats ievadīt pielāgotu numuru. Ievadiet vēlamo lapu skaitu vienā loksnē. - Jaunākajā versijā varat iestatīt numuru.
 Iestatiet lapu secību. Atveriet nolaižamo izvēlni "Lapu secība". Jūs varat izvēlēties no četrām iespējām: horizontāli, horizontāli apgriezti, vertikāli vai vertikāli apgriezti.
Iestatiet lapu secību. Atveriet nolaižamo izvēlni "Lapu secība". Jūs varat izvēlēties no četrām iespējām: horizontāli, horizontāli apgriezti, vertikāli vai vertikāli apgriezti. - Horizontāls nozīmē, ka lapas lapā tiek rādītas rindās no kreisās uz labo.
- Horizontāls apgriezts nozīmē, ka lapas tiek rādītas rindās no labās uz kreiso uz lapas.
- Vertikāli nozīmē, ka lapas sākas augšējā kreisajā stūrī. Pēc tam tie tiek parādīti kolonnās no augšas uz leju uz lapas, kolonnām virzoties no kreisās uz labo pusi.
- Vertikāls apgriezts nozīmē, ka lapas sākas augšējā labajā stūrī. Pēc tam tie parādās kolonnās no lapas uz augšu uz leju, kolonnām virzoties no labās uz kreiso.
 Izdrukājiet dokumentu. Lai izdrukātu dokumentu, apakšējā labajā stūrī noklikšķiniet uz "Drukāt". Dokuments iznāk no printera.
Izdrukājiet dokumentu. Lai izdrukātu dokumentu, apakšējā labajā stūrī noklikšķiniet uz "Drukāt". Dokuments iznāk no printera. - Lai ietaupītu vēl vairāk papīra, dokumentu var izdrukāt arī abpusēji.
2. metode no 3: uz vienas lapas izdrukājiet vairākas vienas un tās pašas PDF lapas kopijas
 Kopējiet pdf lapu. Funkcija "Lapu kārtošana", kas ļauj kopēt un kārtot PDF lapas, nav pieejama Adobe lasītāja bezmaksas versijā. Ja jums ir tikai bezmaksas versija, jums būs jākopē lapas, pirms dokuments tiek pārveidots par PDF failu. Lapu kopēšana, izmantojot funkciju "Lapu kārtošana", ir šāda:
Kopējiet pdf lapu. Funkcija "Lapu kārtošana", kas ļauj kopēt un kārtot PDF lapas, nav pieejama Adobe lasītāja bezmaksas versijā. Ja jums ir tikai bezmaksas versija, jums būs jākopē lapas, pirms dokuments tiek pārveidots par PDF failu. Lapu kopēšana, izmantojot funkciju "Lapu kārtošana", ir šāda: - Noklikšķiniet uz cilnes "Rīki" un atlasiet "Sakārtot lapas".
- Atlasiet lapu (-as), kuru (-as) vēlaties kopēt.
- Paturiet Crtl vai ⌘ Komanda un velciet sīktēlu uz citu vietu.
 Noklikšķiniet uz "Drukāt". Lai vienā lapā varētu izdrukāt vairākas PDF lapas, jāpielāgo drukas iestatījumi.
Noklikšķiniet uz "Drukāt". Lai vienā lapā varētu izdrukāt vairākas PDF lapas, jāpielāgo drukas iestatījumi. - Noklikšķiniet uz "File" un dodieties uz "Print".
- Pārejiet uz sadaļu "Lapu mērogošana" / "Lappušu izmēru maiņa un apstrāde" un atlasiet "Vairākas lapas vienā lapā" / "Vairākas".
- Nolaižamajā izvēlnē "Lappuses vienā lapā" izvēlieties to PDF lapu skaitu, kuras vēlaties drukāt vienā papīra loksnē.
 Iestatiet lapu secību. Atveriet nolaižamo izvēlni "Lapu secība". Jūs varat izvēlēties no 4 iespējām.
Iestatiet lapu secību. Atveriet nolaižamo izvēlni "Lapu secība". Jūs varat izvēlēties no 4 iespējām. - Horizontāls nozīmē, ka lapas lapā tiek rādītas rindās no kreisās uz labo.
- Horizontāls apgriezts nozīmē, ka lapas tiek rādītas rindās no labās uz kreiso uz lapas.
- Vertikāli nozīmē, ka lapas sākas augšējā kreisajā stūrī. Pēc tam tie tiek parādīti kolonnās no augšas uz leju uz lapas, kolonnām virzoties no kreisās uz labo pusi.
- Vertikāls apgriezts nozīmē, ka lapas sākas augšējā labajā stūrī. Pēc tam tie parādās kolonnās no lapas uz augšu uz leju, kolonnām virzoties no labās uz kreiso.
 Izdrukājiet dokumentu. Kad viss ir iestatīts, varat noklikšķināt uz "Drukāt", lai izdrukātu pdf. Dokuments iznāk no printera.
Izdrukājiet dokumentu. Kad viss ir iestatīts, varat noklikšķināt uz "Drukāt", lai izdrukātu pdf. Dokuments iznāk no printera. - Lai ietaupītu vēl vairāk papīra, dokumentu var izdrukāt arī abpusēji.
3. metode no 3: drukājiet uz abām papīra pusēm
 Drukājiet Windows abpusēji. Drukājot uz abām pusēm, jūs varat izdrukāt lapas uz abām papīra pusēm.
Drukājiet Windows abpusēji. Drukājot uz abām pusēm, jūs varat izdrukāt lapas uz abām papīra pusēm. - Pārejiet uz "File" un noklikšķiniet uz "Print".
- Noklikšķiniet uz "Rekvizīti".
- Dodieties uz "Izkārtojums" un atlasiet "Drukāt uz abām pusēm".
- Noklikšķiniet uz "OK" un pēc tam uz "Print", lai izdrukātu dokumentu.
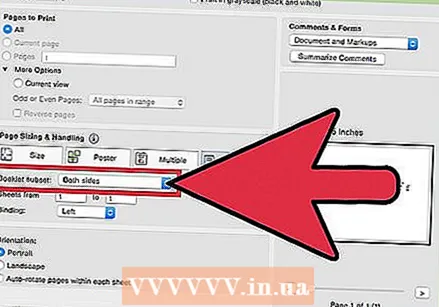 Divpusēja drukāšana Mac datorā. Drukājot uz abām pusēm, jūs izmantojat abas lapas puses un ietaupāt papīru.
Divpusēja drukāšana Mac datorā. Drukājot uz abām pusēm, jūs izmantojat abas lapas puses un ietaupāt papīru. - Pārejiet uz "File" un noklikšķiniet uz "Print".
- Izvērsiet drukas dialogu, nospiežot zilo kvadrātu blakus lodziņam "Printer".
- Izvērsiet nolaižamo izvēlni zem lodziņa "Lapas" un atlasiet "Izkārtojums".
- Atveriet lodziņu "Duplekss" un nolaižamajā izvēlnē atlasiet "Long Edge".
- Noklikšķiniet uz "OK" un pēc tam uz "Print", lai izdrukātu dokumentu.
 Divpusēja drukāšana uz vienpusēju printeri. Ja printeris nevar izdrukāt uz abām papīra pusēm, varat arī manuāli izdrukāt dokumentu no abām pusēm.
Divpusēja drukāšana uz vienpusēju printeri. Ja printeris nevar izdrukāt uz abām papīra pusēm, varat arī manuāli izdrukāt dokumentu no abām pusēm. - Pārejiet uz "File" un noklikšķiniet uz "Print".
- Pārejiet uz sadaļu "Drukājamās lapas". Noklikšķiniet uz "Citas opcijas" un atveriet nolaižamo izvēlni "Nepāra vai pāra lapas". Atlasiet “Tikai pāra lapas”.
- Atzīmējiet izvēles rūtiņu "Apgriezt lapas kārtību".
- Noklikšķiniet uz "Drukāt", lai izdrukātu dokumentu.
- Izņemiet izdrukātās lapas no printera. Ja dokumentā ir nepāra lappušu skaits, pievienojiet vēl vienu tukšu lapu.
- Ievietojiet papīra kaudzīti papīra teknē. Pāra lapām jābūt apakšā, un lapas augšdaļai jābūt vērstai pret printeri (t.i., vispirms ieejot printerī).
- Dodieties uz Fails> Drukāt> Drukājamās lapas> Citas opcijas> Tikai nepāra lapas> Apgrieztā lapu secība> Drukāt.