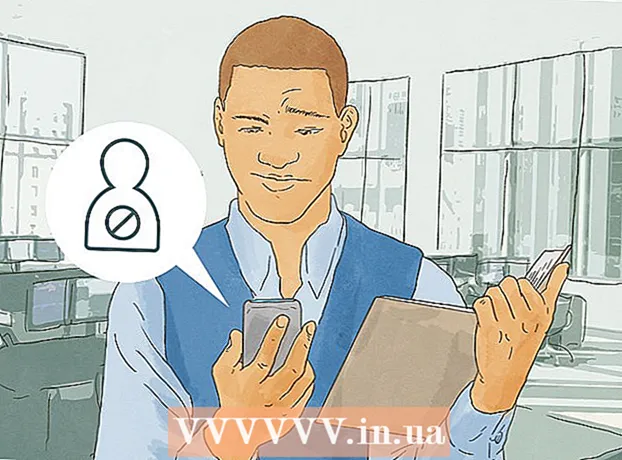Autors:
Tamara Smith
Radīšanas Datums:
23 Janvārī 2021
Atjaunināšanas Datums:
3 Jūlijs 2024

Saturs
Vai vēlaties padarīt datora pieredzi mazliet ... lielāku? Varbūt jums ir jāsniedz prezentācija un jums nav projektora, tāpēc jūs nolemjat izmantot šo 50 "HDTV. Vai varbūt jūs pārvēršat klēpjdatoru par darbvirsmu un jums nav ārēja monitora. Lielākā daļa mūsdienu datoru var viegli pieslēdzieties jaunākiem televizoriem., kas pēkšņi nodrošina daudz lielāku ekrānu.
Lai soli
1. metode no 2: Windows
 Nosakiet, kā datoru var savienot ar televizoru. Lai datoru savienotu ar televizoru, ir nepieciešams savienojums starp abiem, izmantojot video kabeli. Datora aizmugurē būs redzami vairāki porti un savienotāji. Video savienotājus var atrast USB, skaļruņu un Ethernet savienojumu tuvumā vai, iespējams, datora apakšdaļā, ja jums ir diskrēta grafiskā karte. Datorā jāmeklē trīs galvenie savienotāji:
Nosakiet, kā datoru var savienot ar televizoru. Lai datoru savienotu ar televizoru, ir nepieciešams savienojums starp abiem, izmantojot video kabeli. Datora aizmugurē būs redzami vairāki porti un savienotāji. Video savienotājus var atrast USB, skaļruņu un Ethernet savienojumu tuvumā vai, iespējams, datora apakšdaļā, ja jums ir diskrēta grafiskā karte. Datorā jāmeklē trīs galvenie savienotāji: - HDMI - tas ir pašreizējais HD ierīču savienošanas standarts, un lielākajai daļai mūsdienu datoru aizmugurē ir HDMI ports. HDMI nodrošina gan attēla, gan skaņas pārraidi. HDMI ports izskatās kā izstiepts USB ports.
- DVI - tas ir ciparu savienojums ar tapām. DVI savienotāji ir taisnstūrveida, un katrā ir trīs astoņu tapu rindas. DVI ir paredzēts tikai attēlu pārsūtīšanai.
- VGA - tas ir vecais monitoru pievienošanas standarts. Tā ir ķīļveida kontaktligzda ar 15 tapām, kas izvietotas trīs rindās, un parasti ir zilas. Nelietojiet šo savienojumu, ja varat izmantot arī DVI vai HDMI, jo VGA piedāvā zemāko kvalitāti. VGA pārsūta tikai attēlus un nevar parādīt HD.
 Uzziniet, kā televizoru savienot ar datoru. Tagad, kad esat iepazinies ar savienojumiem, kurus atbalsta jūsu dators, jums būs jāpārbauda, kurus savienojumus atbalsta jūsu televizors. Lielākajai daļai televizoru ir televizora aizmugurē esošie pieslēgvietas, lai gan dažiem ir ieejas sānos.
Uzziniet, kā televizoru savienot ar datoru. Tagad, kad esat iepazinies ar savienojumiem, kurus atbalsta jūsu dators, jums būs jāpārbauda, kurus savienojumus atbalsta jūsu televizors. Lielākajai daļai televizoru ir televizora aizmugurē esošie pieslēgvietas, lai gan dažiem ir ieejas sānos. - Lielākajai daļai mūsdienu HDTV ir viena vai vairākas HDMI porti. Tas ir ātrākais un vienkāršākais savienojuma izveides veids, kā arī piedāvā vislabāko kvalitāti. HDMI ir vienīgais savienojums, kurā gan audio, gan video iet caur kabeli.
- DVI šodien vairs nav izplatīts, taču to joprojām var atrast daudzos HDTV un standarta izšķirtspējas televizoros.
- HDTV televizoros VGA parasti nav pieejams, taču to var atrast standarta izšķirtspējas televizoros.
 Ievērojiet, ko etiķete jums stāsta par televizora ieejām. Tas palīdzēs jums izvēlēties pareizo ievadi, pārejot uz datora displeju.
Ievērojiet, ko etiķete jums stāsta par televizora ieejām. Tas palīdzēs jums izvēlēties pareizo ievadi, pārejot uz datora displeju.  Meklējiet pareizo video kabeli vēlamajam savienojumam. Kabeļa iegāde var būt mulsinoša lieta, jo uzņēmumi izmanto visu veidu buzzwords, lai izliktos, ka viņu kabeļi ir labāki nekā konkurentu. Praksē lielākā daļa cilvēku nepamanīs atšķirību starp lētu un dārgu kabeli. Ja iegādājaties HDMI, kabelis var darboties vai nedarboties, un 5 eiro kabeļa kvalitāte ir tāda pati kā kabeļa 80 eiro vērtībā.
Meklējiet pareizo video kabeli vēlamajam savienojumam. Kabeļa iegāde var būt mulsinoša lieta, jo uzņēmumi izmanto visu veidu buzzwords, lai izliktos, ka viņu kabeļi ir labāki nekā konkurentu. Praksē lielākā daļa cilvēku nepamanīs atšķirību starp lētu un dārgu kabeli. Ja iegādājaties HDMI, kabelis var darboties vai nedarboties, un 5 eiro kabeļa kvalitāte ir tāda pati kā kabeļa 80 eiro vērtībā. - Ja gan datorā, gan televizorā nav piemērota savienotāja, jums ir nepieciešams adapteris. Piemēram, ja datorā ir DVI savienotājs, bet televizorā ir tikai HDMI ports, varat iegūt DVI-HDMI adapteri vai kabeli. Šajā gadījumā HDMI nepārvadā audio, jo DVI neatbalsta audio.
 Savienojiet datoru ar televizoru, izmantojot kabeli. Ja HDMI savienojat ar HDMI, jums nav vajadzīgi citi kabeļi. Ja izveidojat savienojumu, izmantojot citu metodi, jums ir nepieciešams arī audio kabelis.
Savienojiet datoru ar televizoru, izmantojot kabeli. Ja HDMI savienojat ar HDMI, jums nav vajadzīgi citi kabeļi. Ja izveidojat savienojumu, izmantojot citu metodi, jums ir nepieciešams arī audio kabelis. - Lai pievienotu audio kabeli no klēpjdatora, izmantojiet 3,5 mm audio kabeli un pievienojiet to klēpjdatora austiņu ligzdai. Darbvirsmā izmantojat zaļo audio ieeju datora aizmugurē. Pievienojot audio kabeli televizoram, iespējams, varēsit izmantot vienu 3,5 mm audio spraudni no stereo (RCA) 2 spraudņu kabeļa.
- Ja izveidojat savienojumu, izmantojot VGA, vispirms izslēdziet datoru un televizoru. Jums tas nav jādara ar DVI un HDMI.
 Ieslēdziet televizoru uz pareizo ievadi. Pārliecinieties, vai esat izvēlējies televizora ieeju, kuram pievienojāt kabeli. Lielākajai daļai televizoru tālvadības pults ir poga “Ievade” vai “Avots”, kas ļauj veikt izvēli.
Ieslēdziet televizoru uz pareizo ievadi. Pārliecinieties, vai esat izvēlējies televizora ieeju, kuram pievienojāt kabeli. Lielākajai daļai televizoru tālvadības pults ir poga “Ievade” vai “Avots”, kas ļauj veikt izvēli.  TV ekrānā ieslēdziet datoru. Atkarībā no izmantotā datora veida to var izdarīt vairākos veidos.
TV ekrānā ieslēdziet datoru. Atkarībā no izmantotā datora veida to var izdarīt vairākos veidos. - Daudziem klēpjdatoriem ir taustiņš "Displejs", kas ļauj pārslēgties starp pieslēgtajiem displejiem. Jums var būt jānospiež Fn taustiņš, lai tur nokļūtu, un tam var būt simbols vārda "Displejs" vietā.
- Operētājsistēmā Windows 7 un jaunākās versijās varat nospiest Windows taustiņu + P, lai atvērtu izvēlni Projekts. Pēc tam varat izvēlēties displeja režīmu, kuru vēlaties izmantot (datoru, televizoru, paplašinātu darbvirsmu vai displeju dublikātus).
- Jebkurā Windows versijā ar peles labo pogu noklikšķiniet uz darbvirsmas un atlasiet “Ekrāna izšķirtspēja” vai “Rekvizīti”. Izvēlne "Vairāki displeji" ļauj izvēlēties starp dažādiem displeja režīmiem (datoru, televizoru, paplašinātu darbvirsmu vai displeju dublikātus).
 Pielāgojiet displeja izšķirtspēju (ja nepieciešams). Jūsu datoram un TV monitoram var būt atšķirīga izšķirtspēja, un, pārslēdzot ekrānus, televizora ekrāns var nebūt fokusēts. Lai izvēlētos labāku izšķirtspēju, logā "Ekrāna izšķirtspēja / rekvizīti" izmantojiet slīdni "Izšķirtspēja".
Pielāgojiet displeja izšķirtspēju (ja nepieciešams). Jūsu datoram un TV monitoram var būt atšķirīga izšķirtspēja, un, pārslēdzot ekrānus, televizora ekrāns var nebūt fokusēts. Lai izvēlētos labāku izšķirtspēju, logā "Ekrāna izšķirtspēja / rekvizīti" izmantojiet slīdni "Izšķirtspēja". - Lielākajai daļai HDTV ir izšķirtspēja 1920x1080. Ja iespējams, atlasiet izšķirtspēju “Ieteicamais”.
2. metode no 2: Mac
 Uzziniet, kāda veida video ports ir jūsu Mac datoram. Jūsu Mac vai Macbook var būt četri galvenie savienotāju veidi. Zinot, kāds savienojuma veids ir pieejams, var noteikt nepieciešamo aprīkojumu.
Uzziniet, kāda veida video ports ir jūsu Mac datoram. Jūsu Mac vai Macbook var būt četri galvenie savienotāju veidi. Zinot, kāds savienojuma veids ir pieejams, var noteikt nepieciešamo aprīkojumu. - HDMI - HDMI pieslēgvieta izskatās kā izstiepta, plānāka USB porta versija, kuras sānos ir mazi iegriezumi. Tas, iespējams, saka "HDMI", kas iespiests virs tīra. Šis ir pašreizējais HD ierīču savienošanas standarts, un lielākajai daļai Mac un MacBooks, kas izgatavoti pēc 2012. gada, ir šis ports. HDMI nav nepieciešami īpaši adapteri.
- Pērkona skrūve - tas ir ports, kas ir nedaudz mazāks par USB pieslēgvietu, un to norāda mazs zibens spēriens virs tā. Lai izveidotu savienojumu ar lielāko daļu HDTV, nepieciešams Thunderbolt – HDMI adapteris.
- Mini DisplayPort - šis ports izskatās tāpat kā Thunderbolt ports. Logotips ir maza kastīte ar līniju katrā pusē.
- Micro-DVI - šī ir viena no vecākajām ostām, kuras varat atrast. Atbilstošā ikona ir tāda pati kā Mini DisplayPort, bet ports izskatās kā mazs USB ports.
 Atrodiet ievades televizorā. Šos var atrast aizmugurē vai sānos. Visizplatītākās TV ieejas ir HDMI, DVI un VGA. Ja jūs varat izveidot HDMI-HDMI savienojumu, jums būs nepieciešams tikai viens kabelis gan video, gan audio. Visiem pārējiem savienojumiem ir nepieciešams atsevišķs audio kabelis.
Atrodiet ievades televizorā. Šos var atrast aizmugurē vai sānos. Visizplatītākās TV ieejas ir HDMI, DVI un VGA. Ja jūs varat izveidot HDMI-HDMI savienojumu, jums būs nepieciešams tikai viens kabelis gan video, gan audio. Visiem pārējiem savienojumiem ir nepieciešams atsevišķs audio kabelis. - Pievērsiet uzmanību etiķetēm virs ieejām, lai jūs varētu atbilstoši pielāgot televizoru.
 Iegūstiet pareizo adapteri (ja nepieciešams). Kad esat uzzinājis, kurš ports ir jūsu Mac datorā, un savienojumu, ko atbalsta jūsu televizors, varat iegādāties nepieciešamo adapteri.
Iegūstiet pareizo adapteri (ja nepieciešams). Kad esat uzzinājis, kurš ports ir jūsu Mac datorā, un savienojumu, ko atbalsta jūsu televizors, varat iegādāties nepieciešamo adapteri. - Ja jūsu Mac datoram ir HDMI ports un televizoram ir HDMI ports, jums nav nepieciešams vairāk kā parasts HDMI kabelis.
- Ja jūsu televizors atbalsta HDMI, bet Mac datorā ir tikai Thunderbolt vai Mini DisplayPort, tad jums ir nepieciešams Thunderbolt / Mini DisplayPort-HDMI adapteris.
 Nodrošiniet piemērotu kabeli. Ja jums ir adapteris, varat iegādāties pareizo kabeli. Ja jūsu adapteris tiek izmantots HDMI, iegādājieties jebkuru HDMI kabeli. Lēti HDMI kabeļi darbojas tikpat labi kā dārgākie. Ja jūs gatavojaties izveidot savienojumu, izmantojot DVI vai VGA, jums būs nepieciešams audio kabelis un video kabelis.
Nodrošiniet piemērotu kabeli. Ja jums ir adapteris, varat iegādāties pareizo kabeli. Ja jūsu adapteris tiek izmantots HDMI, iegādājieties jebkuru HDMI kabeli. Lēti HDMI kabeļi darbojas tikpat labi kā dārgākie. Ja jūs gatavojaties izveidot savienojumu, izmantojot DVI vai VGA, jums būs nepieciešams audio kabelis un video kabelis.  Pievienojiet adapteri Mac datoram. Pievienojiet video adapteri Mac datora video portam.
Pievienojiet adapteri Mac datoram. Pievienojiet video adapteri Mac datora video portam.  Izmantojiet video kabeli, lai savienotu adapteri ar televizoru. Ja gan datoram, gan televizoram ir HDMI pieslēgvietas, vienkārši savienojiet abus ar standarta HDMI kabeli.
Izmantojiet video kabeli, lai savienotu adapteri ar televizoru. Ja gan datoram, gan televizoram ir HDMI pieslēgvietas, vienkārši savienojiet abus ar standarta HDMI kabeli. - Ja datora pievienošanai televizoram neizmantojat HDMI, jums būs nepieciešams audio kabelis, lai skaņu no Mac datora nokļūtu televizorā vai mājas kinozāles sistēmā. Izmantojiet 3,5 mm audio kabeli, lai vadītu kabeli no Mac austiņu izejas līdz televizora vai uztvērēja audio ieejai.
 Iestatiet televizoram pareizo ievadi. Atlasiet ievadi, ar kuru ir savienots dators. Dažiem televizoriem ir vairākas viena veida ieejas, no kurām izvēlēties, tāpēc pārliecinieties, vai esat izvēlējies pareizo.
Iestatiet televizoram pareizo ievadi. Atlasiet ievadi, ar kuru ir savienots dators. Dažiem televizoriem ir vairākas viena veida ieejas, no kurām izvēlēties, tāpēc pārliecinieties, vai esat izvēlējies pareizo. - Vairumā gadījumu darbvirsma automātiski paplašināsies līdz televizora ekrānam.
 Mac datorā noklikšķiniet uz Apple izvēlnes un atlasiet “System Preferences”.
Mac datorā noklikšķiniet uz Apple izvēlnes un atlasiet “System Preferences”. Izvēlnē Sistēmas preferences atlasiet opciju "Displeji".
Izvēlnē Sistēmas preferences atlasiet opciju "Displeji". Cilnē “Displejs” atlasiet opciju “Vislabāk ārējam displejam”. Tas optimizē pievienotā televizora ekrāna izšķirtspēju.
Cilnē “Displejs” atlasiet opciju “Vislabāk ārējam displejam”. Tas optimizē pievienotā televizora ekrāna izšķirtspēju.  Noklikšķiniet uz cilnes "Rangošana". Tas parāda, kā abi jūsu monitori ir izvietoti attiecībā pret otru. Tas ietekmē peles pārvietošanos starp abiem ekrāniem.
Noklikšķiniet uz cilnes "Rangošana". Tas parāda, kā abi jūsu monitori ir izvietoti attiecībā pret otru. Tas ietekmē peles pārvietošanos starp abiem ekrāniem.  Velciet balto izvēlnes joslu no datora ekrāna uz televizoru. Tas padarīs televizoru par galveno displeju.
Velciet balto izvēlnes joslu no datora ekrāna uz televizoru. Tas padarīs televizoru par galveno displeju.  Atgriezieties sistēmas preferenču logā un atlasiet "Skaņa". Cilnē "Output" atlasiet "HDMI", ja savienojat ar HDMI kabeli. Ja izveidojat savienojumu, izmantojot citu kabeli, atlasiet šo audio kabeli kā avotu.
Atgriezieties sistēmas preferenču logā un atlasiet "Skaņa". Cilnē "Output" atlasiet "HDMI", ja savienojat ar HDMI kabeli. Ja izveidojat savienojumu, izmantojot citu kabeli, atlasiet šo audio kabeli kā avotu.
Padomi
- Nav nepieciešams tērēt daudz naudas kabeļiem ciparu signāliem. "Paraugu kabeļi" parasti ir lieki. 6 "(2m) HDMI vai DVI kabeli tiešsaistē var pasūtīt par ne vairāk kā € 5 līdz € 10 - kaut kas dārgāks ir naudas izšķiešana. Tomēr lētāki VGA kabeļi var radīt problēmas. VGA signāli ir analogie un The ekrānā tiks parādīts mazākais signāla kritums (ja izmantojat lētus kabeļus, garāki VGA kabeļi un lielāki monitori parādīs spoku, tāpēc esiet gatavs iegūt labāku kvalitāti). Izvēlieties lētāko biezāka VGA kabelis, lai iegūtu labākos rezultātus nelielos attālumos (15 cm vai mazāk), savienots ar 20 +/- collu monitoriem.