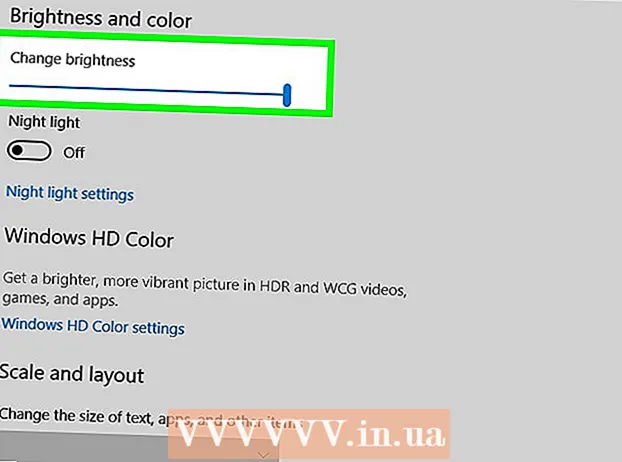Autors:
Frank Hunt
Radīšanas Datums:
15 Martā 2021
Atjaunināšanas Datums:
1 Jūlijs 2024

Saturs
- Lai soli
- 1. metode no 4: ar Windows 10
- 2. metode no 4: Windows 7 un 8 izmantošana
- 3. metode no 4: izmantojiet Connectify (jebkura Windows versija)
- 4. metode no 4: Mac izmantošana
Ja vēlaties koplietot interneta savienojumu ar mobilajām ierīcēm, varat datoru pārveidot par bezvadu maršrutētāju. Kamēr jums ir instalēts bezvadu adapteris, datorā varat izveidot mobilo tīklāju, kuram varat pievienot mobilās ierīces. Pēc tam ierīces var izmantot datora interneta savienojumu. Tas ir noderīgi viesnīcām un citām vietām, kur WiFi var izmantot tikai ar vienu ierīci.
Lai soli
1. metode no 4: ar Windows 10
- Nospiediet.⊞ Uzvari+Xun atlasiet "Komandu uzvedne (administrēšana)". Tādējādi tiks palaista komandu uzvedne ar administratora piekļuvi. Jums var tikt lūgts turpināt, atkarībā no datora drošības iestatījumiem.
- Lai izpildītu tālāk sniegtos norādījumus, jums ir jāpiesakās kā administratoram vai jāzina administratora parole.
- Pārliecinieties, vai esat instalējis saderīgu bezvadu adapteri. Lai izveidotu bezvadu tīklu mobilajai ierīcei, nepieciešams bezvadu adapteris. Lielākajai daļai Windows klēpjdatoru ir bezvadu adapteris, taču daudziem galddatoriem to nav. Ierakstiet šādu komandu, lai pārbaudītu, vai adapteris ir instalēts un vai tas ir saderīgs:
- netsh wlan šovu braucēji
- Jūs saņemat paziņojumu Bezvadu automātiskās konfigurēšanas (wlansvc) pakalpojums netiek startēts, tad datorā nav instalēts bezvadu adapteris. Jūs varat izmēģināt bezvadu USB adapteri vai izpildīt šos norādījumus, lai instalētu tīkla karti.
- Atrodiet līniju.Atbalstīts mitinātais tīkls. Jums var būt nepieciešams ritināt uz augšu, lai to atrastu. Ja šeit Jā jūsu bezvadu adapteris atbalsta apraidi no bezvadu tīkla. Pagaidām vispirms saglabājiet komandu logu atvērtu.
- Ne visi bezvadu adapteri atbalsta mājas tīkla mitināšanu. Ja datorā nav piemērota adaptera, varat izmēģināt USB adapteri.
- Pārliecinieties, vai dators ir savienots ar tīklu, izmantojot Ethernet. Šī metode prasa, lai datorā, kuru vēlaties pārvērst par bezvadu tīklāju, būtu Ethernet savienojums ar tīklu. Jūs koplietosit šo savienojumu ar ierīcēm, kas izveido bezvadu savienojumu ar datoru.
- Nospiediet ⊞ Uzvari+X un atlasiet "Tīkla savienojumi", lai atvērtu atbilstošo logu. Sarakstā meklējiet Ethernet savienojumu. Zem tīkla simbola būs Ethernet kabeļa simbols.
- Ja jums ir Ethernet savienojums (piemēram, ja jums ir Surface planšetdators), skatiet tālāk sniegto sadaļu par Connectify lietošanu, programmu, kas izmanto jūsu bezvadu adapteri, lai gan saņemtu, gan pārraidītu internetu savienotajās ierīcēs.
- Ievadiet komandu, lai izveidotu tīklu. Atgriezieties komandu logā vai atveriet to vēlreiz administratora režīmā, ja logu esat aizvēris. Ierakstiet šādu komandu:
- netsh wlan iestatiet hostednetwork mode = atļaut ssid =nosaukums atslēga =paroli
- Aizvietot nosaukums ar jūsu tīklam piemērotu nosaukumu.
- Aizvietot paroli ar paroli, kuru vēlaties izmantot tīkla aizsardzībai. Tam jābūt vismaz 8 rakstzīmēm.
- Sāciet jauno tīklāju. Ievadiet šādu komandu, lai aktivizētu jauno karsto punktu:
- netsh wlan sāk hostednetwork
- Atgriezieties logā Tīkla savienojumi. To varat atrast izvēlnē ⊞ Uzvari+Xja esat aizvēris šo logu.
- Ar peles labo pogu noklikšķiniet uz sava Ethernet savienojuma un atlasiet "Properties". Tādējādi tiks atvērts jauns logs ar detalizētu informāciju par jūsu Ethernet adapteri.
- Atzīmējiet pirmo rūtiņu cilnē "Kopīgot". Tajā teikts: "Citiem tīkla lietotājiem ir atļauts izveidot savienojumu, izmantojot šī datora interneta savienojumu." Zem lodziņa parādīsies jauna izvēlne.
- Izvēlnē atlasiet jauno tīklu. Jums būs jāizvēlas tikko izveidotais tīkls, jo tas ir tīkls, no kura koplietosiet interneta savienojumu. To var dēvēt par "Vietējā savienojuma nr.", "Wi-Fi" vai "Microsoft mitināto virtuālo adapteri".
- Noklikšķiniet uz "OK", lai saglabātu izmaiņas. Mobilās ierīces, kas savieno ar jūsu tīklu, tagad var piekļūt internetam, izmantojot datora savienojumu.
- Savienojiet no mobilās ierīces ar jauno tīklu. Tagad, kad jaunais tīkls ir iestatīts, mobilajā ierīcē varat atrast bezvadu tīklu un mēģināt izveidot savienojumu ar to:
- Android - atveriet iestatījumus un pieskarieties vienumam “Wi-Fi”. Pieejamo tīklu sarakstā pieskarieties jaunajam tīklam un pēc pieprasījuma ievadiet paroli.
- iOS - sākuma ekrānā atveriet iestatījumus. Pieskarieties "Wi-Fi" un pēc tam sarakstā "Izvēlieties tīklu" meklējiet savu jauno tīklu. Pieskarieties tam un pēc tam ievadiet paroli, kad tas tiek prasīts.
- Pārbaudiet savienojumu. Kad esat izveidojis savienojumu ar bezvadu tīklu, varat to pārbaudīt, atverot pārlūkprogrammu un ielādējot tīmekļa lapu. Savienojums jūsu mobilajā ierīcē var būt nedaudz lēnāks nekā datorā.
- Kad esat pabeidzis, izslēdziet tīklāju. Kad esat pabeidzis koplietot savu interneta savienojumu, varat izslēgt tīklāju tāpat kā ieslēgt:
- Izvēlnē atveriet komandu uzvedni (Administrēšana) ⊞ Uzvari+X.
- Tips netsh wlan pārtraukt mitināto tīklu un nospiediet ↵ Ievadiet.
- Atgriezieties logā Tīkla savienojumi, logā Ethernet savienojums atveriet Rekvizīti un cilnē Koplietošana izslēdziet “savienojuma koplietošanu”.
2. metode no 4: Windows 7 un 8 izmantošana
- Pārbaudiet, vai datorā ir uzstādīts bezvadu adapteris. Tas ir nepieciešams, lai datoru pārvērstu par maršrutētāju. Jūsu klēpjdatorā ir iebūvēts bezvadu adapteris, taču daudziem galddatoriem nav bezvadu adapteru. Jūs varat iegādāties USB atslēgu, kuru varat ērti pievienot un izmantot, vai arī varat instalēt bezvadu tīkla karti, kas var būt jaudīgāka.
- Varat pārbaudīt, vai datorā ir instalēts adapteris, noklikšķinot uz Sākt> Palaist un ievadot ncpa.cpl. Nospiediet ↵ Ievadiet un atvērsies logs Tīkla savienojumi. Meklējiet savienojumu ar nosaukumu "Bezvadu tīkla savienojums". Zem savienojuma simbola jūs redzēsiet signāla simbolu. Tas norāda, ka ir uzstādīts bezvadu adapteris.
- Pārbaudiet wikiHow, lai iegūtu norādījumus par tīkla kartes instalēšanu datorā.
- Lejupielādējiet virtuālo maršrutētāju. Šī ir bezmaksas atvērtā koda programma, kas ļauj ērti koplietot datora interneta savienojumu, izmantojot jaunu bezvadu tīklu, izmantojot Windows iebūvētos protokolus. To var lejupielādēt no virtualrouter.codeplex.com.
- Izmantojot virtuālo maršrutētāju, bezvadu režīmā varat koplietot savienojumu, izmantojot to pašu karti, kuru dators izmanto tīkla savienojumam. Citiem vārdiem sakot, viss, kas jums nepieciešams, ir viens bezvadu savienojums datorā, lai izveidotu Wi-Fi piekļuves punktu un koplietotu internetu ar mobilajām ierīcēm.
- Ja izmantojat sistēmu Windows 10, varat izmēģināt šo metodi, taču daudzi lietotāji ziņo, ka tā nedarbojas viņu sistēmās. Metodi, kas, iespējams, darbojas sistēmā Windows 10, skatiet nākamajā sadaļā.
- Veiciet dubultklikšķi uz lejupielādētās programmas, lai sāktu instalēšanu. Izpildiet norādījumus, lai instalētu programmu. Atstājiet visus iestatījumus pēc noklusējuma. Ja jums ir programma no virtualrouter.codeplex.com lejupielādētu, tajā nedrīkst būt ļaunprātīgas programmatūras vai reklāmprogrammatūras.
- Lejupielādēto instalēšanas programmu varat atrast pārlūkprogrammas loga apakšdaļā, un tas, iespējams, atrodas arī mapē Lejupielādes.
- Atveriet virtuālo maršrutētāju. Kad esat instalējis virtuālo maršrutētāju, tas ir jāatver. Izvēlnē Sākt atrodiet un atveriet programmu Virtual Router Manager.
- Atjauniniet bezvadu draiverus, ja virtuālo maršrutētāju nevar startēt. Virtuālajam maršrutētājam ir nepieciešama bezvadu ierīce ar draiveriem, kas paredzēti operētājsistēmai Windows 7 vai 8. Ja bezvadu draiveri kādu laiku nav atjaunināti, vai arī jūs esat jauninājis datoru no Windows Vista vai vecākas versijas, iespējams, jums būs nepieciešami jaunākie draiveri. ierīci. Ja vēl neesat instalējis bezvadu adapteri, programma netiks startēta.
- Nospiediet ⊞ Uzvari+R. un ierakstiet devmgmt.msc lai palaistu ierīču pārvaldnieku.
- Atveriet kategoriju "Tīkla adapteri", ar peles labo pogu noklikšķiniet uz bezvadu adaptera un atlasiet "Atjaunināt draiverus".
- Noklikšķiniet uz "Meklēt automātiski atjauninātu draivera programmatūru" un izpildiet norādījumus, lai instalētu Windows atrastos draiverus.
- Skatiet wikiHow, lai iegūtu vairāk informācijas par draiveru atjaunināšanu. Ja virtuālais maršrutētājs pēc draiveru atjaunināšanas joprojām nedarbojas vai atjauninājumi nav pieejami, skatiet sadaļu Savienot zemāk.
- Laukā "Tīkla nosaukums (SSID)" ievadiet jaunā bezvadu tīkla nosaukumu. Šis ir tīkla nosaukums, jo tas parādīsies pieejamo bezvadu tīklu sarakstā. Pārliecinieties, ka nosaukumā nav nekādas personiskas informācijas, jo to varēs redzēt jebkurš apkārtnes iedzīvotājs.
- Ievadiet paroli, kuru vēlaties izmantot tīkla aizsardzībai. Lai nepieļautu nesankcionētu lietotāju piekļuvi jūsu tīklam, ieteicams izmantot paroli. Pat atrodoties mājās, jums jāizmanto parole. Veidojot savienojumu ar tīklu, šī parole ir nepieciešama mobilajā ierīcē.
- Atlasiet savienojumu, kuru vēlaties kopīgot. Lielākā daļa cilvēku uzskaitīs tikai vienu savienojumu. Atlasiet sava datora interneta savienojumu.
- Noklikšķiniet uz pogas "Sākt virtuālo maršrutētāju". Tiks izveidots jūsu jaunais bezvadu tīkls, un jūs to varēsit redzēt savā mobilajā ierīcē.
- Ja virtuālais tīkls nedarbojas, izmantojiet programmu nākamajā metodē.
- Atrodiet jauno tīklu savā bezvadu ierīcē. Kad jaunais tīkls būs pieejams, jums to vajadzētu atrast bezvadu ierīces pieejamo tīklu sarakstā. Šī saraksta atrašana ir atkarīga no izmantotās ierīces, taču parasti saraksts atrodas kaut kur lietotnes iestatījumos.
- Android - atveriet lietotni Iestatījumi un pieskarieties vienumam “Wi-Fi”. Pieejamo tīklu sarakstā atrodiet jaunizveidoto tīklu un pieskarieties tam. Kad tiek prasīts, ievadiet paroli.
- iOS - sākuma ekrānā atveriet lietotnes iestatījumus. Izvēlnes augšdaļā pieskarieties opcijai Wifi. Atlasiet jauno bezvadu tīklu un pēc tam ievadiet izveidoto paroli.
- Lai iegūtu instrukcijas par dažādu ierīču pievienošanu, lasiet rakstu Izveidojiet savienojumu ar bezvadu tīklu.
- Pārbaudiet savienojumu. Pēc savienojuma izveidošanas ierīcei vajadzētu parādīties datora logā Virtual Router Manager. Mobilajā ierīcē atveriet pārlūkprogrammu un pārbaudiet, vai varat atvērt vietnes.
3. metode no 4: izmantojiet Connectify (jebkura Windows versija)
- Pārliecinieties, vai esat instalējis bezvadu adapteri. Bezvadu tīklu ar datoru var izveidot tikai tad, ja ir instalēts bezvadu adapteris. Ja jūs izmantojat klēpjdatoru, tas jau tā ir. Ja jums ir galddators, iespējams, tas būs jāinstalē. Varat izmantot bezvadu USB adapteri vai instalēt tīkla karti.
- Nospiediet ⊞ Uzvariatslēga un tips ncpa.cpl lai atvērtu logu Tīkla savienojumi. Ja jums ir adapteris ar nosaukumu "Bezvadu tīkla savienojums", tiek instalēts bezvadu adapteris.
- Skatiet wikiHow instrukcijas par bezvadu adaptera instalēšanu galddatorā.
- Lejupielādējiet Connectify. Connectify ir programma virtuāla bezvadu tīklāja izveidei, izmantojot datora bezvadu adapteri. Ja jūs nevarat panākt, lai iebūvētie rīki darbotos ar iepriekšējām metodēm, vai jums vienkārši ir nepieciešams kaut kas, lai sāktu darbu tikai ar dažiem klikšķiem, iespējams, ka Connectify var palīdzēt.
- Connectify piedāvā gan apmaksātu, gan bezmaksas iespēju. Bezmaksas opcija ļauj izveidot bezvadu tīklu no sava datora, bet ir iespējams pārdēvēt tīklu.
- Lejupielādējiet Connectify no connectify.me
- Palaidiet instalēšanas programmu Connectify. Pēc programmas lejupielādes varat to instalēt. Noklikšķiniet uz "Es piekrītu", lai sāktu instalēšanu.
- Restartējiet datoru. Pirms sākat izveidot savienojumu, jums būs jāpārstartē. Restartējiet datoru no izvēlnes Sākt.
- Sāciet Connectify, kad dators ir restartēts. Jums jānorāda, vai vēlaties iegādāties vai izmēģināt programmu.
- Kad tiek prasīts, ļaujiet Connectify piekļūt, izmantojot Windows ugunsmūri. Kad parādās Windows ugunsmūra logs, noklikšķiniet uz Atļaut piekļuvi savienojumam Connectify.
- Noklikšķiniet uz "Izmēģināt mani" un pēc tam uz "Sākt darbu ar Lite". Tādējādi tiks sākta bezmaksas Connectify versija.
- Pārliecinieties, vai loga augšdaļā ir atlasīts “Wi-Fi tīklājs”. Tas paziņo Connectify, ka vēlaties izveidot bezvadu tīklāju ar savu interneta savienojumu.
- Ja pēc "Wi-Fi tīklāja" atlasīšanas neredzat nevienu opciju, iespējams, datorā nav instalēts bezvadu adapteris.
- Atlasiet pašreizējo tīkla savienojumu. Ja jums ir instalēti vairāki adapteri, jums būs jāizvēlas adapteris, kas pašlaik tiek izmantots, lai datoru savienotu ar internetu. Varat izvēlēties savu bezvadu vai Ethernet adapteri atkarībā no tā, ko izmantojat.
- Atlasiet sava tīklāja nosaukumu. Ja izmantojat bezmaksas Connectify versiju, nosaukumam jāsākas ar “Connectify-”. Ja izmantojat Pro vai Max versiju, varat ievadīt jebkuru vēlamo vārdu.
- Iedomājieties sava piekļuves punkta paroli. Šī parole ir nepieciešama, lai izveidotu savienojumu ar tīklu. Ieteicams aizsargāt savu tīklu ar paroli, lai arī atrodaties mājās.
- Noklikšķiniet uz Sākt karsto punktu, lai aktivizētu jauno tīklu. Connectify sāks apraidīt jūsu jauno bezvadu tīklu, un tas tiks parādīts jūsu mobilajā ierīcē pieejamo tīklu sarakstā.
- Izveidojiet savienojumu ar jauno tīklu no savas mobilās ierīces. Izvēlieties jauno bezvadu tīklu un ievadiet izveidoto paroli. Pēc dažiem mirkļiem savienojumam jābūt gatavam, un jūsu mobilā ierīce tiks parādīta cilnē Klienti (sadaļā Connectify).
- Pārbaudiet savienojumu. Kad esat izveidojis savienojumu, atveriet pārlūkprogrammu savā mobilajā ierīcē un mēģiniet ielādēt vietni. Ja viss ir pareizi konfigurēts, ielāde jāsāk gandrīz nekavējoties.
4. metode no 4: Mac izmantošana
- Pārliecinieties, vai jūsu Mac ir savienots ar tīklu, izmantojot Ethernet. Lai izveidotu bezvadu tīklāju un koplietotu Mac interneta savienojumu, jābūt jūsu Mac ir savienots ar tīklu, izmantojot Ethernet kabeli. Jūs nevarat koplietot internetu, izmantojot WiFi, ja jau esat izveidojis savienojumu ar tīklu, izmantojot sava Mac WiFi adapteri.
- Ethernet portu varat atrast lielākās daļas Mac datoru aizmugurē vai sānos. Ja jūsu Mac datorā nav Ethernet porta, varat izmantot USB vai Thunderbolt adapteri.
- Noklikšķiniet uz Apple izvēlnes un atlasiet "System Preferences". Tiks ielādēta izvēlne Sistēmas preferences.
- Sistēmas preferenču izvēlnē atlasiet “Kopīgošana”. Tas atvērs jaunu logu.
- Atlasiet “Kopīgot internetu”, bet vēl neatzīmējiet izvēles rūtiņu blakus tam. Tas nodrošina, ka jūsu interneta koplietošanas iespējas ir pareizā rāmī.
- Izvēlnē “Koplietot savienojumu, izmantojot:"Ļauj koplietot Mac savienojumu ar interneta savienojumu (izmantojot Ethernet kabeli).
- Pirms koplietot interneta savienojumu, jūsu Mac datoram ir nepieciešams Ethernet savienojums. Šī metode nedarbosies Mac ierīcēs bez Ethernet porta.
- Pārbaudiet "WiFi" sarakstā "Ar datoriem, izmantojot:"."Tas norāda" Interneta koplietošana ", ka jūs izveidosiet bezvadu tīklāju, lai koplietotu savu interneta savienojumu.
- Noklikšķiniet uz pogas Wifi opcijas. Tas atvērs jaunu logu jaunā bezvadu tīkla konfigurēšanai.
- Izdomājiet sava tīkla nosaukumu. Laukā "Tīkla nosaukums" ierakstiet tīkla nosaukumu. Pārliecinieties, ka tajā nav personiskas informācijas, jo ikviens var redzēt vārdu.
- Izveidot paroli. Ievadiet paroli, kas tiks izmantota tīkla aizsardzībai. Lai izveidotu savienojumu ar tīklu, mobilajā ierīcē jāievada šī parole. Jums būs jāizmanto arī parole, atrodoties mājās.
- Atzīmējiet izvēles rūtiņu blakus vienumam “Interneta koplietošana”. Tas aktivizēs interneta koplietošanu pēc tam, kad būsiet norādījis, ka vēlaties koplietot internetu, izmantojot WiFi.
- Noklikšķiniet uz Sākt, lai apstiprinātu, ka vēlaties iespējot koplietošanu.
- Mobilajā ierīcē izveidojiet savienojumu ar jauno tīklu. Kad jūsu Mac datorā ir iespējota interneta koplietošana, jums vajadzētu redzēt tīklu mobilās ierīces pieejamo tīklu sarakstā. Atlasiet tīklu un ievadiet izveidoto paroli.
- Pārbaudiet savienojumu. Kad esat izveidojis savienojumu, atveriet tīmekļa pārlūkprogrammu savā mobilajā ierīcē un mēģiniet ielādēt vietni. Ja Mac datorā esat pareizi konfigurējis koplietošanu internetā, tagad jums vajadzētu būt iespējai piekļūt vietnei bez pārāk lielām problēmām.