Autors:
Frank Hunt
Radīšanas Datums:
18 Martā 2021
Atjaunināšanas Datums:
1 Jūlijs 2024
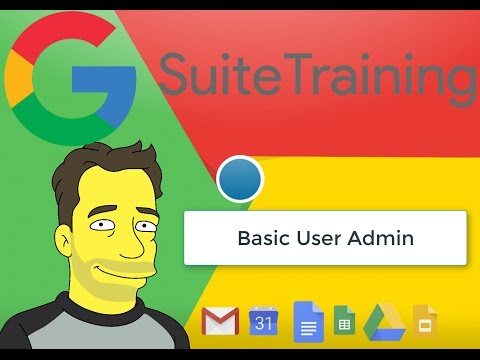
Saturs
- Lai soli
- 1. metode no 4: piesakieties kā cits administrators
- 2. metode no 4: Paroles atkopšanas diska izmantošana
- 3. metode no 4: atkopšanas diska izmantošana sistēmai
- 4. metode no 4: sāknēšana no iestatīšanas DVD vai zibatmiņas diska
- Padomi
Operētājsistēmā Windows 7 ir standarta pārvaldības konts (administrators), kas pārvalda visus sistēmas aspektus. Papildus šim kontam citi lietotāji var piemērot administratora privilēģijas saviem kontiem, ļaujot šiem lietotājiem veikt tādus uzdevumus kā dublēšana un paroļu atiestatīšana. Ja esat pazaudējis (vai nekad nezinājāt) Windows administratora konta paroli, iespējams, jūs uztraucat nepieciešamība pārinstalēt sistēmu. Par laimi, administratora paroles atiestatīšana ir mazāk sarežģīta nekā izklausās.
Lai soli
1. metode no 4: piesakieties kā cits administrators
 Piesakieties, izmantojot citu administratora kontu. Ja nevarat piekļūt konkrētam administratora kontam (piemēram, administratora lietotājam), piesakieties tāpat kā jebkurš cits lietotājs ar administratora atļaujām. Visticamāk, ka šīs atļaujas ir pirmajam kontam, kuru izveidojāt, iestatot datoru. Ja jums nav cita administratora konta, izmēģiniet citu metodi.
Piesakieties, izmantojot citu administratora kontu. Ja nevarat piekļūt konkrētam administratora kontam (piemēram, administratora lietotājam), piesakieties tāpat kā jebkurš cits lietotājs ar administratora atļaujām. Visticamāk, ka šīs atļaujas ir pirmajam kontam, kuru izveidojāt, iestatot datoru. Ja jums nav cita administratora konta, izmēģiniet citu metodi.  Atveriet izvēlni Sākt un atlasiet "Vadības panelis". Ja izvēlnē Sākt nav redzama saite Vadības panelis, nospiediet ⊞ Uzvari+S. lai sāktu meklēšanu, un ierakstiet Vadība. Ja meklēšanas rezultātos parādās "Vadības panelis", noklikšķiniet uz tā.
Atveriet izvēlni Sākt un atlasiet "Vadības panelis". Ja izvēlnē Sākt nav redzama saite Vadības panelis, nospiediet ⊞ Uzvari+S. lai sāktu meklēšanu, un ierakstiet Vadība. Ja meklēšanas rezultātos parādās "Vadības panelis", noklikšķiniet uz tā.  Noklikšķiniet uz "Pievienot vai noņemt lietotāju kontus". Lai turpinātu, Windows lūgs apstiprināt paroli.
Noklikšķiniet uz "Pievienot vai noņemt lietotāju kontus". Lai turpinātu, Windows lūgs apstiprināt paroli.  Noklikšķiniet uz tā konta nosaukuma, kuru vēlaties mainīt. Administratori var mainīt jebkura sistēmas konta paroli. Ja kontu, kuru vēlaties mainīt, sauc par administratoru, noklikšķiniet uz šī konta.
Noklikšķiniet uz tā konta nosaukuma, kuru vēlaties mainīt. Administratori var mainīt jebkura sistēmas konta paroli. Ja kontu, kuru vēlaties mainīt, sauc par administratoru, noklikšķiniet uz šī konta.  Noklikšķiniet uz "Mainīt paroli". Izpildiet ekrānā redzamos norādījumus, lai iestatītu jaunu paroli. Lai apstiprinātu izmaiņas, tas jāievada divreiz. Ja Windows ir pieņēmusi jauno paroli, varat pieteikties, izmantojot šo kontu.
Noklikšķiniet uz "Mainīt paroli". Izpildiet ekrānā redzamos norādījumus, lai iestatītu jaunu paroli. Lai apstiprinātu izmaiņas, tas jāievada divreiz. Ja Windows ir pieņēmusi jauno paroli, varat pieteikties, izmantojot šo kontu.
2. metode no 4: Paroles atkopšanas diska izmantošana
 Pārliecinieties, vai jums ir paroles atiestatīšanas disks. Iepriekš vajadzēs izveidot paroles atkopšanas kompaktdisku vai ievietot to zibatmiņā. Ja jums nav, izmēģiniet citu metodi. Tomēr jūs nevarat aizņemties paroles atiestatīšanas disku no kāda cita, jo šādi diski ir saistīti ar jūsu kontu.
Pārliecinieties, vai jums ir paroles atiestatīšanas disks. Iepriekš vajadzēs izveidot paroles atkopšanas kompaktdisku vai ievietot to zibatmiņā. Ja jums nav, izmēģiniet citu metodi. Tomēr jūs nevarat aizņemties paroles atiestatīšanas disku no kāda cita, jo šādi diski ir saistīti ar jūsu kontu.  Mēģiniet sistēmā Windows pieteikties kā administrators. Ja pieteikšanās neizdodas, jūs saņemsit kļūdas ziņojumu, piemēram, "Lietotājvārds vai parole nav pareiza". Noklikšķiniet uz Labi.
Mēģiniet sistēmā Windows pieteikties kā administrators. Ja pieteikšanās neizdodas, jūs saņemsit kļūdas ziņojumu, piemēram, "Lietotājvārds vai parole nav pareiza". Noklikšķiniet uz Labi.  Ievietojiet paroles disku. Izmantojiet optiskā diska izstumšanas pogu, lai atvērtu tā paplāti. Ja izmantojat paroles atiestatīšanas zibatmiņu, vispirms vispirms pievienojiet to.
Ievietojiet paroles disku. Izmantojiet optiskā diska izstumšanas pogu, lai atvērtu tā paplāti. Ja izmantojat paroles atiestatīšanas zibatmiņu, vispirms vispirms pievienojiet to.  Noklikšķiniet uz "Atiestatīt paroli". Tas sāks "Paroles atiestatīšanas vednis".
Noklikšķiniet uz "Atiestatīt paroli". Tas sāks "Paroles atiestatīšanas vednis".  Noklikšķiniet uz "Next", lai ievadītu jaunu paroli. Izvēlieties kaut ko tādu, ko jūs viegli atcerēsities. Lai pārliecinātos, ka ievadījāt pareizi, jums tiks lūgts ievadīt to vēlreiz, tāpēc ierakstiet to vēlreiz.
Noklikšķiniet uz "Next", lai ievadītu jaunu paroli. Izvēlieties kaut ko tādu, ko jūs viegli atcerēsities. Lai pārliecinātos, ka ievadījāt pareizi, jums tiks lūgts ievadīt to vēlreiz, tāpēc ierakstiet to vēlreiz.  Noklikšķiniet uz Pabeigt. Tagad jūs varat pieteikties ar savu jauno paroli.
Noklikšķiniet uz Pabeigt. Tagad jūs varat pieteikties ar savu jauno paroli.
3. metode no 4: atkopšanas diska izmantošana sistēmai
 Ievietojiet atkopšanas disku CD vai DVD atskaņotājā. Ja vēl neesat izveidojis atkopšanas disku, lūdziet kādam citam, izmantojot Windows 7, izveidot tādu.
Ievietojiet atkopšanas disku CD vai DVD atskaņotājā. Ja vēl neesat izveidojis atkopšanas disku, lūdziet kādam citam, izmantojot Windows 7, izveidot tādu.  Boot no diska. Restartējiet datoru un gaidiet ziņojumu, kurā teikts: "Nospiediet jebkuru taustiņu, lai sāknētu no CD vai DVD." Nospiediet jebkuru tastatūras taustiņu.
Boot no diska. Restartējiet datoru un gaidiet ziņojumu, kurā teikts: "Nospiediet jebkuru taustiņu, lai sāknētu no CD vai DVD." Nospiediet jebkuru tastatūras taustiņu. - Ja jūs to neredzat un atkal redzat pieteikšanās ekrānu, iespējams, jūsu dators nav iestatīts, lai sāktu no CD / DVD. Pārbaudiet BIOS sāknēšanas iestatījumus.
- Ja sistēma joprojām netiek palaista no diska, mēģiniet ierakstīt jaunu disku citā sistēmā.
 Atlasiet operētājsistēmu un disku (disku). Ja vien jums nedarbojas vairākas operētājsistēmas un nav instalēti vairāki cietie diski, iespējams, redzēsit tikai vienu opciju. Izvēlieties vienu ar nosaukumu "Windows 7" un atzīmējiet diska burtu (iespējams, C: vai D :). Novietojiet atzīmi blakus vienumam “Izmantot atkopšanas rīkus” un noklikšķiniet uz Tālāk, lai turpinātu.
Atlasiet operētājsistēmu un disku (disku). Ja vien jums nedarbojas vairākas operētājsistēmas un nav instalēti vairāki cietie diski, iespējams, redzēsit tikai vienu opciju. Izvēlieties vienu ar nosaukumu "Windows 7" un atzīmējiet diska burtu (iespējams, C: vai D :). Novietojiet atzīmi blakus vienumam “Izmantot atkopšanas rīkus” un noklikšķiniet uz Tālāk, lai turpinātu.  Atkopšanas opciju sarakstā atlasiet "Komandu uzvedne". Tiks atvērts logs, kurā ievadīsit šādas failu pārdēvēšanas komandas:
Atkopšanas opciju sarakstā atlasiet "Komandu uzvedne". Tiks atvērts logs, kurā ievadīsit šādas failu pārdēvēšanas komandas: - Ierakstiet C: vai D: (diska burts, kuru pierakstījāt iepriekš) un nospiediet ↵ Ievadiet
- Ierakstiet windows system32 un nospiediet ↵ Ievadiet
- Ierakstiet ren utilman.exe utilhold.exe un nospiediet ↵ Ievadiet. Utilman.exe ir Vienkāršas piekļuves centra fails. Lai šī metode darbotos, tā uz laiku jāpārsauc.
- Ierakstiet copy cmd.exe utilman.exe un nospiediet ↵ Ievadiet
- Ierakstiet exit un nospiediet ↵ Ievadiet
 Nospiediet CD / DVD diska izstumšanas pogu un restartējiet datoru. Diska izgrūšana novērsīs datora mēģinājumus palaist no CD / DVD.
Nospiediet CD / DVD diska izstumšanas pogu un restartējiet datoru. Diska izgrūšana novērsīs datora mēģinājumus palaist no CD / DVD.  Pieteikšanās ekrāna apakšējā kreisajā stūrī noklikšķiniet uz pogas Vienkārša piekļuve. Šī ir maza zila poga, kas parasti atver dažādas pieejamības iespējas. Šoreiz tā palaidīs komandu uzvedni (to pēc brīža atcelsit).
Pieteikšanās ekrāna apakšējā kreisajā stūrī noklikšķiniet uz pogas Vienkārša piekļuve. Šī ir maza zila poga, kas parasti atver dažādas pieejamības iespējas. Šoreiz tā palaidīs komandu uzvedni (to pēc brīža atcelsit).  Uzstādiet savu jauno paroli. Vienkārši ierakstiet lietotāja Administrator newpassword, bet aizstājiet “newpassword” ar jaunu paroli. Nospiediet ↵ Ievadiet.
Uzstādiet savu jauno paroli. Vienkārši ierakstiet lietotāja Administrator newpassword, bet aizstājiet “newpassword” ar jaunu paroli. Nospiediet ↵ Ievadiet.  Ierakstiet exit, lai aizvērtu komandu uzvedni. Jūs atgriezīsities pieteikšanās ekrānā.
Ierakstiet exit, lai aizvērtu komandu uzvedni. Jūs atgriezīsities pieteikšanās ekrānā.  Piesakieties ar savu jauno paroli. Izmantojiet jauno paroli, lai atkal pieteiktos.
Piesakieties ar savu jauno paroli. Izmantojiet jauno paroli, lai atkal pieteiktos.  Nospiediet ⊞ Uzvari+S. lai atvērtu meklēšanas ekrānu. Tagad jūs atsaucat izmaiņas, kuras veicāt piekļuves ērtības centrā. Teksta laukā ierakstiet komandu un gaidiet, līdz meklēšanas rezultātos atkal parādās "Komandu uzvedne". Ar peles labo pogu noklikšķiniet uz "Komandu uzvedne" un atlasiet "Palaist kā administrators".
Nospiediet ⊞ Uzvari+S. lai atvērtu meklēšanas ekrānu. Tagad jūs atsaucat izmaiņas, kuras veicāt piekļuves ērtības centrā. Teksta laukā ierakstiet komandu un gaidiet, līdz meklēšanas rezultātos atkal parādās "Komandu uzvedne". Ar peles labo pogu noklikšķiniet uz "Komandu uzvedne" un atlasiet "Palaist kā administrators".  Komandu uzvednē ierakstiet šīs komandas.
Komandu uzvednē ierakstiet šīs komandas.- Ierakstiet C: (vai jebkuru citu iepriekš atzīmētu staciju) un nospiediet ↵ Ievadiet.
- Ierakstiet cd windows system32 un nospiediet ↵ Ievadiet
- Ierakstiet copy utilhold.exe utilman.exe un nospiediet ↵ Ievadiet
- Ierakstiet exit un nospiediet ↵ Ievadiet.
4. metode no 4: sāknēšana no iestatīšanas DVD vai zibatmiņas diska
 Ievietojiet Windows 7 iestatīšanas DVD vai zibatmiņas disku. Windows 7 iestatīšanas DVD ir disks, kuru izmantojāt, lai instalētu Windows 7 (vai datora komplektācijā iekļauto Windows instalācijas disku). Iespējams, ka esat ierakstījis iestatīšanas DVD no agrāka datuma, izmantojot Windows USB / DVD rīku. Ja iepriekš esat izveidojis Windows 7 iestatīšanas zibatmiņu, varat to izmantot DVD vietā. Ja arī jums tāda nav, varat to aizņemties no kāda cita.
Ievietojiet Windows 7 iestatīšanas DVD vai zibatmiņas disku. Windows 7 iestatīšanas DVD ir disks, kuru izmantojāt, lai instalētu Windows 7 (vai datora komplektācijā iekļauto Windows instalācijas disku). Iespējams, ka esat ierakstījis iestatīšanas DVD no agrāka datuma, izmantojot Windows USB / DVD rīku. Ja iepriekš esat izveidojis Windows 7 iestatīšanas zibatmiņu, varat to izmantot DVD vietā. Ja arī jums tāda nav, varat to aizņemties no kāda cita.  Restartējiet datoru, lai tas tiktu palaists no DVD vai zibatmiņas diska. Pārliecinieties, vai jūsu dators ir konfigurēts, lai sāknētu no CD / DVD vai zibatmiņas diska BIOS. Kad redzat ziņojumu "Nospiediet jebkuru taustiņu, lai sāknētu no CD vai DVD" (vai "Nospiediet F12, lai izvēlētos sāknēšanas ierīci"), izpildiet ekrānā redzamos norādījumus.
Restartējiet datoru, lai tas tiktu palaists no DVD vai zibatmiņas diska. Pārliecinieties, vai jūsu dators ir konfigurēts, lai sāknētu no CD / DVD vai zibatmiņas diska BIOS. Kad redzat ziņojumu "Nospiediet jebkuru taustiņu, lai sāknētu no CD vai DVD" (vai "Nospiediet F12, lai izvēlētos sāknēšanas ierīci"), izpildiet ekrānā redzamos norādījumus.  Loga Valoda stūrī noklikšķiniet uz "X". Windows domā, ka tas instalēs pavisam jaunu operētājsistēmu, bet jūs vienkārši īslaicīgi pārdēvēsit programmu StickyKeys.
Loga Valoda stūrī noklikšķiniet uz "X". Windows domā, ka tas instalēs pavisam jaunu operētājsistēmu, bet jūs vienkārši īslaicīgi pārdēvēsit programmu StickyKeys.  Nospiediet ⇧ Shift+F10 sākuma ekrānā. Tas atvērs komandu uzvedni, kurā varat ievadīt šādas komandas:
Nospiediet ⇧ Shift+F10 sākuma ekrānā. Tas atvērs komandu uzvedni, kurā varat ievadīt šādas komandas: - Ierakstiet copy d: windows system32 sethc.exe d: un nospiediet ↵ Ievadiet. Ja Windows neatrodas D: diskā, ievadiet diska burtu, kurā ir ieslēgta sistēma Windows (piemēram, E: vai F :). Jūs zināt, ka tas ir nepareizs disks, kad redzat ziņojumu "Nevar atrast norādīto ceļu".
- Ierakstiet copy / y d: windows system32 cmd.exe d: windows system32 sethc.exe un nospiediet ↵ Ievadiet. Atkal, ja Windows nav D: diskā, ievadiet pareizo diska burtu.
- Ierakstiet exit un nospiediet ↵ Ievadiet.
 Izstādiet Windows DVD vai zibatmiņas disku un restartējiet datoru. Tas nodrošina, ka dators netiks sāknēts no DVD vai zibatmiņas diska.
Izstādiet Windows DVD vai zibatmiņas disku un restartējiet datoru. Tas nodrošina, ka dators netiks sāknēts no DVD vai zibatmiņas diska.  Nospiediet (ātri) piecas reizes ⇧ Shift pieteikšanās ekrānā. Parasti šī darbība sāks programmu StickyKeys, taču šoreiz tā palaidīs komandu uzvedni. Ierakstiet šādas komandas:
Nospiediet (ātri) piecas reizes ⇧ Shift pieteikšanās ekrānā. Parasti šī darbība sāks programmu StickyKeys, taču šoreiz tā palaidīs komandu uzvedni. Ierakstiet šādas komandas: - Ierakstiet net user Administrator PASSWORD un nospiediet ↵ Ievadiet. Nomainiet “PASSWORD” ar jaunu administratora konta paroli.
- Ierakstiet copy / y d: sethc.exe d: windows system32 sethc.exe un nospiediet ↵ Ievadiet. Ja nepieciešams, aizstājiet d: ar citu diska burtu. Tas pārdēvēs programmu StickyKeys, kuru mēs iepriekš modificējām.
- Ierakstiet exit un nospiediet ↵ Ievadiet.
 Restartējiet datoru. Tagad jūs varat pieteikties, izmantojot administratora kontu.
Restartējiet datoru. Tagad jūs varat pieteikties, izmantojot administratora kontu.
Padomi
- Pēc noklusējuma administratora parole ir tukša. Ja tas nekad nav mainīts, iespējams, varēsiet pieteikties kā administrators, atstājot paroles lauku tukšu.
- Ieteicams izveidot paroles atkopšanas disku gadījumā, ja kādreiz esat pazaudējis vai aizmirsis administratora paroli.



