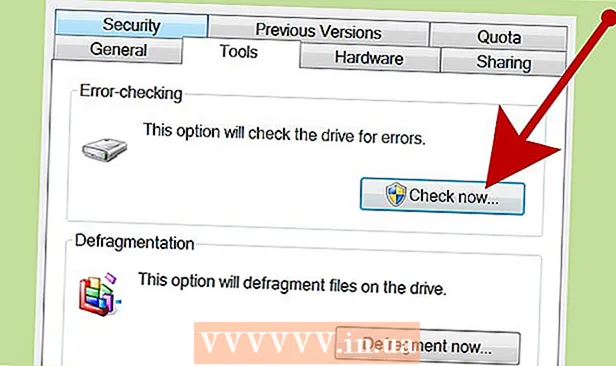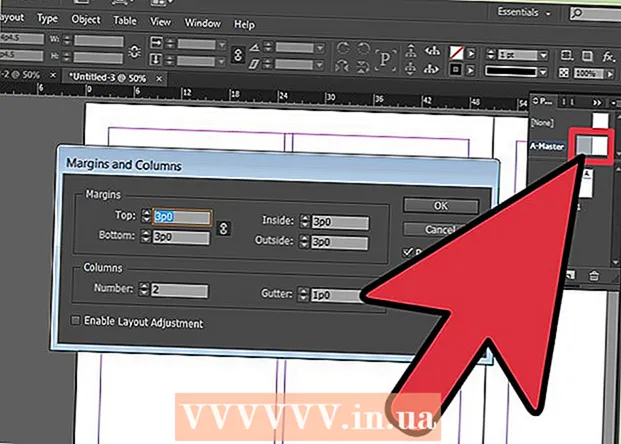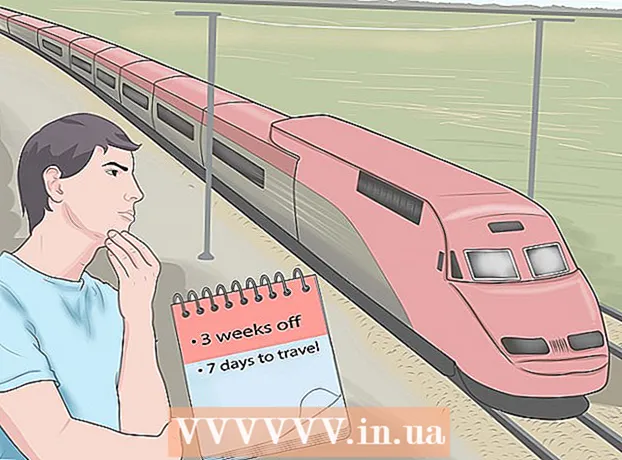Autors:
Christy White
Radīšanas Datums:
11 Maijs 2021
Atjaunināšanas Datums:
1 Jūlijs 2024

Saturs
- Lai soli
- 1. metode no 12: Windows 10
- 2. metode no 12: Windows Vista, 7 vai 8
- 3. metode no 12: Windows 98 vai XP
- 4. metode no 12: visas Windows versijas
- 5. metode no 12: Mac OS X 10.5 (Leopard) un jaunāka
- 6. metode no 12: Mac OS X 10.4 (Tiger) un vecāka
- 7. metode no 12: Linux
- 8. metode no 12: iOS
- 9. metode no 12: Android OS
- 10. metode no 12: Windows Phone 7 vai jaunāka
- 11. metode no 12: Chrome OS
- 12. metode no 12: spēļu konsoles
- Padomi
- Brīdinājumi
MAC (Media Access Control) adrese ir skaitlis, kas identificē datorā instalēto (-os) tīkla adapteri (-us). MAC adrese ir 6 rakstzīmju grupu rinda, kas atdalīta ar domuzīmi. Dažreiz šī adrese ir nepieciešama, lai veiksmīgi izveidotu savienojumu ar tīklu. Lai atrastu MAC adresi, varat izmantot kādu no šīm metodēm.
Lai soli
1. metode no 12: Windows 10
 Izveidojiet savienojumu ar tīklu. Šī metode darbojas tikai tad, ja pašlaik esat izveidojis savienojumu. Lai to izdarītu, izmantojiet saskarni, kurai jums nepieciešama MAC adrese (wifi, ja jums nepieciešama bezvadu tīkla kartes MAC adrese, Ethernet, ja jums ir nepieciešama Ethernet kartes MAC adrese).
Izveidojiet savienojumu ar tīklu. Šī metode darbojas tikai tad, ja pašlaik esat izveidojis savienojumu. Lai to izdarītu, izmantojiet saskarni, kurai jums nepieciešama MAC adrese (wifi, ja jums nepieciešama bezvadu tīkla kartes MAC adrese, Ethernet, ja jums ir nepieciešama Ethernet kartes MAC adrese).  Noklikšķiniet uz tīkla ikonas
Noklikšķiniet uz tīkla ikonas  Klikšķis Rekvizīti jūsu savienojums. Tas atvērs jūsu tīkla iestatījumus.
Klikšķis Rekvizīti jūsu savienojums. Tas atvērs jūsu tīkla iestatījumus.  Ritiniet līdz sadaļai “Iestatījumi”. Tā ir pēdējā sadaļa logā.
Ritiniet līdz sadaļai “Iestatījumi”. Tā ir pēdējā sadaļa logā.  Atrodiet MAC adresi blakus "Fiziskā adrese (MAC)".
Atrodiet MAC adresi blakus "Fiziskā adrese (MAC)".
2. metode no 12: Windows Vista, 7 vai 8
 Izveidojiet savienojumu ar tīklu. Šī metode darbojas tikai tad, ja pašlaik esat izveidojis savienojumu. Lai to izdarītu, izmantojiet saskarni, kurai nepieciešama adrese (wifi, ja jums nepieciešama bezvadu tīkla kartes MAC adrese, Ethernet, ja jums ir nepieciešama jūsu Ethernet kartes MAC adrese).
Izveidojiet savienojumu ar tīklu. Šī metode darbojas tikai tad, ja pašlaik esat izveidojis savienojumu. Lai to izdarītu, izmantojiet saskarni, kurai nepieciešama adrese (wifi, ja jums nepieciešama bezvadu tīkla kartes MAC adrese, Ethernet, ja jums ir nepieciešama jūsu Ethernet kartes MAC adrese).  Sistēmas teknē noklikšķiniet uz savienojuma ikonas. Dažreiz tas izskatās kā mazs grafiks vai mazs datora monitors. Pēc noklikšķināšanas uz tā atveriet "Tīkla un koplietošanas centrs".
Sistēmas teknē noklikšķiniet uz savienojuma ikonas. Dažreiz tas izskatās kā mazs grafiks vai mazs datora monitors. Pēc noklikšķināšanas uz tā atveriet "Tīkla un koplietošanas centrs". - Izmantojiet darbvirsmas režīmu operētājsistēmā Windows 8. Tikai tad, kad redzat darbvirsmu, varat noklikšķināt uz ikonas "Savienojumi".
 Atrodiet tīkla savienojuma nosaukumu un noklikšķiniet uz tā. Tas tiks atrasts tieši aiz vārda "Savienojumi". Tas atvērs nelielu logu.
Atrodiet tīkla savienojuma nosaukumu un noklikšķiniet uz tā. Tas tiks atrasts tieši aiz vārda "Savienojumi". Tas atvērs nelielu logu.  Noklikšķiniet uz Details. Parādās savienojuma konfigurācijas informācijas saraksts, līdzīgs tam, ko saņemat, izmantojot komandu uzvednes logu utilītu "IPConfig".
Noklikšķiniet uz Details. Parādās savienojuma konfigurācijas informācijas saraksts, līdzīgs tam, ko saņemat, izmantojot komandu uzvednes logu utilītu "IPConfig".  Meklējiet "Fiziskā adrese". Šī ir jūsu MAC adrese.
Meklējiet "Fiziskā adrese". Šī ir jūsu MAC adrese.
3. metode no 12: Windows 98 vai XP
 Izveidojiet savienojumu ar tīklu. Šī metode darbojas tikai tad, ja pašlaik esat izveidojis savienojumu. Lai to izdarītu, izmantojiet saskarni, kurai nepieciešama adrese (wifi, ja jums nepieciešama bezvadu tīkla kartes MAC adrese, Ethernet, ja jums ir nepieciešama jūsu Ethernet kartes MAC adrese).
Izveidojiet savienojumu ar tīklu. Šī metode darbojas tikai tad, ja pašlaik esat izveidojis savienojumu. Lai to izdarītu, izmantojiet saskarni, kurai nepieciešama adrese (wifi, ja jums nepieciešama bezvadu tīkla kartes MAC adrese, Ethernet, ja jums ir nepieciešama jūsu Ethernet kartes MAC adrese).  Atveriet tīkla savienojumus. Ja darbvirsmā tam nav ikonas, savienojuma ikonu varat atrast uzdevumjoslā. Noklikšķiniet uz tā, lai iegūtu pārskatu par pašreizējo savienojumu vai pieejamo tīklu sarakstu.
Atveriet tīkla savienojumus. Ja darbvirsmā tam nav ikonas, savienojuma ikonu varat atrast uzdevumjoslā. Noklikšķiniet uz tā, lai iegūtu pārskatu par pašreizējo savienojumu vai pieejamo tīklu sarakstu. - Varat arī pāriet uz Tīkla savienojumi no vadības paneļa, kas atrodas izvēlnē Sākt.
 Ar peles labo pogu noklikšķiniet uz savienojuma un atlasiet Statuss.
Ar peles labo pogu noklikšķiniet uz savienojuma un atlasiet Statuss. Noklikšķiniet uz "Details". Ņemiet vērā, ka dažās Windows versijās to var atrast cilnē Atbalsts. Parādās savienojuma konfigurācijas informācijas saraksts, līdzīgs tam, ko saņemat, izmantojot komandu uzvednes logu utilītu "IPConfig".
Noklikšķiniet uz "Details". Ņemiet vērā, ka dažās Windows versijās to var atrast cilnē Atbalsts. Parādās savienojuma konfigurācijas informācijas saraksts, līdzīgs tam, ko saņemat, izmantojot komandu uzvednes logu utilītu "IPConfig".  Meklējiet "Fiziskā adrese". Šī ir jūsu MAC adrese.
Meklējiet "Fiziskā adrese". Šī ir jūsu MAC adrese.
4. metode no 12: visas Windows versijas
 Atveriet vienu komandu uzvednes logs. Nospiediet ⊞ Uzvari+R. un ierakstiet cmd laukā "Palaist". Nospiediet ↵ Ievadiet, tagad tiks atvērts komandu uzvednes logs.
Atveriet vienu komandu uzvednes logs. Nospiediet ⊞ Uzvari+R. un ierakstiet cmd laukā "Palaist". Nospiediet ↵ Ievadiet, tagad tiks atvērts komandu uzvednes logs. - Operētājsistēmā Windows 8 jūs izmantojat taustiņu kombināciju ⊞ Uzvari+X un izvēlnē atlasiet Komandu uzvedne.
 Izmantojiet komandu "GetMAC". Tips getmac / v / fo saraksts un nospiediet ↵ Ievadiet. Tagad parādīsies saraksts ar tīkla savienojuma konfigurācijas informāciju.
Izmantojiet komandu "GetMAC". Tips getmac / v / fo saraksts un nospiediet ↵ Ievadiet. Tagad parādīsies saraksts ar tīkla savienojuma konfigurācijas informāciju.  Meklējiet "Fiziskā adrese". Šī ir jūsu MAC adrese. Piezīme. Jūsu bezvadu savienojumam ir atšķirīga MAC adrese nekā Ethernet savienojumam.
Meklējiet "Fiziskā adrese". Šī ir jūsu MAC adrese. Piezīme. Jūsu bezvadu savienojumam ir atšķirīga MAC adrese nekā Ethernet savienojumam.
5. metode no 12: Mac OS X 10.5 (Leopard) un jaunāka
 Atveriet Sistēmas preferences. To varat atrast Apple izvēlnē. Lai to izdarītu, izmantojiet saskarni, kurai jums nepieciešama adrese (wifi, ja jums nepieciešama bezvadu tīkla kartes MAC adrese, Ethernet, ja jums nepieciešama jūsu Ethernet kartes MAC adrese).
Atveriet Sistēmas preferences. To varat atrast Apple izvēlnē. Lai to izdarītu, izmantojiet saskarni, kurai jums nepieciešama adrese (wifi, ja jums nepieciešama bezvadu tīkla kartes MAC adrese, Ethernet, ja jums nepieciešama jūsu Ethernet kartes MAC adrese).  Atlasiet savienojumu. Atlasiet Tīkls un izvēlieties WiFi vai Ethernet, atkarībā no savienojuma veida. Visus savienojumus atradīsit kreisajā kolonnā.
Atlasiet savienojumu. Atlasiet Tīkls un izvēlieties WiFi vai Ethernet, atkarībā no savienojuma veida. Visus savienojumus atradīsit kreisajā kolonnā. - Ethernet tīklam noklikšķiniet uz “Advanced” un dodieties uz cilni “Ethernet”. Augšdaļā redzat Ethernet adresi, kas ir MAC adrese.
- WiFi gadījumā noklikšķiniet uz "Advanced" un noklikšķiniet uz cilnes "WiFi". Apakšā redzēsiet WiFi adresi. Tā ir jūsu MAC adrese.
6. metode no 12: Mac OS X 10.4 (Tiger) un vecāka
 Atveriet Sistēmas preferences. To varat atrast Apple izvēlnē. Lai to izdarītu, izmantojiet saskarni, kurai nepieciešama adrese (wifi, ja jums nepieciešama bezvadu tīkla kartes MAC adrese, Ethernet, ja jums ir nepieciešama jūsu Ethernet kartes MAC adrese).
Atveriet Sistēmas preferences. To varat atrast Apple izvēlnē. Lai to izdarītu, izmantojiet saskarni, kurai nepieciešama adrese (wifi, ja jums nepieciešama bezvadu tīkla kartes MAC adrese, Ethernet, ja jums ir nepieciešama jūsu Ethernet kartes MAC adrese).  Atlasiet Tīkls.
Atlasiet Tīkls. Atlasiet savienojumu. Noklikšķinot uz izvēlnes, tiks parādīts visu pievienoto tīkla ierīču saraksts. Atlasiet Ethernet vai Airport.
Atlasiet savienojumu. Noklikšķinot uz izvēlnes, tiks parādīts visu pievienoto tīkla ierīču saraksts. Atlasiet Ethernet vai Airport.  Atrodiet savu “Lidostas adresi” vai “Ethernet adresi”. Pēc savienojuma izvēles parādīsies lapa ar MAC adresi.
Atrodiet savu “Lidostas adresi” vai “Ethernet adresi”. Pēc savienojuma izvēles parādīsies lapa ar MAC adresi.
7. metode no 12: Linux
 Atveriet vienu "Komandas apvalks". Atkarībā no izplatīšanas to sauc par "Xterm", "Shell", "Terminal", "Command Prompt" vai tamlīdzīgi. Tas jums jāatrod sadaļā Lietojumprogrammas> Piederumi (vai kaut kas tamlīdzīgs).
Atveriet vienu "Komandas apvalks". Atkarībā no izplatīšanas to sauc par "Xterm", "Shell", "Terminal", "Command Prompt" vai tamlīdzīgi. Tas jums jāatrod sadaļā Lietojumprogrammas> Piederumi (vai kaut kas tamlīdzīgs).  Atveriet sava interfeisa konfigurācijas lapu. Tips ifconfig -a un nospiediet ↵ Ievadiet. Ja jums tiek liegta piekļuve, ierakstiet sudo ifconfig -a un pēc pieprasījuma ievadiet paroli.
Atveriet sava interfeisa konfigurācijas lapu. Tips ifconfig -a un nospiediet ↵ Ievadiet. Ja jums tiek liegta piekļuve, ierakstiet sudo ifconfig -a un pēc pieprasījuma ievadiet paroli.  Meklējiet savu MAC adresi. Ritiniet uz leju, līdz atrodat tīkla savienojumu (tiek nosaukts primārais Ethernet ports eth0). Blakus meklējiet rakstzīmju virkni HWaddr. Šī ir jūsu MAC adrese.
Meklējiet savu MAC adresi. Ritiniet uz leju, līdz atrodat tīkla savienojumu (tiek nosaukts primārais Ethernet ports eth0). Blakus meklējiet rakstzīmju virkni HWaddr. Šī ir jūsu MAC adrese.
8. metode no 12: iOS
 Atveriet iestatījumus. Iestatījumus atradīsit savā mājas lapā. Pieskarieties "Vispārīgi".
Atveriet iestatījumus. Iestatījumus atradīsit savā mājas lapā. Pieskarieties "Vispārīgi".  Pieskarieties "Par". Šeit jūs atradīsit visu informāciju, kas saistīta ar jūsu konkrēto ierīci. Sarakstā meklējiet “WiFi adrese”. Jūs atradīsit arī savu MAC adresi.
Pieskarieties "Par". Šeit jūs atradīsit visu informāciju, kas saistīta ar jūsu konkrēto ierīci. Sarakstā meklējiet “WiFi adrese”. Jūs atradīsit arī savu MAC adresi. - Tas darbojas visās ierīcēs ar iOS: iPhone, iPod un iPad.
 Atrodiet Bluetooth savienojuma MAC adresi. Ja meklējat Bluetooth savienojuma MAC adresi, to varat atrast sadaļā "Wifi adrese".
Atrodiet Bluetooth savienojuma MAC adresi. Ja meklējat Bluetooth savienojuma MAC adresi, to varat atrast sadaļā "Wifi adrese".
9. metode no 12: Android OS
 Atveriet iestatījumus. Kad esat mājas lapā, noklikšķiniet uz izvēlnes pogas un atlasiet “Iestatījumi”.
Atveriet iestatījumus. Kad esat mājas lapā, noklikšķiniet uz izvēlnes pogas un atlasiet “Iestatījumi”.  Ritiniet uz leju, līdz redzat vienumu “Informācija par ierīci”. Pieskarieties šim. Pēc tam pieskarieties "Statuss".
Ritiniet uz leju, līdz redzat vienumu “Informācija par ierīci”. Pieskarieties šim. Pēc tam pieskarieties "Statuss".  Atrodiet savu MAC adresi. Ritiniet uz leju, līdz redzat “Wifi MAC adrese”. Šī ir MAC adrese.
Atrodiet savu MAC adresi. Ritiniet uz leju, līdz redzat “Wifi MAC adrese”. Šī ir MAC adrese.  Atrodiet Bluetooth savienojuma MAC adresi. Ja meklējat Bluetooth savienojuma MAC adresi, to varat atrast sadaļā "Wifi MAC adrese".
Atrodiet Bluetooth savienojuma MAC adresi. Ja meklējat Bluetooth savienojuma MAC adresi, to varat atrast sadaļā "Wifi MAC adrese".
10. metode no 12: Windows Phone 7 vai jaunāka
 Atveriet iestatījumus. Dodieties uz savu mājas lapu un velciet pa kreisi. Ritiniet uz leju, līdz redzat sadaļu "Iestatījumi". Pieskarieties šim.
Atveriet iestatījumus. Dodieties uz savu mājas lapu un velciet pa kreisi. Ritiniet uz leju, līdz redzat sadaļu "Iestatījumi". Pieskarieties šim.  Pieskarieties "Par". Pēc tam pieskarieties "Plašāka informācija". Apakšā varat atrast savu MAC adresi.
Pieskarieties "Par". Pēc tam pieskarieties "Plašāka informācija". Apakšā varat atrast savu MAC adresi.
11. metode no 12: Chrome OS
 Ekrāna augšējā labajā stūrī noklikšķiniet uz tīkla ikonas. Tas izskatās kā 4 stieņi.
Ekrāna augšējā labajā stūrī noklikšķiniet uz tīkla ikonas. Tas izskatās kā 4 stieņi.  Atveriet tīkla statusu. Šajā izvēlnē apakšējā labajā stūrī noklikšķiniet uz "i". Parādīsies ziņojums ar MAC adresi.
Atveriet tīkla statusu. Šajā izvēlnē apakšējā labajā stūrī noklikšķiniet uz "i". Parādīsies ziņojums ar MAC adresi.
12. metode no 12: spēļu konsoles
 Atrodiet PlayStation 3 MAC adresi. Galvenajā izvēlnē ritiniet pa kreisi, līdz nonākat izvēlnē Iestatījumi. Pašā apakšā jūs atradīsit sistēmas iestatījumus.
Atrodiet PlayStation 3 MAC adresi. Galvenajā izvēlnē ritiniet pa kreisi, līdz nonākat izvēlnē Iestatījumi. Pašā apakšā jūs atradīsit sistēmas iestatījumus. - Ritiniet uz leju un atlasiet “Sistēmas informācija”. MAC adresi atradīsit zem IP adreses.
 Atrodiet Xbox 360 MAC adresi. Informācijas panelī atveriet sadaļu "Sistēmas iestatījumi". Atveriet "Network Settings" un atlasiet "Configure Network".
Atrodiet Xbox 360 MAC adresi. Informācijas panelī atveriet sadaļu "Sistēmas iestatījumi". Atveriet "Network Settings" un atlasiet "Configure Network". - Atlasiet cilni "Papildu iestatījumi" un atlasiet "Papildu iestatījumi". Atlasiet opciju "Alternatīva Mac adrese".
- Šajā ekrānā varat atrast MAC adresi. Starp rakstzīmēm var nebūt domuzīmju.
 Atrodiet Wii MAC adresi. Noklikšķiniet uz pogas Wii galvenajā izvēlnē. dodieties uz izvēlnes "Iestatījumi" 2. lapu un atlasiet "Internets". Noklikšķiniet uz "Informācija par sistēmu". Tur jūs atradīsit sava Wii MAC adresi.
Atrodiet Wii MAC adresi. Noklikšķiniet uz pogas Wii galvenajā izvēlnē. dodieties uz izvēlnes "Iestatījumi" 2. lapu un atlasiet "Internets". Noklikšķiniet uz "Informācija par sistēmu". Tur jūs atradīsit sava Wii MAC adresi.
Padomi
- MAC adrese ir 6 rakstzīmju grupu rinda, kas atdalīta ar domuzīmi.
- Operētājsistēmā Mac OS X jūs varat arī izmēģināt Linux metodi ar programmu Terminal. Tas darbosies arī tāpēc, ka MacOS X izmanto Darvina kodolu (pamatojoties uz BSD).
- Jūsu MAC adresi var atrast arī, izmantojot programmatūru, vai arī ierīču pārvaldniekā pieprasot tīkla adaptera rekvizītus.
Brīdinājumi
- Dažreiz ir iespējams uz laiku mainīt savu MAC adresi, izmantojot atbilstošu programmatūru, ja aparatūra to atļauj (vecāka aparatūra var būt grūti iestatījusi MAC adresi). To sauc par "MAC adrešu izkrāpšanu", un tas parasti nav ieteicams, ja vien tas nav patiešām nepieciešams. Tā kā datora atrašanai vietējā līmenī ir nepieciešama MAC adrese, MAC adreses maiņa var sajaukt jūsu maršrutētāju. Tas ir noderīgi tikai tad, ja vēlaties mānīt maršrutētāju uzskatīt, ka izmantojat citu datoru.