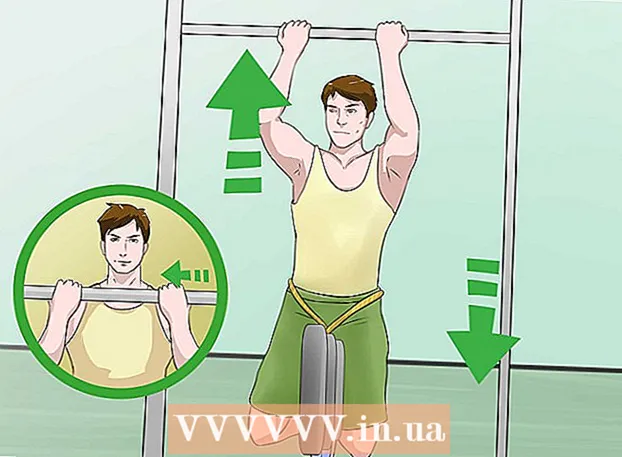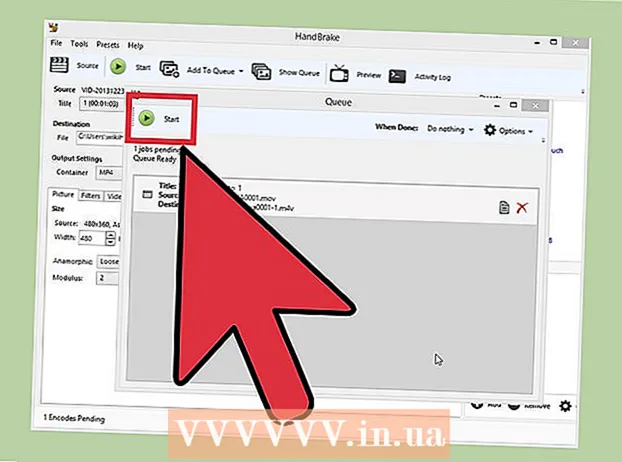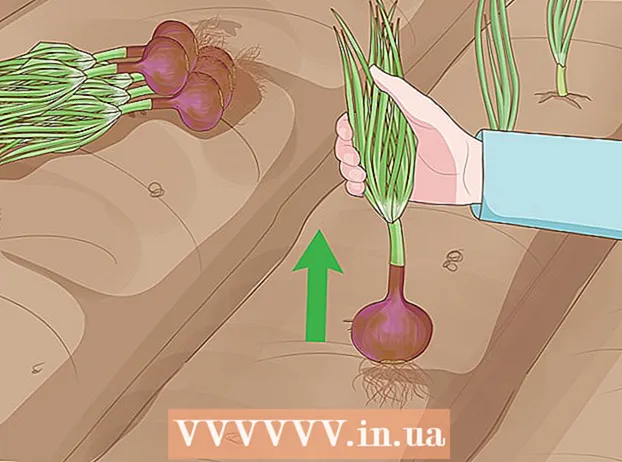Autors:
Tamara Smith
Radīšanas Datums:
23 Janvārī 2021
Atjaunināšanas Datums:
1 Jūlijs 2024
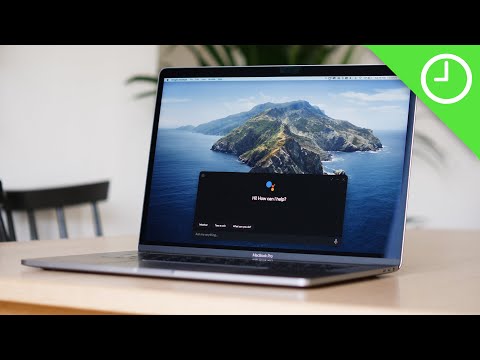
Saturs
- Lai soli
- 1. metode no 2: diktē pakalpojumā Google dokumenti
- 2. metode no 2: diktē pakalpojumā Google prezentācijas balss piezīmes
Šis wikiHow māca jums rakstīt Google dokumentos vai Google prezentācijās, kā izmantot balsi, nevis tastatūru. Šī funkcija ir pieejama tikai pārlūkā Google Chrome.
Lai soli
1. metode no 2: diktē pakalpojumā Google dokumenti
 Pārliecinieties, vai mikrofons ir ieslēgts un gatavs lietošanai. Ja strādājat ar Mac datoru, izlasiet rakstu Kā ieslēgt mikrofonu Mac datorā. Ja strādājat sistēmā Windows, izlasiet sadaļu Skaņas ierakstīšana datorā, lai veiktu testa ierakstu.
Pārliecinieties, vai mikrofons ir ieslēgts un gatavs lietošanai. Ja strādājat ar Mac datoru, izlasiet rakstu Kā ieslēgt mikrofonu Mac datorā. Ja strādājat sistēmā Windows, izlasiet sadaļu Skaņas ierakstīšana datorā, lai veiktu testa ierakstu.  Atveriet pārlūku Google Chrome. Šo programmu var atrast mapē Programmas Mac datorā vai iekšā Visas lietotnes datora izvēlnē Sākt.
Atveriet pārlūku Google Chrome. Šo programmu var atrast mapē Programmas Mac datorā vai iekšā Visas lietotnes datora izvēlnē Sākt.  Iet uz https://drive.google.com. Ja vēl neesat pierakstījies savā Google kontā, izpildiet ekrānā redzamos norādījumus.
Iet uz https://drive.google.com. Ja vēl neesat pierakstījies savā Google kontā, izpildiet ekrānā redzamos norādījumus.  Atveriet dokumentu, kuru vēlaties rediģēt. Ja vēlaties izveidot jaunu dokumentu, noklikšķiniet uz + Jauns lapas augšējā kreisajā stūrī un atlasiet Google dokumenti.
Atveriet dokumentu, kuru vēlaties rediģēt. Ja vēlaties izveidot jaunu dokumentu, noklikšķiniet uz + Jauns lapas augšējā kreisajā stūrī un atlasiet Google dokumenti.  Noklikšķiniet uz izvēlnes Papildu. Šī izvēlne ir atrodama Google dokumentu augšdaļā.
Noklikšķiniet uz izvēlnes Papildu. Šī izvēlne ir atrodama Google dokumentu augšdaļā.  klikšķiniet uz Rakstīšana ar balsi. Parādīsies mikrofona panelis.
klikšķiniet uz Rakstīšana ar balsi. Parādīsies mikrofona panelis.  Noklikšķiniet uz mikrofona, kad vēlaties sākt diktēt.
Noklikšķiniet uz mikrofona, kad vēlaties sākt diktēt. Diktējiet tekstu. Runājiet skaidri un vienmērīgi, skaļumā un ātrumā. Jūsu teiktie vārdi parādās ekrānā, kad runājat.
Diktējiet tekstu. Runājiet skaidri un vienmērīgi, skaļumā un ātrumā. Jūsu teiktie vārdi parādās ekrānā, kad runājat. - Sakiet šādus vārdus, lai pēc vajadzības pievienotu pieturzīmes un līnijas (pieejamas tikai angļu valodā): Periods, Komats, Izsaukuma zīme, Jautājuma zīme, Jauna līnija, Jauna rindkopa.
- Teksta formatēšanai varat izmantot arī balss komandas (pieejamas tikai angļu valodā). Daži piemēri: Drosmīgi, Slīpraksts, Pasvītrot, Visi vāciņi, Lielo burtu lietojums, Izcelt, Palieliniet fonta lielumu, Rindu atstatums dubultā, Izlīdzināt centru, Lietot 2 kolonnas.
- Jūs varat pārvietoties pa dokumentu ar balss komandām (pieejams tikai angļu valodā). Sakiet, piemēram Iet uz vai Pārvietoties uzseko vēlamā atrašanās vieta (piem. Sākums vai rindkopa, Dokumenta beigas, Nākamais vārds, Iepriekšējā lapa).
 Kad esat pabeidzis, vēlreiz noklikšķiniet uz mikrofona. Jūsu teiktais pēc tam vairs neparādīsies dokumentā.
Kad esat pabeidzis, vēlreiz noklikšķiniet uz mikrofona. Jūsu teiktais pēc tam vairs neparādīsies dokumentā.
2. metode no 2: diktē pakalpojumā Google prezentācijas balss piezīmes
 Pārliecinieties, vai mikrofons ir ieslēgts un gatavs lietošanai. Ja strādājat ar Mac datoru, izlasiet rakstu Kā ieslēgt mikrofonu Mac datorā. Ja strādājat sistēmā Windows, izlasiet sadaļu Skaņas ierakstīšana datorā, lai veiktu testa ierakstu.
Pārliecinieties, vai mikrofons ir ieslēgts un gatavs lietošanai. Ja strādājat ar Mac datoru, izlasiet rakstu Kā ieslēgt mikrofonu Mac datorā. Ja strādājat sistēmā Windows, izlasiet sadaļu Skaņas ierakstīšana datorā, lai veiktu testa ierakstu. - Diktēšanu var izmantot tikai balss piezīmēs, nevis slaidos.
 Atveriet pārlūku Google Chrome. To varat atrast mapē Programmas Mac datorā vai iekšā Visas lietotnes datora izvēlnē Sākt.
Atveriet pārlūku Google Chrome. To varat atrast mapē Programmas Mac datorā vai iekšā Visas lietotnes datora izvēlnē Sākt.  Iet uz https://drive.google.com. Ja vēl neesat pierakstījies savā Google kontā, izpildiet ekrānā redzamos norādījumus.
Iet uz https://drive.google.com. Ja vēl neesat pierakstījies savā Google kontā, izpildiet ekrānā redzamos norādījumus.  Noklikšķiniet uz slaidrādes, kuru vēlaties rediģēt. Tādējādi tiks atvērts rediģējamais fails.
Noklikšķiniet uz slaidrādes, kuru vēlaties rediģēt. Tādējādi tiks atvērts rediģējamais fails.  Noklikšķiniet uz izvēlnes Papildu. To varat atrast Google prezentāciju augšdaļā.
Noklikšķiniet uz izvēlnes Papildu. To varat atrast Google prezentāciju augšdaļā.  klikšķiniet uz Balss rakstīšanas balss piezīmes. Tas atvērs balss piezīmes un nelielu paneli ar mikrofonu.
klikšķiniet uz Balss rakstīšanas balss piezīmes. Tas atvērs balss piezīmes un nelielu paneli ar mikrofonu.  Noklikšķiniet uz mikrofona, kad esat gatavs sākt diktēt.
Noklikšķiniet uz mikrofona, kad esat gatavs sākt diktēt. Runājiet vārdus, kurus vēlaties diktēt. Runājiet skaidri un vienmērīgā skaļumā un ātrumā. Jūsu teiktais parādās ekrānā.
Runājiet vārdus, kurus vēlaties diktēt. Runājiet skaidri un vienmērīgā skaļumā un ātrumā. Jūsu teiktais parādās ekrānā. - Sakiet šādus vārdus, lai pēc vajadzības pievienotu pieturzīmes un līnijas (pieejamas tikai angļu valodā): Periods, Komats, Izsaukuma zīme, Jautājuma zīme, Jauna līnija, Jauna rindkopa.
 Kad esat pabeidzis, vēlreiz noklikšķiniet uz mikrofona. Jūsu labojumi tūlīt tiks saglabāti.
Kad esat pabeidzis, vēlreiz noklikšķiniet uz mikrofona. Jūsu labojumi tūlīt tiks saglabāti.