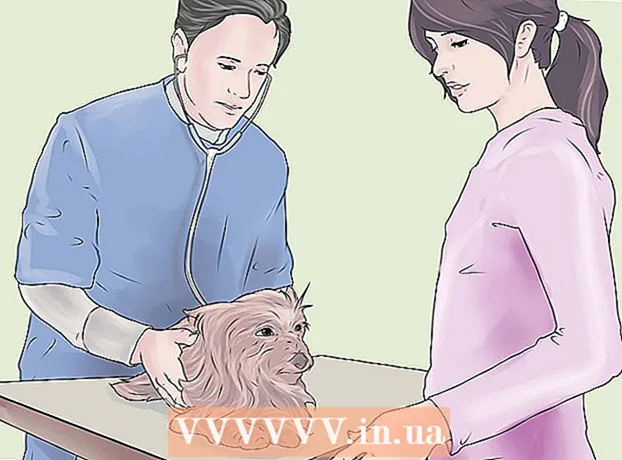Autors:
Frank Hunt
Radīšanas Datums:
18 Martā 2021
Atjaunināšanas Datums:
1 Jūlijs 2024

Saturs
- Lai soli
- 1. metode no 2: automātisks pārskats
- 2. metode no 2: Datu manuāla grupēšana
- Padomi
- Brīdinājumi
Programmā Excel ir dažas patiešām noderīgas funkcijas, ja zināt, kur tās atrast. Visvieglāk iemācīties ir grupēšana un pārskats, kas var samazināt lielu datu apjomu un atvieglot sarežģītu izklājlapu apstrādi. Veiciet šādas darbības, lai izmantotu datu grupēšanas priekšrocības gan jaunākajā, gan vecajā Excel versijā.
Lai soli
 Atveriet failu, ar kuru vēlaties strādāt. Grupēšana ir ļoti noderīga, lai padarītu lielākas tabulas vieglāk pārvaldāmas lieluma un noformējuma ziņā, taču vienkāršības labad šai demonstrācijai izmantojam nelielu izklājlapu.
Atveriet failu, ar kuru vēlaties strādāt. Grupēšana ir ļoti noderīga, lai padarītu lielākas tabulas vieglāk pārvaldāmas lieluma un noformējuma ziņā, taču vienkāršības labad šai demonstrācijai izmantojam nelielu izklājlapu.  Iet uz dati. Jaunākās Excel versijās šī ir lentes sastāvdaļa. Ja jums ir vecāka versija, noklikšķiniet uz tās Dati nolaižamā izvēlne.
Iet uz dati. Jaunākās Excel versijās šī ir lentes sastāvdaļa. Ja jums ir vecāka versija, noklikšķiniet uz tās Dati nolaižamā izvēlne.
1. metode no 2: automātisks pārskats
 Iet uz dati > Grupēšana > Automātisks pārskats. Vecākās Excel versijās dodieties uz Dati> Pārskats> Automātiskā pārskats.
Iet uz dati > Grupēšana > Automātisks pārskats. Vecākās Excel versijās dodieties uz Dati> Pārskats> Automātiskā pārskats. - Excel grupējot meklē datus, kas ir loģiskās vienībās (piem., virsraksti sākumā un formulu kopsummas beigās), tos atlasa un dod iespēju tos samazināt. Kad Excel norāda, ka nevar izveidot automātisku pārskatu, tas ir tāpēc, ka izklājlapā nav formulu. Tādā gadījumā dati jāgrupē manuāli (sk. Datu manuāla grupēšana).
 Skatiet izklājlapas automātisko pārskatu. Atkarībā no izklājlapas sarežģītības un izkārtojuma, jūs atradīsit, ka atsevišķas jūsu datu daļas ir sadalītas grupās, kas norādītas kvadrātiekavās šūnu diapazona augšdaļā un kreisajā pusē. Darblapas paraugs ir ļoti vienkāršs un sagrupēts tikai vienā vietā.
Skatiet izklājlapas automātisko pārskatu. Atkarībā no izklājlapas sarežģītības un izkārtojuma, jūs atradīsit, ka atsevišķas jūsu datu daļas ir sadalītas grupās, kas norādītas kvadrātiekavās šūnu diapazona augšdaļā un kreisajā pusē. Darblapas paraugs ir ļoti vienkāršs un sagrupēts tikai vienā vietā. - Pārskata piemērā dati starp pirmo rindu (galveni) un pēdējām divām rindām (kurās ir abas formulas) tiek automātiski sagrupēti. Piemēram, šūnā B7 ir formula SUM.
- Noklikšķiniet uz pogas [-], lai samazinātu datu grupu .
- Paskaties uz datiem, kas paliek. Parasti tā ir svarīga informācija, kas izklājlapas lietotājam dod iespēju iedziļināties detaļās vai ne, padarot izklājlapu vieglāk pārraudzāmu.
- Pārskata piemērā dati starp pirmo rindu (galveni) un pēdējām divām rindām (kurās ir abas formulas) tiek automātiski sagrupēti. Piemēram, šūnā B7 ir formula SUM.
 Ja vēlaties, noņemiet automātisko pārskatu. Ja Excel ir nepareizi interpretējis dažus datus un jūs neesat apmierināts ar rezultātiem, varat vēlreiz izdzēst pārskatu, dodoties uz dati > Atvienot (vai Pārskats) un tad Skaidrs pārskats atlasīt; no šī brīža jūs varat manuāli grupēt un atgrupēt datus (skatiet metodi zemāk) .Ja automātiskajam pārskatam ir nepieciešamas tikai dažas izmaiņas, varat ietaupīt laiku, veicot nelielas korekcijas.
Ja vēlaties, noņemiet automātisko pārskatu. Ja Excel ir nepareizi interpretējis dažus datus un jūs neesat apmierināts ar rezultātiem, varat vēlreiz izdzēst pārskatu, dodoties uz dati > Atvienot (vai Pārskats) un tad Skaidrs pārskats atlasīt; no šī brīža jūs varat manuāli grupēt un atgrupēt datus (skatiet metodi zemāk) .Ja automātiskajam pārskatam ir nepieciešamas tikai dažas izmaiņas, varat ietaupīt laiku, veicot nelielas korekcijas.
2. metode no 2: Datu manuāla grupēšana
 Atlasiet šūnas, kuras vēlaties samazināt. Šajā gadījumā mēs vēlamies parādīt galvenes un kopsummu tikai pēc datu minimizēšanas, tāpēc mēs atlasām visu, kas pa vidu.
Atlasiet šūnas, kuras vēlaties samazināt. Šajā gadījumā mēs vēlamies parādīt galvenes un kopsummu tikai pēc datu minimizēšanas, tāpēc mēs atlasām visu, kas pa vidu.  Iet uz dati > Grupēšana > Grupēšana . Lai iegūtu vecākas Excel versijas, dodieties uz Dati > Pārskats > Grupēšana.
Iet uz dati > Grupēšana > Grupēšana . Lai iegūtu vecākas Excel versijas, dodieties uz Dati > Pārskats > Grupēšana.  Kad tiek parādīts uzaicinājums, izvēlieties Rindas vai Kolonnas. Šajā piemērā mēs vēlamies sakļaut datus vertikāli, tāpēc mēs izvēlamies Rindas.
Kad tiek parādīts uzaicinājums, izvēlieties Rindas vai Kolonnas. Šajā piemērā mēs vēlamies sakļaut datus vertikāli, tāpēc mēs izvēlamies Rindas.  Skatiet datu daļu, kas ir sagrupēta. Tagad tas ir atzīmēts ar kvadrātiekavu gar šūnu kreiso pusi vai augšdaļu.
Skatiet datu daļu, kas ir sagrupēta. Tagad tas ir atzīmēts ar kvadrātiekavu gar šūnu kreiso pusi vai augšdaļu.  Lai samazinātu, noklikšķiniet uz pogas [-].
Lai samazinātu, noklikšķiniet uz pogas [-]. Atlasiet un grupējiet citas sadaļas pēc vēlēšanās. Ja nepieciešams, paplašiniet pašreizējo atlasi (nospiežot [+]), pēc tam atkārtojiet 1. līdz 4. darbību, lai izveidotu jaunas grupas. Šajā piemērā mēs izveidosim jaunu apakšgrupu pirmās grupas ietvaros bez starpsummām, tāpēc mēs atlasām visas šūnas starp virsrakstiem un starpsummām.
Atlasiet un grupējiet citas sadaļas pēc vēlēšanās. Ja nepieciešams, paplašiniet pašreizējo atlasi (nospiežot [+]), pēc tam atkārtojiet 1. līdz 4. darbību, lai izveidotu jaunas grupas. Šajā piemērā mēs izveidosim jaunu apakšgrupu pirmās grupas ietvaros bez starpsummām, tāpēc mēs atlasām visas šūnas starp virsrakstiem un starpsummām. - Apskatiet datu daļu, kas ir sagrupēta.
- Samaziniet jauno grupu un pamaniet izskata atšķirību.
- Apskatiet datu daļu, kas ir sagrupēta.
 Lai atdalītu sadaļu: atlasiet šo sadaļu ar taustiņu Shift un dodieties uz dati > Atvienot > Atvienot. Vecākās Excel versijās dodieties uz Dati > Pārskats > Atvienot
Lai atdalītu sadaļu: atlasiet šo sadaļu ar taustiņu Shift un dodieties uz dati > Atvienot > Atvienot. Vecākās Excel versijās dodieties uz Dati > Pārskats > Atvienot Lai atgrupētu visu, dodieties uz dati > Atvienot (vai Pārskats) > Atvienot.
Lai atgrupētu visu, dodieties uz dati > Atvienot (vai Pārskats) > Atvienot.
Padomi
- Bieži vien funkcija AutoOverview nedarbojas tieši tā, kā vēlaties. Manuāls pārskats, tas ir, grupu virknes izveide, dažreiz ir vienkāršāks un vairāk vērsts uz datiem jūsu izklājlapā.
- Šo darblapu nevar izmantot, ja darblapa ir koplietota.
Brīdinājumi
- Izmantojiet Grupēšana nē ja vēlaties saglabāt Excel failu kā HTML lapu.
- Izmantojiet Grupēšana nē ja vēlaties nostiprināt darblapu; lietotājs nevarēs paplašināt vai sakļaut rindas!