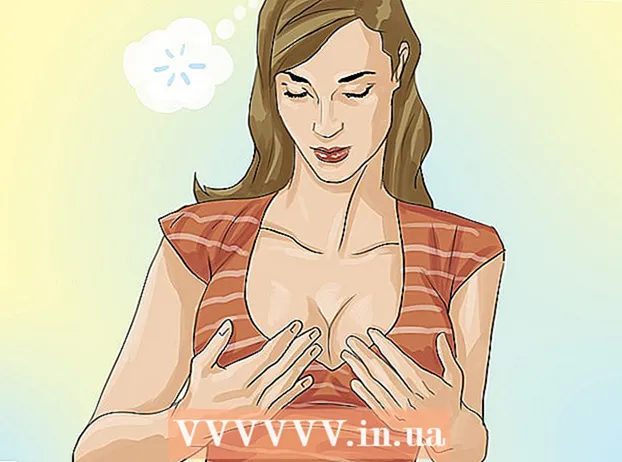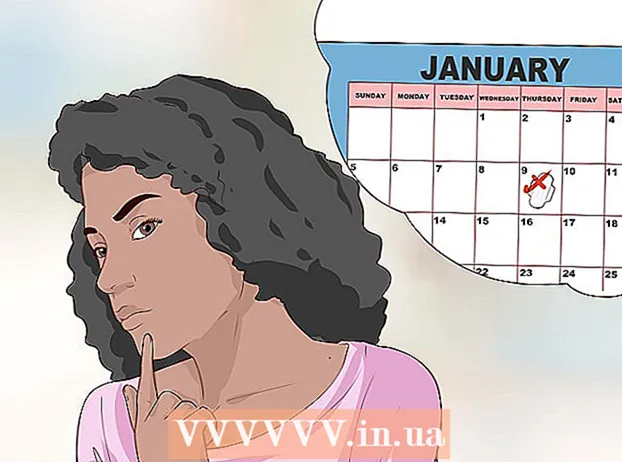Autors:
Frank Hunt
Radīšanas Datums:
15 Martā 2021
Atjaunināšanas Datums:
1 Jūlijs 2024

Saturs
- Lai soli
- 1. daļa no 5: rediģēt kā profesionāli
- 2. daļa no 5: mobilajā ierīcē
- 3. daļa no 5: iPhoto
- 4. daļa no 5: Adobe Photoshop
- 5. daļa no 5: Savu prasmju veidošana
- Padomi
Ņemot vērā visas pieejamās ierīces un rediģēšanas programmas, var būt diezgan milzīgs izlemt, kā un kur rediģēt savus fotoattēlus. Šajā rakstā ir apskatītas dažas pamata fotoattēlu rediģēšanas metodes un programmas gan tālrunim, gan datoram. Lai sāktu, pārbaudiet zemāk redzamo 1. darbību!
Lai soli
1. daļa no 5: rediģēt kā profesionāli
 Ieguldiet programmatūrā. Jūs varat veikt pamata rediģēšanu ar tādām programmām kā Picasa un Instagram, taču, ja vēlaties, lai jūsu fotoattēli izskatās patiešām lieliski, iegūstiet programmu, kas īpaši paredzēta nopietnai rediģēšanai. Tam ne vienmēr ir jāmaksā nauda! Tādas programmas kā GIMP ir bezmaksas. Kaut arī jums jāapgūst, kā viņi strādā, tie ļoti ietekmē jūsu fotoattēlu izskatu.
Ieguldiet programmatūrā. Jūs varat veikt pamata rediģēšanu ar tādām programmām kā Picasa un Instagram, taču, ja vēlaties, lai jūsu fotoattēli izskatās patiešām lieliski, iegūstiet programmu, kas īpaši paredzēta nopietnai rediģēšanai. Tam ne vienmēr ir jāmaksā nauda! Tādas programmas kā GIMP ir bezmaksas. Kaut arī jums jāapgūst, kā viņi strādā, tie ļoti ietekmē jūsu fotoattēlu izskatu.  Apgrieziet, lai padarītu to interesantāku. Ritinot fotoattēlus, lai tos rediģētu, jūs varat redzēt, kā fotoattēls tika apgriezts. Mainot fotoattēla atrašanās vietu, var būt liela ietekme uz tā izskatu. Mēģiniet ievērot trešo daļu likumu, kas nosaka, ka fotoattēli izskatās labāk, kad rāmis ir vizuāli sadalīts trīs vienādās daļās.
Apgrieziet, lai padarītu to interesantāku. Ritinot fotoattēlus, lai tos rediģētu, jūs varat redzēt, kā fotoattēls tika apgriezts. Mainot fotoattēla atrašanās vietu, var būt liela ietekme uz tā izskatu. Mēģiniet ievērot trešo daļu likumu, kas nosaka, ka fotoattēli izskatās labāk, kad rāmis ir vizuāli sadalīts trīs vienādās daļās.  Mainiet kontrastu. Tas ir kopīgs fotoattēlu rediģēšanas programmu iestatījums. Tas atvieglo baltumu un tumšāku krāsu, padarot attēlu dramatiskāku un spilgtāku. Tomēr esiet piesardzīgs: palielinot kontrastu, jūs zaudēsiet daudz detaļu. Nepārlieciet to!
Mainiet kontrastu. Tas ir kopīgs fotoattēlu rediģēšanas programmu iestatījums. Tas atvieglo baltumu un tumšāku krāsu, padarot attēlu dramatiskāku un spilgtāku. Tomēr esiet piesardzīgs: palielinot kontrastu, jūs zaudēsiet daudz detaļu. Nepārlieciet to!  Mainiet piesātinājumu. Piesātinājums ir tas, cik spilgtas krāsas ir fotoattēlā, un piesātinājumu var pielāgot lielākajā daļā fotoattēlu rediģēšanas programmu. Dažreiz fotoattēlu var uzlabot, samazinot piesātinājumu (tā, lai tas virzītos melnbaltā virzienā), un dažreiz to var uzlabot, palielinot piesātinājumu. Eksperimentējiet!
Mainiet piesātinājumu. Piesātinājums ir tas, cik spilgtas krāsas ir fotoattēlā, un piesātinājumu var pielāgot lielākajā daļā fotoattēlu rediģēšanas programmu. Dažreiz fotoattēlu var uzlabot, samazinot piesātinājumu (tā, lai tas virzītos melnbaltā virzienā), un dažreiz to var uzlabot, palielinot piesātinājumu. Eksperimentējiet!  Mainīt spilgtumu. Šis ir vēl viens iestatījums, kas nāk galvenokārt ar Photoshop, bet arī ar vairākām citām programmām. Tas ir līdzīgs piesātinājumam, taču tas daudz labāk darbojas ar ādas toņiem. Ja fotoattēlā ir cilvēki, sāciet ar dinamiku. Ja jums ir tikai ainava, varat izmantot piesātinājumu.
Mainīt spilgtumu. Šis ir vēl viens iestatījums, kas nāk galvenokārt ar Photoshop, bet arī ar vairākām citām programmām. Tas ir līdzīgs piesātinājumam, taču tas daudz labāk darbojas ar ādas toņiem. Ja fotoattēlā ir cilvēki, sāciet ar dinamiku. Ja jums ir tikai ainava, varat izmantot piesātinājumu.  Izmantojiet izplūdumu un asumu mērenībā. Tā vietā, lai visai fotogrāfijai lietotu aizmiglošanas un asināšanas filtrus, izmantojiet izplūšanas un asināšanas otas. Tas dod jums daudz lielāku kontroli. Tas ir svarīgi, jo fotoattēliem parasti ir nepieciešams tikai nedaudz aizmiglot un asināt. Asiniet mazus laukumus, lai padarītu svarīgas detaļas gaišākas. Izpludiniet tādas sejas kā noteiktas ādas vietas uz sejas, lai nepilnības būtu mazāk pamanāmas.
Izmantojiet izplūdumu un asumu mērenībā. Tā vietā, lai visai fotogrāfijai lietotu aizmiglošanas un asināšanas filtrus, izmantojiet izplūšanas un asināšanas otas. Tas dod jums daudz lielāku kontroli. Tas ir svarīgi, jo fotoattēliem parasti ir nepieciešams tikai nedaudz aizmiglot un asināt. Asiniet mazus laukumus, lai padarītu svarīgas detaļas gaišākas. Izpludiniet tādas sejas kā noteiktas ādas vietas uz sejas, lai nepilnības būtu mazāk pamanāmas.  Palieciet pēc iespējas tuvāk oriģinālam. Pārāk daudz rediģējot, fotoattēli var ātri parādīties viltoti. Tas ir tāpat kā pārāk daudz kosmētikas lietošana patiešām skaistajai sievietei. Pēc kāda laika viņa izskatās kā klauns. Ja vēlaties, lai kāds izskatās plānāks, nepārlieciet to. Ja jūs mainīsit krāsas, nelieciet tām izskatīties nedabiskas. Noņemot lietas no fotoattēliem, pārliecinieties, ka nepalaid garām neko, kas padarīs fotoattēlu rediģētu. Jūs nevēlaties, lai jūsu fotoattēls būtu redzams Photoshop katastrofās!
Palieciet pēc iespējas tuvāk oriģinālam. Pārāk daudz rediģējot, fotoattēli var ātri parādīties viltoti. Tas ir tāpat kā pārāk daudz kosmētikas lietošana patiešām skaistajai sievietei. Pēc kāda laika viņa izskatās kā klauns. Ja vēlaties, lai kāds izskatās plānāks, nepārlieciet to. Ja jūs mainīsit krāsas, nelieciet tām izskatīties nedabiskas. Noņemot lietas no fotoattēliem, pārliecinieties, ka nepalaid garām neko, kas padarīs fotoattēlu rediģētu. Jūs nevēlaties, lai jūsu fotoattēls būtu redzams Photoshop katastrofās!  Izvairieties no klišejām. Klišejas ir mākslinieciski pīlāri, un tās var padarīt izcilas fotogrāfijas blāvas un neprofesionālas. Piemēram, melnbaltās fotogrāfijas, kurās iekrāsota tikai viena lieta (piemēram, sarkanas lūpas), var viegli parādīties nekaunīgi. Ja jūs patiešām vēlaties, lai jūsu fotogrāfijas tiktu nopietni uztvertas kā māksla, mēģiniet izvairīties no šādām klišejām.
Izvairieties no klišejām. Klišejas ir mākslinieciski pīlāri, un tās var padarīt izcilas fotogrāfijas blāvas un neprofesionālas. Piemēram, melnbaltās fotogrāfijas, kurās iekrāsota tikai viena lieta (piemēram, sarkanas lūpas), var viegli parādīties nekaunīgi. Ja jūs patiešām vēlaties, lai jūsu fotogrāfijas tiktu nopietni uztvertas kā māksla, mēģiniet izvairīties no šādām klišejām.
2. daļa no 5: mobilajā ierīcē
 Lai rediģētu fotoattēlus, lejupielādējiet lietojumprogrammu. App Store ir pieejamas daudzas bezmaksas rediģēšanas lietojumprogrammas, no kurām daudzas maksā ne vairāk kā dažus dolārus. Ja vēlaties izpētīt dažādus stilus, lejupielādējiet dažas lietotnes un spēlējiet ar efektiem. Piemēri:
Lai rediģētu fotoattēlus, lejupielādējiet lietojumprogrammu. App Store ir pieejamas daudzas bezmaksas rediģēšanas lietojumprogrammas, no kurām daudzas maksā ne vairāk kā dažus dolārus. Ja vēlaties izpētīt dažādus stilus, lejupielādējiet dažas lietotnes un spēlējiet ar efektiem. Piemēri: - Instagram (bezmaksas)
- Adobe Photoshop Touch (8,99 eiro)
- Apple iPhoto (€ 13,99)
- Aviary (bezmaksas)
- BeFunky (bezmaksas)
- EyeEm (bezmaksas)
- Koka kamera (bezmaksas)
 Uzņemiet fotoattēlu ar tālruni vai izvēlieties kādu no fotoattēlu bibliotēkas. Lai iegūtu labākos rezultātus, izvēlieties labi apgaismotu fotoattēlu ar acīmredzamu priekšmetu, piemēram, personu, augu, dzīvnieku vai ēku. Jo skaidrāks fotoattēls, jo efektīvāki būs labojumi.
Uzņemiet fotoattēlu ar tālruni vai izvēlieties kādu no fotoattēlu bibliotēkas. Lai iegūtu labākos rezultātus, izvēlieties labi apgaismotu fotoattēlu ar acīmredzamu priekšmetu, piemēram, personu, augu, dzīvnieku vai ēku. Jo skaidrāks fotoattēls, jo efektīvāki būs labojumi.  Augšupielādējiet to lietotnē. Lielākā daļa lietotņu dod iespēju uzņemt jaunu fotoattēlu (atrodiet pogu ar tajā esošo kameru) vai izvēlieties kādu no fotoattēlu bibliotēkas.
Augšupielādējiet to lietotnē. Lielākā daļa lietotņu dod iespēju uzņemt jaunu fotoattēlu (atrodiet pogu ar tajā esošo kameru) vai izvēlieties kādu no fotoattēlu bibliotēkas.  Izvēlieties filtru. Katra lietotne ir atšķirīga, taču daudzām, piemēram, Instagram, ir vairāki "filtri" vai "objektīvi", no kuriem izvēlēties, kas būtībā veic visu rediģēšanu jūsu vietā. Dažas lietotnes ļauj pielāgot filtra intensitāti, tādējādi vairāk kontrolējot gala rezultātu.
Izvēlieties filtru. Katra lietotne ir atšķirīga, taču daudzām, piemēram, Instagram, ir vairāki "filtri" vai "objektīvi", no kuriem izvēlēties, kas būtībā veic visu rediģēšanu jūsu vietā. Dažas lietotnes ļauj pielāgot filtra intensitāti, tādējādi vairāk kontrolējot gala rezultātu.  Pielāgojiet ekspozīciju. Fotogrāfijā ekspozīcija attiecas uz gaismas daudzumu, kas nokrīt uz fotoattēla. Ja fotoattēls ir pārāk tumšs, iespējams, būs jāpalielina ekspozīcija. Ja vēlaties tumšāku fotoattēlu, samaziniet ekspozīciju.
Pielāgojiet ekspozīciju. Fotogrāfijā ekspozīcija attiecas uz gaismas daudzumu, kas nokrīt uz fotoattēla. Ja fotoattēls ir pārāk tumšs, iespējams, būs jāpalielina ekspozīcija. Ja vēlaties tumšāku fotoattēlu, samaziniet ekspozīciju.  Pielāgojiet piesātinājumu. Dažas lietotnes ļauj pielāgot fotoattēla piesātinājumu vai krāsu intensitāti. Palielinot fotoattēla piesātinājumu, krāsas var kļūt spilgtākas, padarot fotoattēlu izcilu. Bet pārāk daudz piesātinājuma fotoattēlu var padarīt skarbu un gandrīz karikatūru.
Pielāgojiet piesātinājumu. Dažas lietotnes ļauj pielāgot fotoattēla piesātinājumu vai krāsu intensitāti. Palielinot fotoattēla piesātinājumu, krāsas var kļūt spilgtākas, padarot fotoattēlu izcilu. Bet pārāk daudz piesātinājuma fotoattēlu var padarīt skarbu un gandrīz karikatūru.  Pievienojiet izplūdumu, nelielu noplūdi vai kādu citu efektu. Izpludiniet fotoattēlu, lai tas izskatās sapņains un sagrozīts, vai pievienojiet nelielu noplūdi, lai fotoattēls izskatās vecmodīgs un sabojāts.
Pievienojiet izplūdumu, nelielu noplūdi vai kādu citu efektu. Izpludiniet fotoattēlu, lai tas izskatās sapņains un sagrozīts, vai pievienojiet nelielu noplūdi, lai fotoattēls izskatās vecmodīgs un sabojāts. - Gaismas noplūdes agrāk tika uzskatītas par kļūdu, kad gaisma (parasti no saules) ieplūda filmā un to sabojāja, bet šodien gaismas noplūdes tiek uzskatītas par stilistisku efektu, kas patīk daudziem cilvēkiem.
 Apgrieziet fotoattēlu. Ja vēlaties mainīt fotoattēla formu vai izmēru, atlasiet pogu "Apgriezt" (parasti uz tā ir kvadrāts) un pēc nepieciešamības veiciet pielāgojumus.
Apgrieziet fotoattēlu. Ja vēlaties mainīt fotoattēla formu vai izmēru, atlasiet pogu "Apgriezt" (parasti uz tā ir kvadrāts) un pēc nepieciešamības veiciet pielāgojumus.  Spēlējiet ar dažādiem filtriem un efektiem. Katra lietotne ir atšķirīga, tādēļ, ja to lietojat pirmo reizi, ieteicams izmēģināt visas iespējamās fotoattēla rediģēšanas iespējas.
Spēlējiet ar dažādiem filtriem un efektiem. Katra lietotne ir atšķirīga, tādēļ, ja to lietojat pirmo reizi, ieteicams izmēģināt visas iespējamās fotoattēla rediģēšanas iespējas.
3. daļa no 5: iPhoto
 Importējiet savus fotoattēlus programmā. To var izdarīt, velkot un nometot failu no darbvirsmas vai importējot attēlus tieši no kameras. Lai to izdarītu, izmantojiet kameras komplektācijā iekļauto kabeli, lai kameru pievienotu datora USB pieslēgvietai.
Importējiet savus fotoattēlus programmā. To var izdarīt, velkot un nometot failu no darbvirsmas vai importējot attēlus tieši no kameras. Lai to izdarītu, izmantojiet kameras komplektācijā iekļauto kabeli, lai kameru pievienotu datora USB pieslēgvietai. - Pārliecinieties, vai kamera ir ieslēgta, pēc tam atveriet iPhoto, ja tā vēl nav atvērta. Jūs varat importēt visus fotoattēlus, atlasot “Importēt visus”, vai importēt fotoattēlus atsevišķi, atlasot fotoattēlus un pēc tam noklikšķinot uz pogas “Importēt atlasītos”.
 Veiciet dubultklikšķi uz fotoattēla, lai sāktu rediģēšanu. Divreiz noklikšķinot uz tā, tam vajadzētu paplašināties.
Veiciet dubultklikšķi uz fotoattēla, lai sāktu rediģēšanu. Divreiz noklikšķinot uz tā, tam vajadzētu paplašināties.  Ekrāna apakšdaļā atlasiet pogu "Rediģēt". Tagad ekrāna apakšdaļā būs redzamas vairākas rediģēšanas opcijas, tostarp "Pagriezt", "Apgriezt", "Iztaisnot", "Uzlabot", "Sarkanās acs", "Retušēt", "Efekti" un "Pielāgot".
Ekrāna apakšdaļā atlasiet pogu "Rediģēt". Tagad ekrāna apakšdaļā būs redzamas vairākas rediģēšanas opcijas, tostarp "Pagriezt", "Apgriezt", "Iztaisnot", "Uzlabot", "Sarkanās acs", "Retušēt", "Efekti" un "Pielāgot". - Lai izmantotu efektu, vienkārši noklikšķiniet uz tā efekta pogas, kuru vēlaties izmantot. Kad esat pabeidzis, nospiediet "Lietot", lai saglabātu izmaiņas, vai "Atcelt", lai atmestu izmaiņas un sāktu no jauna.
 Ja nepieciešams, pagrieziet fotoattēlu. Lai to izdarītu, vienkārši noklikšķiniet uz pogas "Pagriezt". Katru reizi, kad noklikšķināt, fotoattēls turpinās pagriezties, līdz tas atgriezīsies sākotnējā stāvoklī.
Ja nepieciešams, pagrieziet fotoattēlu. Lai to izdarītu, vienkārši noklikšķiniet uz pogas "Pagriezt". Katru reizi, kad noklikšķināt, fotoattēls turpinās pagriezties, līdz tas atgriezīsies sākotnējā stāvoklī.  Apgrieziet fotoattēlu. Apgriešana ir ļoti vienkāršs rediģēšanas rīks, kas ļauj pielāgot fotoattēla izmēru un formu un izgriezt nevēlamās daļas. Noklikšķinot uz pogas "Apgriezt", jūs iegūsit izmērā regulējamu taisnstūri, kas atrodas uz fotoattēla. Lai to pielāgotu, velciet tā stūrus, līdz sasniedzat vajadzīgo izmēru un formu. Varat arī pārvietot lodziņu, noklikšķinot tajā un pēc tam velkot kursoru.
Apgrieziet fotoattēlu. Apgriešana ir ļoti vienkāršs rediģēšanas rīks, kas ļauj pielāgot fotoattēla izmēru un formu un izgriezt nevēlamās daļas. Noklikšķinot uz pogas "Apgriezt", jūs iegūsit izmērā regulējamu taisnstūri, kas atrodas uz fotoattēla. Lai to pielāgotu, velciet tā stūrus, līdz sasniedzat vajadzīgo izmēru un formu. Varat arī pārvietot lodziņu, noklikšķinot tajā un pēc tam velkot kursoru.  Izvēlieties efektu. Noklikšķinot uz pogas "Efekti", parādīsies mazs ekrāns ar vairākiem filtriem, no kuriem izvēlēties. To skaitā ir “Melnbalta”, “Sēpija”, “Antikvariāts”, “Izbalināt krāsu”, “Palielināt krāsu” un citas.
Izvēlieties efektu. Noklikšķinot uz pogas "Efekti", parādīsies mazs ekrāns ar vairākiem filtriem, no kuriem izvēlēties. To skaitā ir “Melnbalta”, “Sēpija”, “Antikvariāts”, “Izbalināt krāsu”, “Palielināt krāsu” un citas. - Daži efekti ļauj pielāgot filtra intensitāti. Lai to izdarītu, vienkārši noklikšķiniet uz efekta un pēc tam pielāgojiet ciparus, kas parādās apakšā, izmantojot bultiņas pa kreisi un pa labi.
 Veiciet papildu korekcijas. Lai veiktu sarežģītākus labojumus, tieši zem fotoattēla noklikšķiniet uz pogas "Pielāgot". Parādīsies jauns ekrāns ar iespējām pielāgot ekspozīciju, piesātinājumu, kontrastu, izšķirtspēju, izceltos objektus, ēnas, asumu, temperatūru un fotoattēla nokrāsu.
Veiciet papildu korekcijas. Lai veiktu sarežģītākus labojumus, tieši zem fotoattēla noklikšķiniet uz pogas "Pielāgot". Parādīsies jauns ekrāns ar iespējām pielāgot ekspozīciju, piesātinājumu, kontrastu, izšķirtspēju, izceltos objektus, ēnas, asumu, temperatūru un fotoattēla nokrāsu.  Saglabājiet izmaiņas. Kad rediģēšana ir pabeigta, ekrāna labajā pusē noklikšķiniet uz pogas Gatavs.
Saglabājiet izmaiņas. Kad rediģēšana ir pabeigta, ekrāna labajā pusē noklikšķiniet uz pogas Gatavs.
4. daļa no 5: Adobe Photoshop
 Importējiet savu fotoattēlu programmā. To var izdarīt, velkot failu no darbvirsmas programmā vai atverot Photoshop un atlasot "File", "Open", pēc tam atlasot fotoattēlu, kuru vēlaties rediģēt.
Importējiet savu fotoattēlu programmā. To var izdarīt, velkot failu no darbvirsmas programmā vai atverot Photoshop un atlasot "File", "Open", pēc tam atlasot fotoattēlu, kuru vēlaties rediģēt.  Izveidojiet fona slāņa kopiju. Pirms rediģēšanas sākšanas izveidojiet fotoattēla oriģināla kopiju, ja rediģēšanas laikā pieļaujat kļūdas. Lai to izdarītu, atlasiet "Slānis" un pēc tam "Dublēt slāni". Tādējādi tiks izveidota jūsu sākotnējā attēla kopija.
Izveidojiet fona slāņa kopiju. Pirms rediģēšanas sākšanas izveidojiet fotoattēla oriģināla kopiju, ja rediģēšanas laikā pieļaujat kļūdas. Lai to izdarītu, atlasiet "Slānis" un pēc tam "Dublēt slāni". Tādējādi tiks izveidota jūsu sākotnējā attēla kopija.  Apgrieziet fotoattēlu. Apgriešana ir pamata paņēmiens, kas ļauj mainīt fotoattēla formu un izmēru un izgriezt nevēlamās daļas. Lai apgrieztu fotoattēlu, vienkārši noklikšķiniet uz ikonas "Apgriezt" ekrāna kreisajā pusē. Tagad noklikšķiniet uz fotoattēla un velciet peli, lai izveidotu vajadzīgo kvadrāta izmēru un formu. Kad esat pabeidzis, vēlreiz noklikšķiniet uz ikonas "Apgriezt". Jums tiks dota iespēja saglabāt vai atcelt izmaiņas un atgriezties pie sākotnējā attēla.
Apgrieziet fotoattēlu. Apgriešana ir pamata paņēmiens, kas ļauj mainīt fotoattēla formu un izmēru un izgriezt nevēlamās daļas. Lai apgrieztu fotoattēlu, vienkārši noklikšķiniet uz ikonas "Apgriezt" ekrāna kreisajā pusē. Tagad noklikšķiniet uz fotoattēla un velciet peli, lai izveidotu vajadzīgo kvadrāta izmēru un formu. Kad esat pabeidzis, vēlreiz noklikšķiniet uz ikonas "Apgriezt". Jums tiks dota iespēja saglabāt vai atcelt izmaiņas un atgriezties pie sākotnējā attēla. - Ja nevarat atrast pogu "Apgriezt", virziet peles kursoru virs dažādām pogām kolonnā kreisajā pusē un gaidiet, līdz parādīsies aprakstošs teksts.
 Meklējiet pogu "Korekcijas slānis". Slāņi ir noderīgs rīks, kas jāizmanto Photoshop, jo tie ļauj rediģēt fotoattēlu, nesajaucot sākotnējo versiju. Turpinot rediģēšanu, slāņus var ieslēgt un izslēgt, tāpēc nekas nav pastāvīgs (ja vien, protams, nesaglabājat savu galīgo versiju).
Meklējiet pogu "Korekcijas slānis". Slāņi ir noderīgs rīks, kas jāizmanto Photoshop, jo tie ļauj rediģēt fotoattēlu, nesajaucot sākotnējo versiju. Turpinot rediģēšanu, slāņus var ieslēgt un izslēgt, tāpēc nekas nav pastāvīgs (ja vien, protams, nesaglabājat savu galīgo versiju). - Pogu "Pielāgošanas slānis" varat atrast paneļa Navigator apakšdaļā ekrāna labajā pusē. Tas ir melnbalts aplis, kuram cauri ir diagonāla līnija. Pārvietojot kursoru virs tā, tam vajadzētu būt “Izveidot jaunu aizpildīšanas vai pielāgošanas slāni”.
- Noklikšķinot uz pogas, tiek parādīts nolaižamais saraksts ar dažādām rediģēšanas opcijām. Tie ietver ekspozīciju, spilgtumu / kontrastu, selektīvo krāsu un daudz ko citu. Noklikšķinot uz viena no tiem, šim efektam tiks izveidots jauns slānis, kuru var pielāgot un ieslēgt un izslēgt.
- Lai ieslēgtu vai izslēgtu slāni, vienkārši noklikšķiniet uz acs attēla, kas atrodas tieši blakus slāņa nosaukumam.
 Pielāgojiet ekspozīciju. Atkal dariet to, vispirms noklikšķinot uz pogas "Korekcijas slānis", pēc tam nolaižamajā sarakstā atlasiet "Ekspozīcija". Tas jūsu navigatora panelī izveidos jaunu slāni ar nosaukumu "1. ekspozīcija". Parādīsies neliels ekrāns ar iespējām pielāgot fotoattēla ekspozīciju, nobīdi un gamma korekciju. Vienkārši pabīdiet pogu pa kreisi un pa labi, lai veiktu izmaiņas šajos efektos.
Pielāgojiet ekspozīciju. Atkal dariet to, vispirms noklikšķinot uz pogas "Korekcijas slānis", pēc tam nolaižamajā sarakstā atlasiet "Ekspozīcija". Tas jūsu navigatora panelī izveidos jaunu slāni ar nosaukumu "1. ekspozīcija". Parādīsies neliels ekrāns ar iespējām pielāgot fotoattēla ekspozīciju, nobīdi un gamma korekciju. Vienkārši pabīdiet pogu pa kreisi un pa labi, lai veiktu izmaiņas šajos efektos. - Fotoattēla ekspozīcija būtībā ir tā spilgtums. Bīdot pogu pa labi, fotoattēls kļūst gaišāks, bet, pabīdot to pa kreisi, fotoattēls kļūst tumšāks.
- Nobīdes un gamma korekcijas opcijas ļauj pielāgot fotoattēla tumšos un vidus toņus. Tas var palīdzēt līdzsvarot vai "mainīt" krāsu asumu, kas rodas, palielinot fotoattēla ekspozīciju.
 Pielāgojiet krāsas. Dariet to, izveidojot slāni "Selective Color". Jūs saņemsiet nelielu ekrānu, kurā varēsit pielāgot fotoattēla sarkanos, dzeltenos, zilos, ciānzilos, zaļos, purpursarkanos, melnos, baltos un neitrālos toņus.
Pielāgojiet krāsas. Dariet to, izveidojot slāni "Selective Color". Jūs saņemsiet nelielu ekrānu, kurā varēsit pielāgot fotoattēla sarkanos, dzeltenos, zilos, ciānzilos, zaļos, purpursarkanos, melnos, baltos un neitrālos toņus.  Pielāgojiet līmeņus. Rīks Līmeņi ļauj mainīt fotoattēla vispārējo toni un kontrastu. Lai to izdarītu, navigatora panelī izveidojiet slāni "Līmeņi". Jūs saņemat histogrammas paleti ar trim dažādiem slīdņiem tieši zem tās: melnā toņa slīdni (pa kreisi), baltā toņa slīdni (pa labi) un vidus toņa vai gamma slīdni (pa labi).
Pielāgojiet līmeņus. Rīks Līmeņi ļauj mainīt fotoattēla vispārējo toni un kontrastu. Lai to izdarītu, navigatora panelī izveidojiet slāni "Līmeņi". Jūs saņemat histogrammas paleti ar trim dažādiem slīdņiem tieši zem tās: melnā toņa slīdni (pa kreisi), baltā toņa slīdni (pa labi) un vidus toņa vai gamma slīdni (pa labi). - Melnbaltā toņa slīdņu pozīcija izveido attēla ievades līmeņu diapazonu. Sākotnēji melnais tonis būs 0, bet baltais - 255. Lai pielāgotu diapazonu, vienkārši pārvietojiet melnā toņa slīdni pa labi un / vai baltā toņa slīdni pa kreisi.
- Velciet vidus toņa slīdni pa kreisi, lai tumšākas vidus krāsas, un pa labi, lai padarītu vidus toņus gaišākus.
5. daļa no 5: Savu prasmju veidošana
 Kļūsti par Photoshop profesionāli. Photoshop lietošana var būt sarežģīta - ir vajadzīgs laiks, lai to sajustu! Bet, kad jūs to saņemat, varat padarīt savus fotoattēlus profesionālus, pirms jūs to zināt!
Kļūsti par Photoshop profesionāli. Photoshop lietošana var būt sarežģīta - ir vajadzīgs laiks, lai to sajustu! Bet, kad jūs to saņemat, varat padarīt savus fotoattēlus profesionālus, pirms jūs to zināt!  Iemācieties pielāgot krāsas. Dažreiz atšķirīga fotoattēla krāsa var padarīt to sliktu. Vienkārša krāsu toņu pielāgošana var saglabāt visu attēlu!
Iemācieties pielāgot krāsas. Dažreiz atšķirīga fotoattēla krāsa var padarīt to sliktu. Vienkārša krāsu toņu pielāgošana var saglabāt visu attēlu!  Ieskicējiet savu fotoattēlu! Jūs droši vien esat redzējuši tās surogātpasta un vīrusiem līdzīgās lietotnes un vietnes, kas jūsu fotoattēlus padara, ja tā var teikt, par zīmējumu. Vai zinājāt, ka pats varat viegli sasniegt šo efektu, bez maksas iegūstot ļaunprātīgu programmatūru? Tas var būt jauks fotoattēlu labojums.
Ieskicējiet savu fotoattēlu! Jūs droši vien esat redzējuši tās surogātpasta un vīrusiem līdzīgās lietotnes un vietnes, kas jūsu fotoattēlus padara, ja tā var teikt, par zīmējumu. Vai zinājāt, ka pats varat viegli sasniegt šo efektu, bez maksas iegūstot ļaunprātīgu programmatūru? Tas var būt jauks fotoattēlu labojums.
Padomi
Tā kā katra fotoattēlu rediģēšanas programma ir atšķirīga, var būt noderīgi iepazīties ar visaptverošu rokasgrāmatu, kurā ir papildu padomi un instrukcijas. Lai gan lielākā daļa rediģēšanas lietotņu ir pietiekami vienkāršas, lai tās varētu izmantot pirmo reizi, progresīvas programmas, piemēram, Photoshop, ir ārkārtīgi sarežģītas, un to apgūšanai nepieciešami mēneši.
- Citas populāras datora fotoattēlu rediģēšanas programmas ir Aperture, PaintShop Pro un Pro Tools.